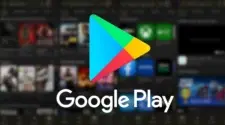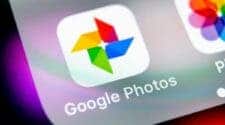If you feel that your Android smartphone is slow in responding to your commands? By making some settings different, you might be able to give it a boost.
Your Android smartphone may seem less responsive now than it did when it first shipped as a result of the updates, apps, and months that have passed since you installed them. It’s usually time to perform a routine smartphone reset when you start to notice these kinds of signs of weakness in order to get things back on track. However, it might be possible to make some settings changes that will give it a boost before arriving.
For instance, by turning off all the animations and transitions, your smartphone’s navigation will speed up by a few milliseconds, which will typically be sufficient to give it a snappy appearance. The manipulation that must be used to accomplish this is not impossible. It will only take you a few seconds to implement, and if you are not happy with the outcome, you can easily go back.
How to make your Android smartphone faster

1. Switch on the developer options:
Start by turning on developer options on your smartphone, if you haven’t already. To do this, open Settings, select About phone, and then seven times tap the Build number that appears at the bottom of the screen.
Please be aware that the menu titles may vary depending on the smartphone you are using. You must navigate to Settings > About phone > Software information > Build number, for instance, on a Samsung smartphone.
Entering your unlock code will then allow you to confirm the developer options’ activation. If everything went well, a message saying “You are now a developer” should show up at the bottom of the screen.
2. Open the Developer Options menu
Your device may have a different location for the Developer Options menu. On Samsung devices, it is located at the very bottom of the Settings menu, whereas on Google’s Pixel smartphones, it is located at the bottom of the System menu.
Gizchina News of the week
3. turn off effects
Locate the Window Animation Scale, Transition Animation Scale, and Animation Duration Scale options under the Path heading once you’ve entered the Developer Options.
Change the default Animation Scale from x1 to x0.5 for faster animation or make it Off to turn off the animations completely.
For the following two choices, Transition Animation Scale and Animation Duration Scale, repeat the previous action.
In theory, lowering these settings or turning them off entirely should enable your smartphone to perform more fluidly and quickly than usual. If these modifications do not, however, suit you, repeat the operation and set the value for each option to x1.
If you own a Samsung mobile device, it doesn’t appear to make much difference to disable these options. On its OneUI overlay, the Korean manufacturer does in fact provide a dedicated option to lower animations. To activate the option, go to Settings, then select the Accessibility menu, then select Visibility improvements and select the option for the deletion of animations.
Tips to make your Android smartphone faster

Particularly with Android OS, one of the most frequent problems is that, after a few months of use, the OS starts to feel slow. How to make Android phones faster is the most frequently searched question by Android users as a result. Obviously, purchasing a high-end smartphone with superior performance and features isn’t always an option. Still, you’re not getting the quick and seamless performance you were hoping for.
In the following list, we will give you 10 more additional advice on how to make Android phones faster so that you can use your device effectively by minimizing lags and freezes.
1. A Simple Restart Can make your Android device better
2. Keep Your Phone Updated
3. Uninstall and Disable Apps That You Don’t Need
4. Clean Up Your Home Screen
5. Clear Cached App Data
6. Free Your Internal Memory
7. Try To Use Lite Versions of Apps
8. Install Apps From Known Sources
9. Reset Your Device
10. Install a customized ROM