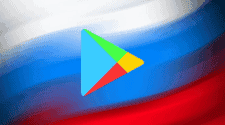Many Android apps track your location even when they don’t need to. While some rely on GPS data to provide services like directions or weather updates, others collect your whereabouts to profile you or serve targeted ads. The good news is that you don’t need to let them.
By adjusting your settings, you can block unwanted tracking, limit location access on a per-app basis, and reduce how much data you share without realizing it. This guide outlines the most effective ways to stop Android apps from tracking your location without compromising the features you actually rely on.
Why location tracking is a problem
When an app accesses your location, it’s not always to help you. Apps often collect this data in the background and share it with third parties. This can include advertisers, data brokers, or other companies that want to profile your habits. In many cases, your location data helps build a detailed picture of where you go, when, and how often.
Location tracking also creates a cybersecurity risk. Apps that pass data to third parties extend your trust far beyond the original app developer. If one of those third-party services is breached or misuses your data, there’s little you can do to get it back. On top of that, constant location requests can drain your battery. If GPS stays active in the background, it affects your phone’s power efficiency.
If an app doesn’t need your location to work properly, it’s safer to keep that access disabled.
1. Turn off location access globally
If you want to stop all apps from using your location, the simplest approach is to disable location services entirely. The steps may vary depending on your Android version and device manufacturer, but here’s the general method:
-
Open Settings.
-
Tap Location.
-
Turn off the switch next to Use location or On.

Your device might warn you that some services won’t work without location access. That’s true for apps like Google Maps or ride-sharing platforms. You can always turn the setting back on when needed.
Disabling location at the system level blocks all apps from accessing GPS, Wi-Fi positioning, or cell tower triangulation.
2. Manage location access app by app
Not all apps are created equal. While a mapping or fitness app genuinely needs to know your position, social media apps rarely do. If you want more control, you can review and manage location permissions on a per-app basis:

-
Go to Settings > Apps.
-
Pick an app from the list.
-
Tap Permissions.
-
Select Location, then choose Don’t allow.
Some Android versions also let you allow location access only while using the app, which can be a good compromise for apps you trust.

Doing this app by app may take longer, but it lets you keep location services on for important tools without giving broad access to every app on your phone.
3. Reduce tracking from personalized ads
Ad networks often rely on your location to target you with more specific promotions. If you leave ad personalization enabled, your general behavior — including where you go — may influence what shows up in your feed. Disabling this can limit how much data Google collects about you.

To turn off ad personalization:
-
Open your Google Account settings.
-
Go to the Data & privacy tab.
-
Tap My Ad Center under Personalized ads.
-
Select Off, then confirm by tapping Turn off.
This change won’t stop ads altogether, but it will make them less tailored and reduce passive data collection based on your behavior.

4. Use tools that monitor app behavior
You don’t have to rely entirely on Android’s built-in tools. Several third-party apps can help you monitor which apps are trying to access your data, including location.
These tools act like firewalls, scanning for apps that contact tracking domains or share your data with third parties. They can alert you when an app attempts to send location information to a server and often allow you to block those requests.
Apps with these features include:
-
Exodus Privacy: Analyzes which trackers and permissions your installed apps use.
-
GlassWire: Monitors network activity and flags suspicious data transfers.
-
TrackerControl: Blocks tracking requests and gives you detailed control over what gets sent where.
To use such a privacy tool:
-
Download a reputable privacy or firewall app from the Play Store.
-
Follow the in-app instructions to activate tracking protection.
-
Review regular reports showing which apps are attempting to share data.
Some privacy tools even show trackers inside apps that appear harmless. These reports can help you decide which apps to trust and which to uninstall.
Understand the limits of VPNs
Many smartphone users are ignorant about the services that VPNs offer. VPNs do not fully protect your device from location tracking; they only hide your IP address and encrypt your internet traffic. This makes it difficult for websites or network to identify your location base on the IP data.
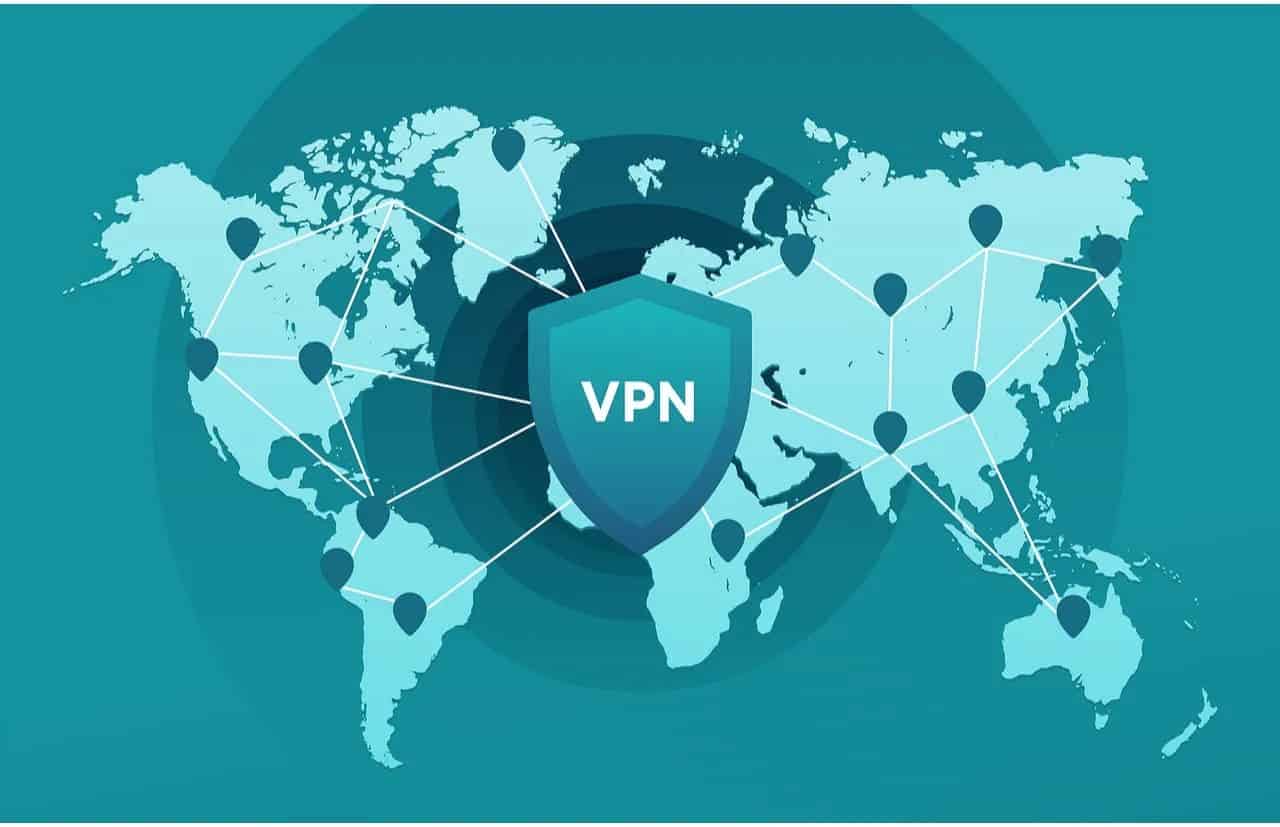
Unfortunately, VPNs do not stop apps from taking data from your device’s GPS or other sensors. So long as the app has the permission to access location services, it can accurately determine your location irrespective of your hidden IP address.
To block that kind of tracking, you need to manage your app permissions directly or disable the GPS-based location service entirely. VPNs help improve overall privacy, especially when using public Wi-Fi, but they aren’t a substitute for proper app-level controls.
Protecting your phone from Android location tracking is worth the effort
Privacy is a serious issue, and many users often ignore how much their phones reveal. For this reason, many apps collect more data than they need, and if you don’t check these apps, they may be sharing or selling this data to third parties.
Android has a couple of features that help users gain control of their devices. However, these features are often “hidden”. Thus, all you need is to take a few minutes to review the permissions you are granting. This will help users disable the irrelevant permissions and ad tracking.