The list of upcoming new features for Windows 11’s support of Android apps was just made public by Microsoft. Soon, the most recent Android version will serve as the foundation for the Windows Subsystem for Android.
Microsoft made a big impression when it unveiled native support for Android applications in its operating system for Windows 11 last year. The introduction of the Windows Subsystem for Android (WSA which means Windows Subsystem for Android) and a collaboration with Amazon for its Amazon Appstore made it possible for this new feature. Users eagerly anticipated Windows support for Android applications.
Unfortunately, Microsoft took some time to release the Windows Subsystem for Android. The Redmond company initially only made it accessible to U.S users. In Europe and other countries, we had to wait more than a year before we finally saw it arrives. In fact, Microsoft released it recently with the release of the Windows 11 22H2 update.
Android 13 is coming for Windows 11 WSA
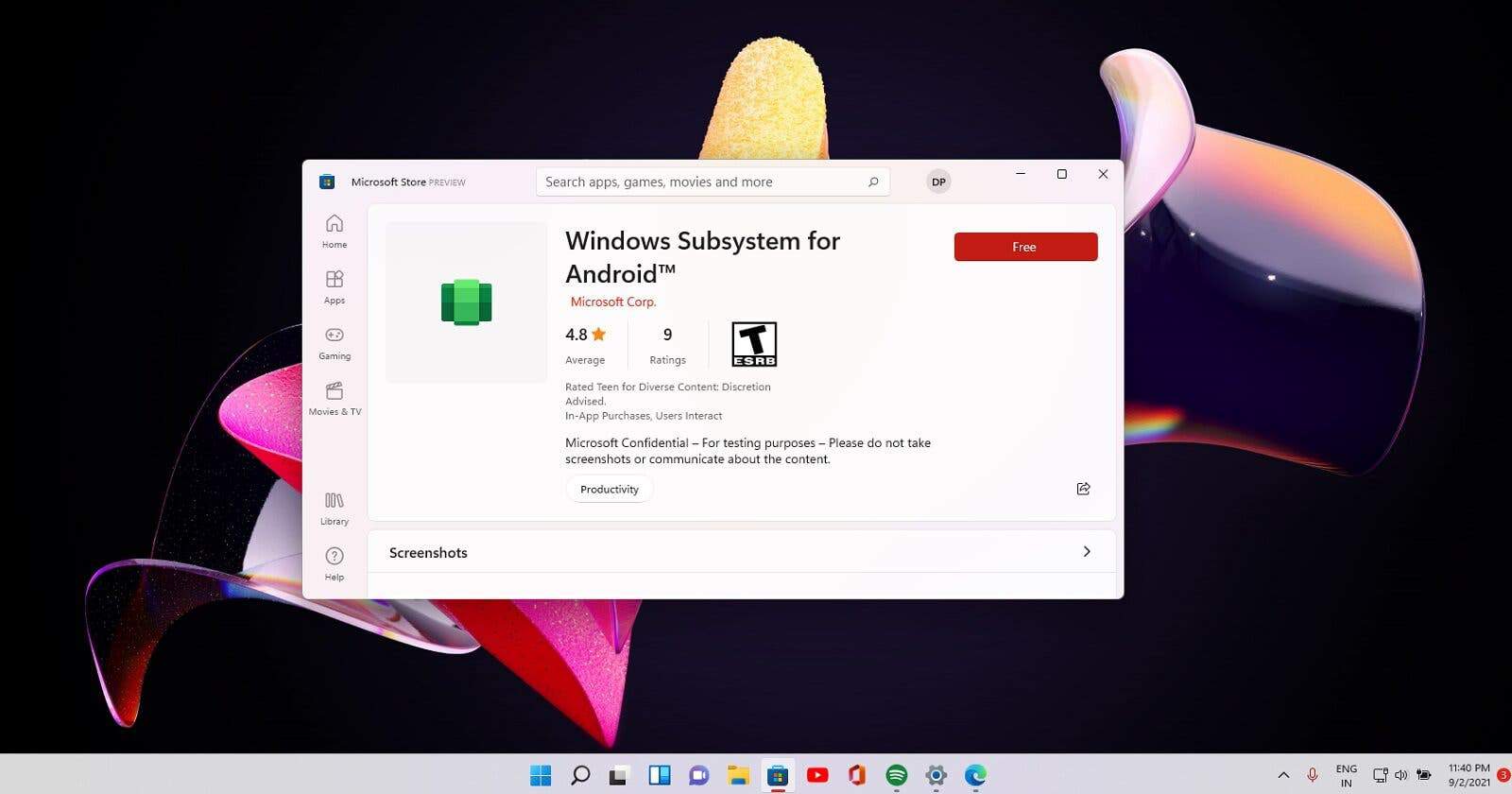
Microsoft clearly has high hopes for its tool if it keeps providing new updates to Insider program participants for the Windows subsystem for Android. It has recently published a list of upcoming new features for WSA in complete discretion. A new version based on Android 13 is being developed by the Redmond company, according to the project’s GitHub page. The good news is that Google started distributing the most recent Android version in August.
The Windows subsystem for Android should therefore benefit from new features associated with Android 13 over the coming few months. Microsoft’s roadmap states that it will be possible to move locally stored files from Windows directories to application directories. Android is set up on your computer. The next iteration of the Windows Subsystem for Android, according to Microsoft, will support picture-in-picture (to display a video in a window over other apps) and come standard with access to the local network. With the introduction of these innovations, Windows 11 will support Android applications more effectively. Because it means that the Android applications you use will be able to access the documents you have stored on your PC.
Last but not least, Microsoft also mentions the arrival of a “Shortcuts” function in its roadmap without providing any additional information on the specifics of the feature. Are these Apple-style shortcuts that would let you use Android apps to automate tasks? To find out, we will have to wait a few more months.
Windows 11: how to enjoy Android apps now
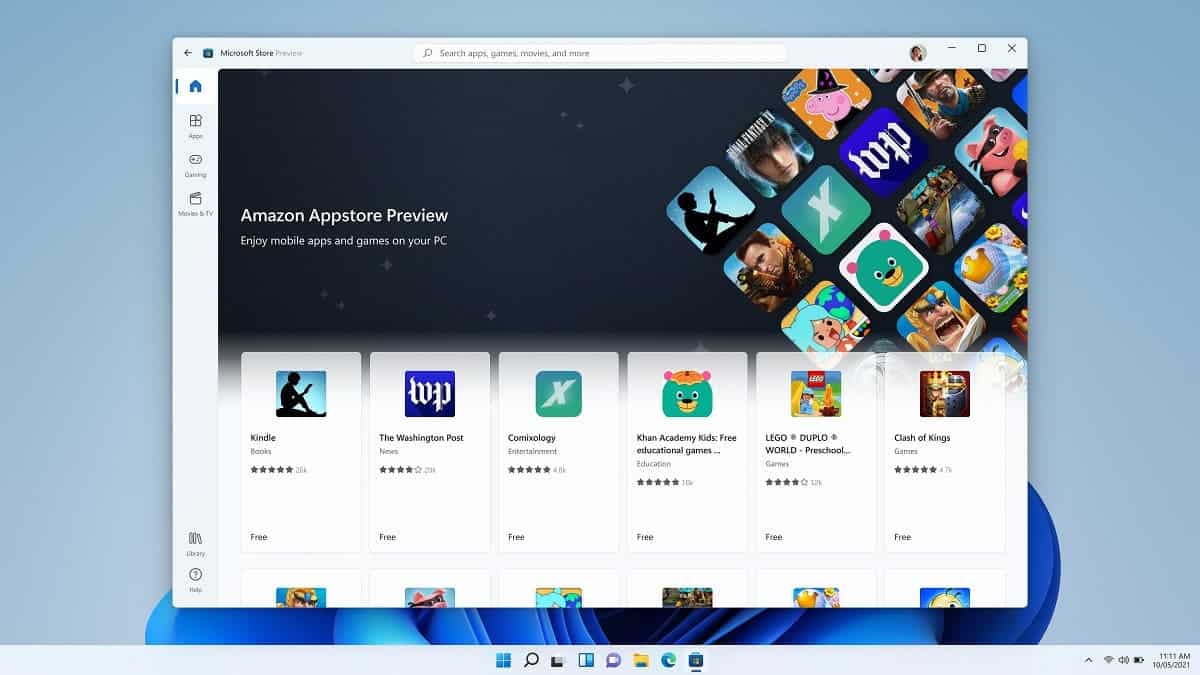
Microsoft has recently begun the official rollout of the Windows 11 22H2 update. The compatibility of Android applications with Windows is one of the many new features included in this operating system’s first major update, but it was undoubtedly somewhat more anticipated than the others.
This feature, which is still in Preview, was previously only accessible to users residing in the United States and was made possible by the Windows Subsystem for Android. Microsoft and Amazon have partnered to make it simple to install Android apps on Windows through the Amazon Appstore, Amazon’s store for Android apps. A wise decision that gives Windows users direct access to about 20,000 applications and games.
You must complete a few tasks before you can enjoy it on your PC. The Windows 11 22H2 update does not by default install the Android subsystem, and consequently, the Amazon App Store. Therefore, as soon as the update is applied to your computer, you must manually install them. How? Keep reading.
1. Download and install Windows 11 22H2 update
Start by downloading and installing the Windows 11 22H2 update on your computer, if you haven’t already. To do this, launch Windows and then click the Check for updates button in Windows Update. If your computer needs the 22H2 update, a box notifying you of its availability will show up. Then, click Download and install to start your update.
2. Install the Amazon Appstore
Open the Microsoft Store, and then use the search bar at the top of the window to look for the Amazon Appstore. After that, press the Install button. Then, a presentation pop-up will appear. To configure, click it. You are prompted to set up your PC for the Amazon Appstore in the following window. select “Download” from the menu. Click Next after giving the download some time to finish. Finally, select Restart to restart your computer and finish the Amazon Appstore installation. Keep in mind that installing it actually installs the Android Windows subsystem.
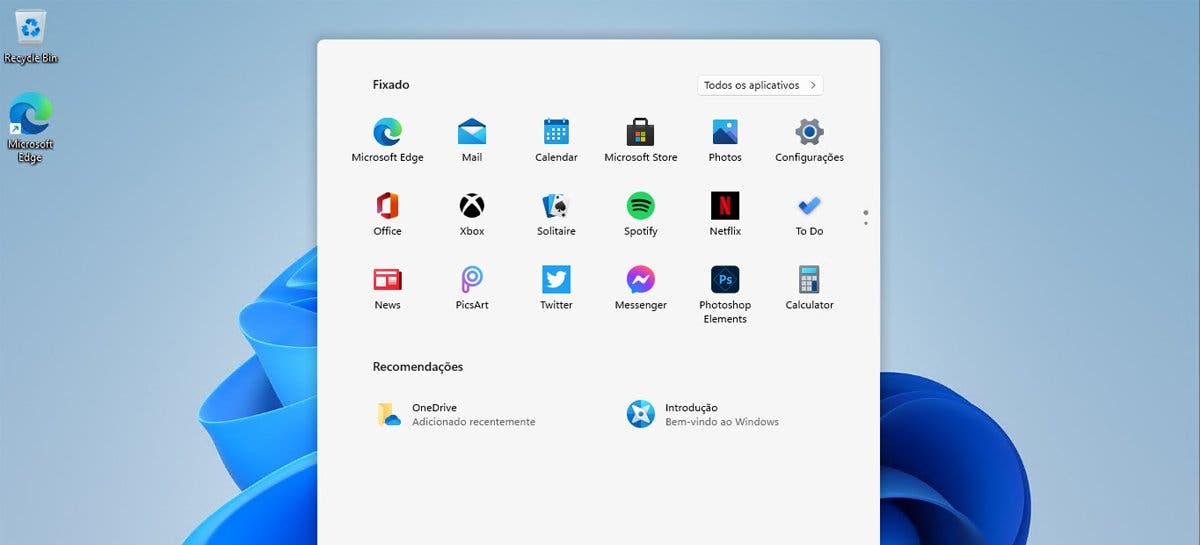
3. Log in to the Amazon Appstore
After your computer restarts, a window for the Windows Subsystem for Android should appear before the Amazon Appstore login window. If you do not already have an Amazon account, click on Create an Amazon account. If not, log in with your regular Amazon login information.
3. Install apps
You can download and install any app that is available after logging into the Amazon Appstore. Like any native Windows app, every Android app installed on Windows 11 runs in its own window.
Also, take note that the payment method used on your Amazon account is the same one that is used on the Amazon Appstore. Therefore, if you choose to install paid applications on your PC, you will be charged for that. As of this writing, it appears that the Amazon Appstore will not soon have the 20,000 apps and games that Microsoft promised for the release of Windows 11 22H2. The Windows 11 version of the Amazon Appstore’s application catalog is far from as full as its Android version or the Google Play Store.





