Being able to run Android apps on Windows PC is not a new thing. Ever since Bluestacks came out in 2011, there have been many ways to get Android apps and games running on a desktop. However, it took nearly a decade to get a native ability to run Android apps on Windows.
To be exact, the feature turned out to be one of the main highlights of Windows 11. It introduced the ability to natively run Android apps on Windows, fully integrate them on the taskbar, and use the multitasking features. However, there is a big caveat; you are limited to Amazon Appstore.
But hey, Amazon Appstore has around 480 thousand Android apps available. So, it’s not like you will have only a few app options on your Windows 11.
How To Install Android Apps on Windows 11
There’s really no need to go through too many hassles to get Android apps running on Windows. Just these steps are enough:
Turn on virtualization (if not already enabled)
The first step to installing Android apps on Windows 11 would be to turn virtualization on. To do so, you have to get to the search bar that is next to the Start menu and type in ‘Turn windows features on or off.’ There will be a result from the Control Panel, which you have to open.
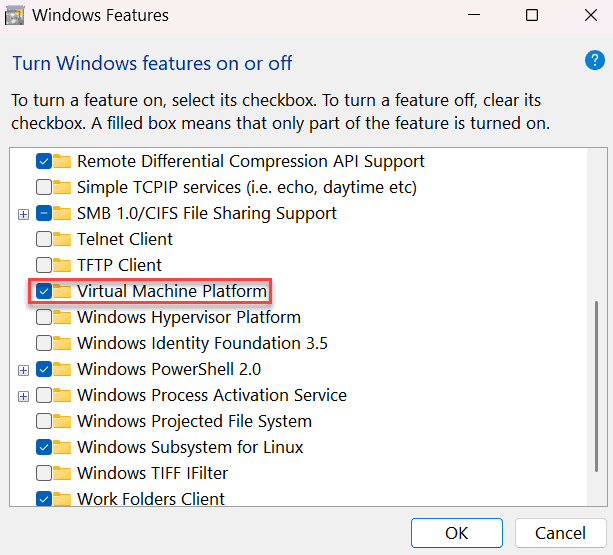
From there, search ‘Virtual Machine Platform’ and make sure that it is ticked. Remember to click ‘Ok.’ Otherwise, the change will not be confirmed. To apply the change, restart your Windows PC.
Install the Amazon Appstore
As mentioned above, the only way to natively install Android apps on Windows 11 is through the Amazon Appstore. You can find it on the Microsoft store (or click here). Once found, click ‘Install’ and then ‘Download’ from the pop-up.
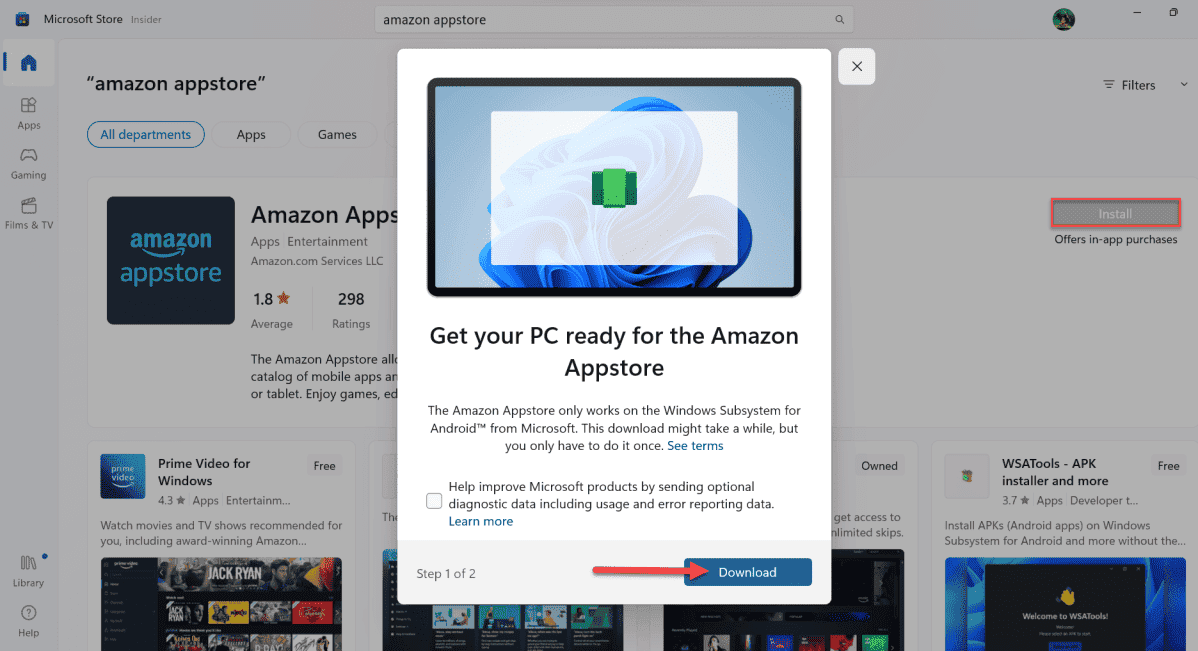
You might see some prompts letting you know that some changes will be made to the system. Click ‘Yes’ to confirm and wait for Amazon Appstore to download and install.
Once Amazon Appstore is finished installing, open it. The installation will automatically come with Windows Subsystem for Android. So, when you open the app, it will ask for some permissions. Choose which permissions you want to grant and let the Appstore open up.
Sign into your Amazon account
You will need an Amazon account to run Android apps on Windows 11. If you don’t have one already, you can create one here. Alternatively, you can create an account through the app. And if you have one, just click ‘Sign in’ and enter your details.
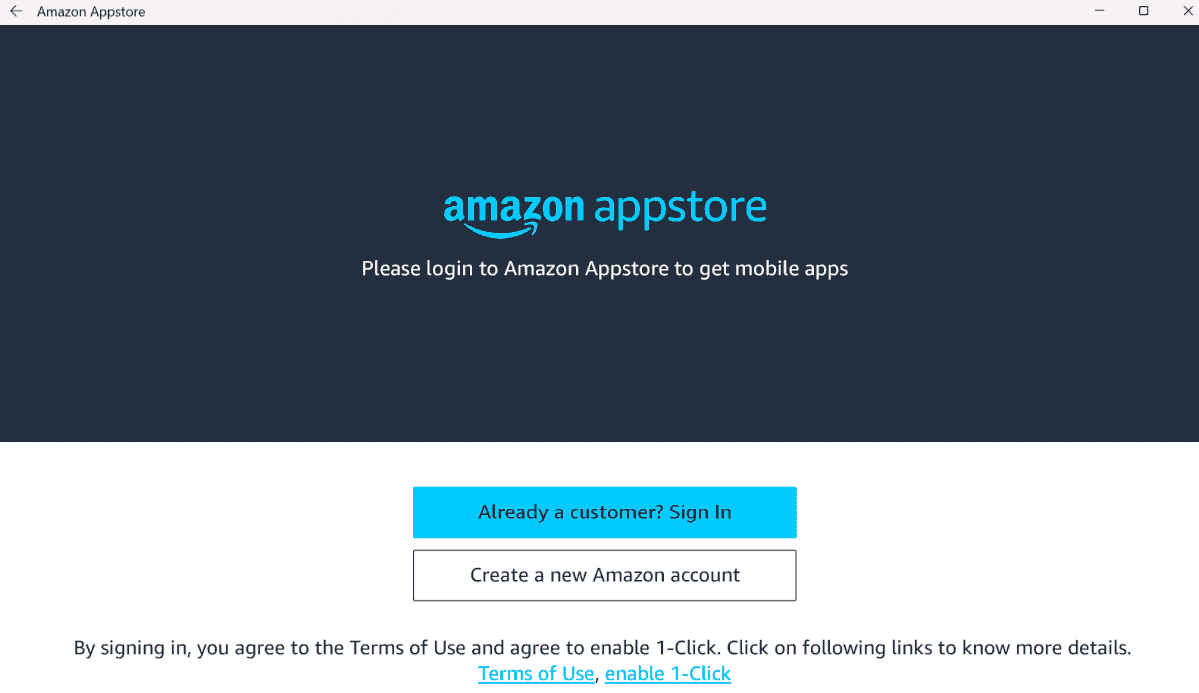
Search for any app and download them
Now that you are in Amazon Appstore, all that is left for you to do is search for an Android app and download it. You should be able to ‘Open’ the downloaded apps directly from the Appstore. And like any other app on Windows 11, you can search it through the Windows search bar.
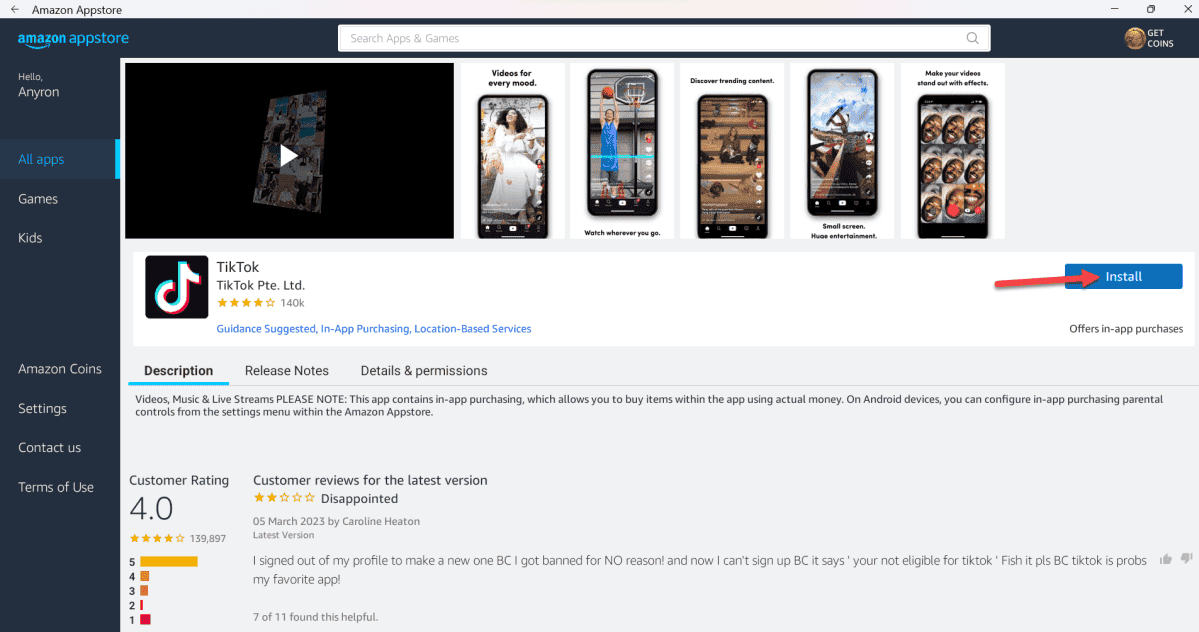
Improve Performance of Android Apps on Windows 11
There are some things that you can do to make the Android apps run even better on Windows 11. Firstly, search for ‘Windows Subsystem for Android’ on the Windows Search bar and launch the settings app.
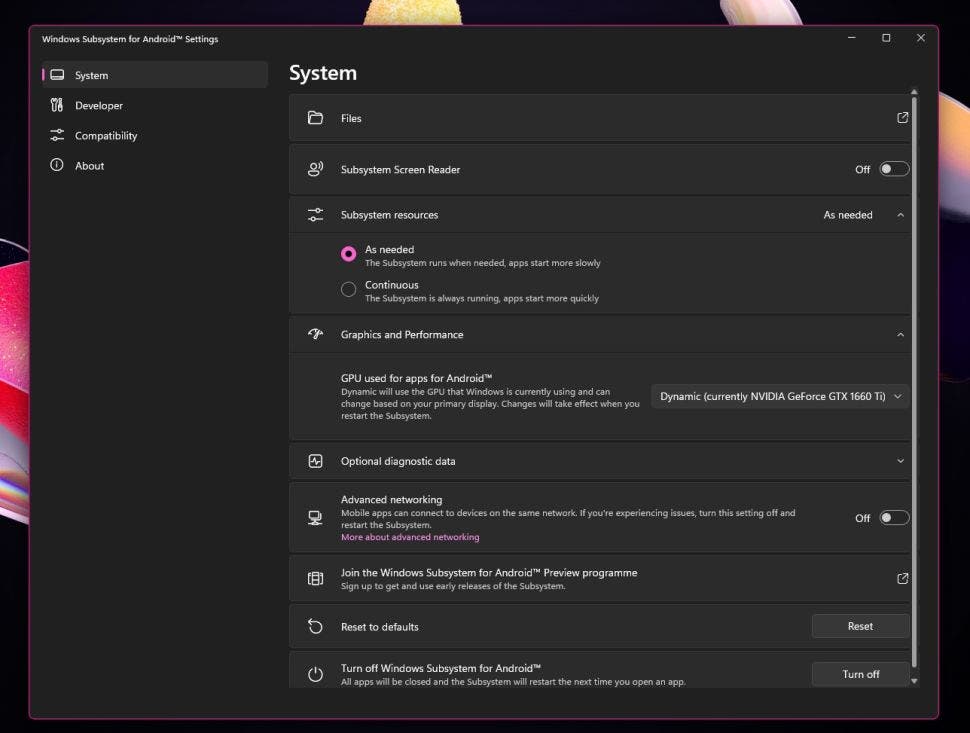
You will find many options there. But one that you have to focus on is the ‘Subsystem resources.’ Choose ‘Continous,’ which will enable the Android apps to start up smoothly.
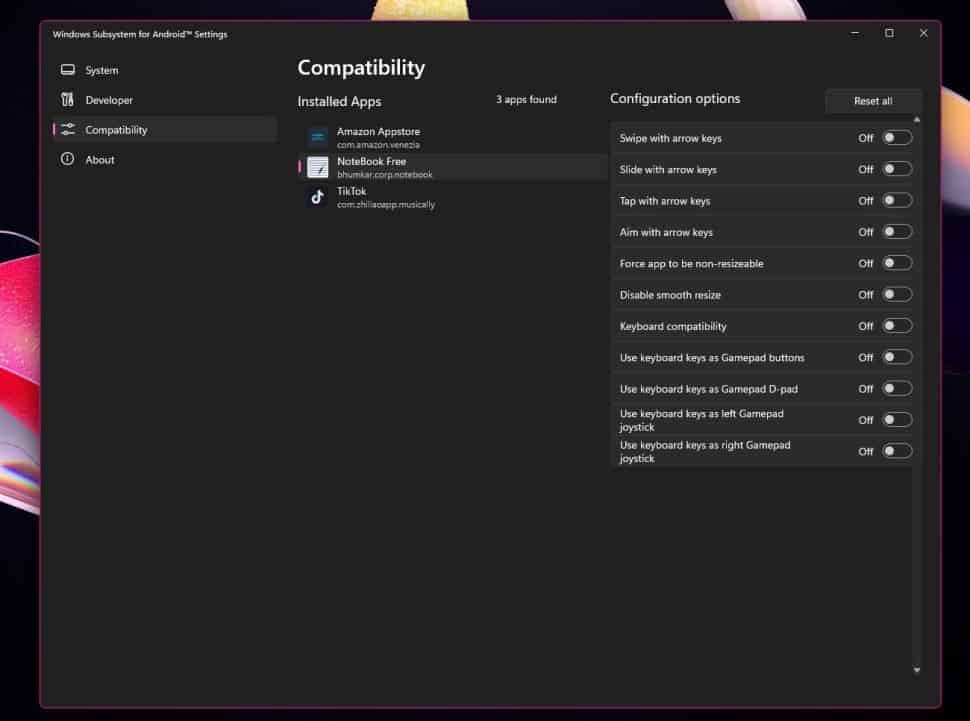
Secondly, head over to the ‘Compatibility’ option on the left of the settings app. Here, you will find all the Android games and apps that are currently installed on your system. On each, you can tweak different settings to make the Android apps run better on your Windows 11.






Here’s how it manifests for me the app doesn’t work the download is forbidden saying the app doesn’t work on my device now forget it and see what the app’s requirements are and what kind of device I have I think something is wrong with this app as soon as it says mine isn’t working