Encountering errors when downloading videos and photos on WhatsApp can be frustrating. While WhatsApp is known for its stability, occasional issues may arise. Thankfully, there are effective solutions to tackle this problem. In this guide, we will explain these solutions and guide you through the necessary steps to resolve the issue. Stay with us until the end to solve your WhatsApp download problem!
Error downloading videos and photos from WhatsApp: how to fix it step by step
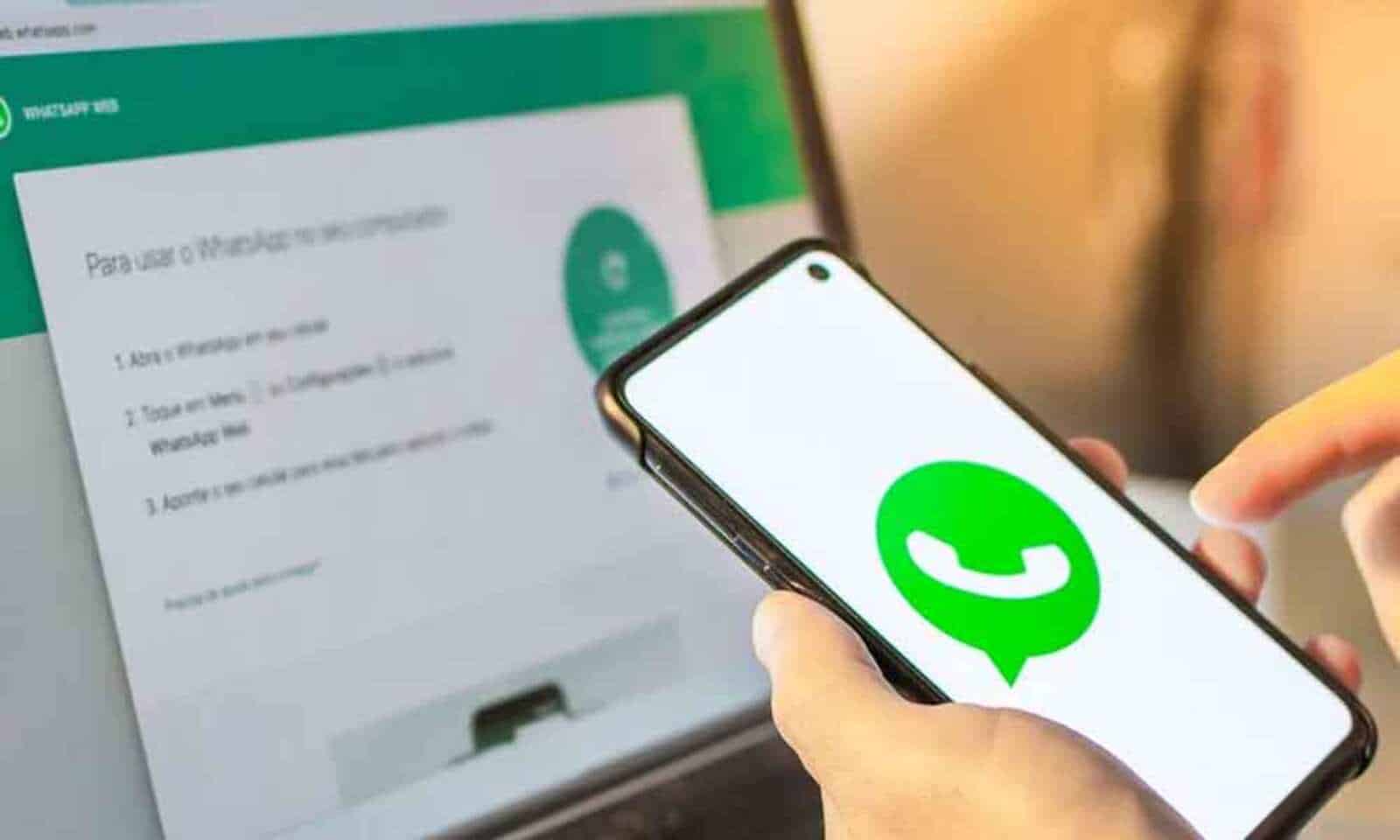
1. Check your internet connection:
Begin by checking your internet connection. Follow these steps to assess the situation:
- Enable WiFi to connect to a high-speed network at home or work. Whenever possible, use wireless networks to download WhatsApp data.
- Verify if mobile data is disabled. You may have unintentionally turned off mobile data, which prevents you from connecting to the WhatsApp service once you leave your home WiFi network.
- Attempt to connect with other devices and apps. Test other services to see if they function correctly. For instance, try downloading files from Telegram or access WhatsApp with another device if you have previously set it up. Conducting these tests will help identify any WiFi network or mobile data failures.
2. Improve network coverage:
Insufficient coverage in the mobile data network or WiFi can cause errors when downloading images and videos on WhatsApp. Although you might not encounter issues with other applications, a weak signal may hinder downloading large media files like videos.
- If the problem lies with your home WiFi, consider relocating the router, purchasing a repeater, or creating a mesh network to enhance the signal.
- If you consistently experience signal problems with your mobile data, consult your mobile service provider’s technical support team for assistance.
3. Restart your device:
Restarting your device can resolve various issues, including the one preventing you from downloading WhatsApp videos and photos. Simply press the power button and select the restart option. Wait for the process to complete, and then check if you can download your files again.
4. Free up space on your phone:
Insufficient storage space on your phone can also hinder the downloading of new files. You can easily determine if this is the cause of the WhatsApp problem by following these steps:
- Access the settings of your device and navigate to the storage section. This may be found under a Maintenance, System, or About this phone section, depending on your device’s brand.
- Check the information provided to determine if your device’s internal memory is full. If it is, free up space on your Android device and attempt to download the videos and photos you received on WhatsApp.
5. Update WhatsApp:
Also, outdated versions of WhatsApp can contribute to download errors. Visit the Google Play Store, tap on your account’s profile image, and select “Manage apps and device.” Then, navigate to the updates section and check for any available updates for WhatsApp.
- If automatic updates are disabled, the version you are using may be outdated. Keep in mind that developers release new versions to address bugs and errors.
- If you don’t have access to the app store, you can download WhatsApp from its official website.
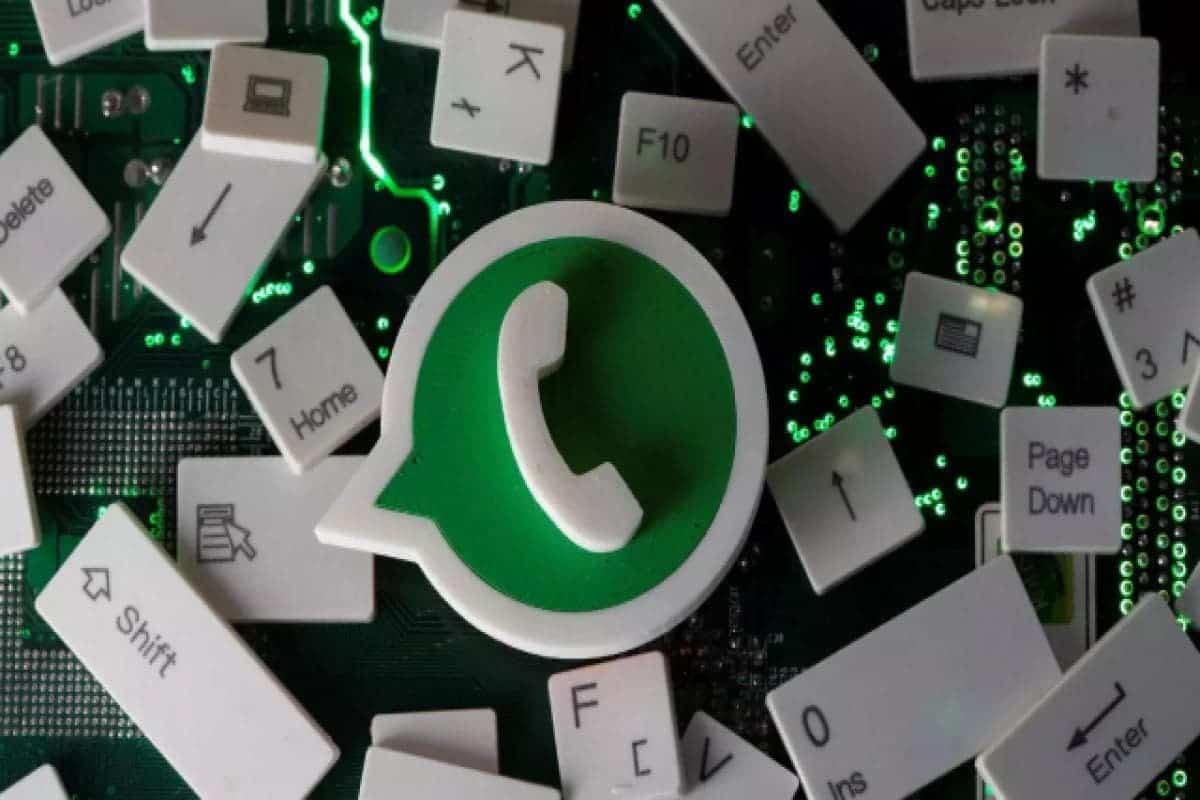
6. Check the status of the service:
WhatsApp occasionally experiences service disruptions. To check the platform’s status, you have two options:
- Use Downdetector, a website dedicated to detecting failures in popular services. Here, you can find reports from other users and determine if there is a general WhatsApp error.
- Monitor social media platforms like Twitter or specialized media
7. Change Your Phone’s Date and Time
If your phone’s date and time are incorrect, it can cause problems with downloading files from WhatsApp. To make sure that your date and time are correct, follow these steps:
- Open the Settings app on your device.
- Tap on “Date & time.”
- Make sure that the “Automatic date & time” option is turned on.
- If the “Automatic date & time” option is not turned on, tap on it to turn it on.
8. Use a Third-Party File Manager
If you’re still having problems downloading videos and photos from WhatsApp, you can try using a third-party file manager. A third-party file manager will allow you to manually download files from WhatsApp. To do this, follow these steps:
- Install a third-party file manager on your device.
- Open the third-party file manager.
- Navigate to the WhatsApp folder.
- Find the video or photo that you want to download.
- Tap on the video or photo
9. Clear WhatsApp’s Cache
WhatsApp stores data in its cache, which can sometimes get corrupted. Clearing the cache can sometimes fix problems with downloading files. To clear WhatsApp’s cache, follow these steps:
- Open the Settings app on your device.
- Tap on Apps.
- Scroll down and find WhatsApp.
- Tap on Storage & cache.
- Tap on Clear cache.
10. Uninstall and Reinstall WhatsApp
If clearing the cache doesn’t work, you can try uninstalling and reinstalling WhatsApp. This will remove all of the app‘s data and settings, so you’ll need to start from scratch. To uninstall and reinstall WhatsApp, follow these steps:
- Open the Settings app on your device.
- Tap on Apps.
- Scroll down and find WhatsApp.
- Tap on Uninstall.
- Once WhatsApp has been uninstalled, go to the Google Play Store and download it again.

11. Change Your Storage Settings
Also, WhatsApp allows you to choose where to store media files. By default, media files are stored on your device’s internal storage. However, if you’re running out of space on your device, you can change the storage location to your SD card. To do this, follow these steps:
- Open WhatsApp.
- Tap on the three dots in the top right corner.
- Select “Settings.”
- Tap on “Storage & data.”
- Under “Media storage,” select “SD card.”
12. Turn Off Media Auto-Download
WhatsApp has a feature called “Media auto-download” that allows you to automatically download media files when you’re connected to Wi-Fi or mobile data. If you’re having problems downloading videos and photos, you can try turning off this feature. To do this, follow these steps:
- Open WhatsApp.
- Tap on the three dots in the top right corner.
- Select “Settings.”
- Tap on “Storage & data.”
- Under “Media auto-download,” uncheck the boxes next to “Photos” and “Videos.”
13. Contact WhatsApp Support
If you’ve tried all of the above solutions and you’re still having problems downloading videos and photos from WhatsApp, you can contact WhatsApp support for help. To do this, go to the WhatsApp website and click on the “Contact Us” link. You can then submit a support ticket and WhatsApp will get back to you as soon as possible.
Conclusion
In conclusion, there are several reasons why you may encounter problems when downloading videos and photos from WhatsApp. The most common reasons include network connectivity issues, lack of space on your phone, outdated versions of the app, and problems with the WhatsApp service. By following the steps outlined in this guide, you can diagnose and solve the problem and continue to enjoy the benefits of WhatsApp. However, if the problem persists, it is always a good idea to contact WhatsApp support for further assistance.
I hope this article helps you fix the problem with downloading videos and photos from WhatsApp. If you have any other questions, please feel free to leave a comment below.

