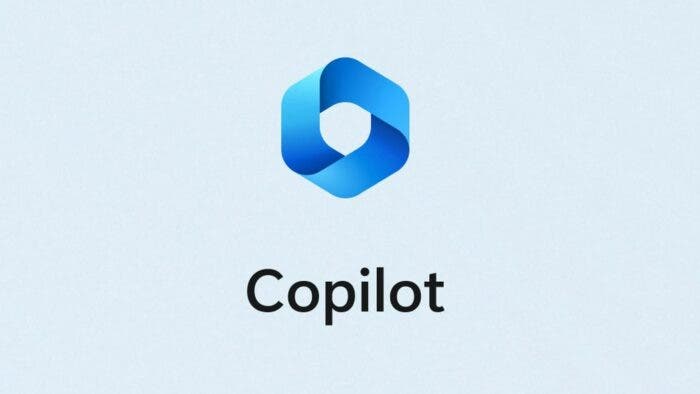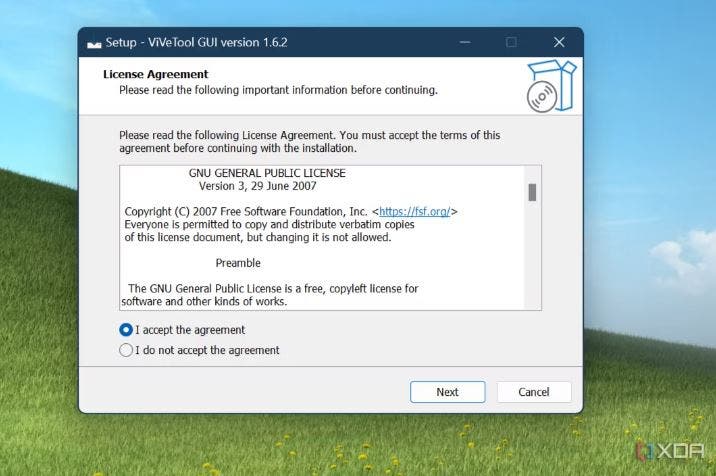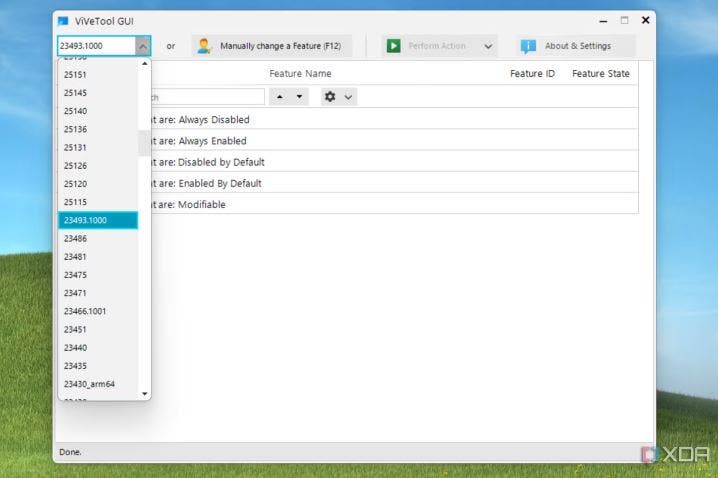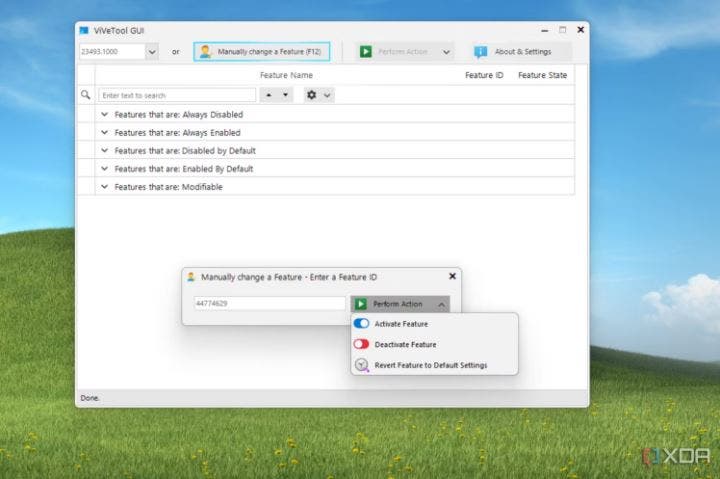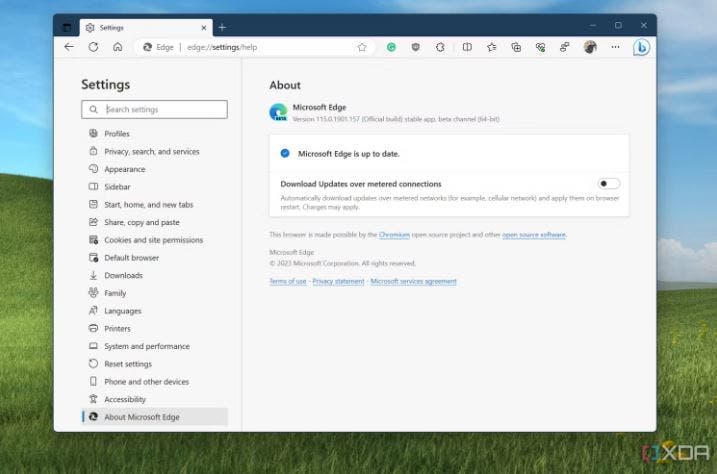Windows Copilot is a new AI-powered assistant that helps users navigate Windows 11. It can assist with tasks such as finding files, setting reminders, and even writing emails. Copilot for Windows 11 hit the public last month and a few users are already trying it out. This system will help users to navigate Windows 11 more efficiently. In this article, we will guide you through the steps to enable Windows Copilot in Windows 11. But before we talk about how to enable Windows Copilot in Windows 11, let us first take a look at how Windows Copilot works
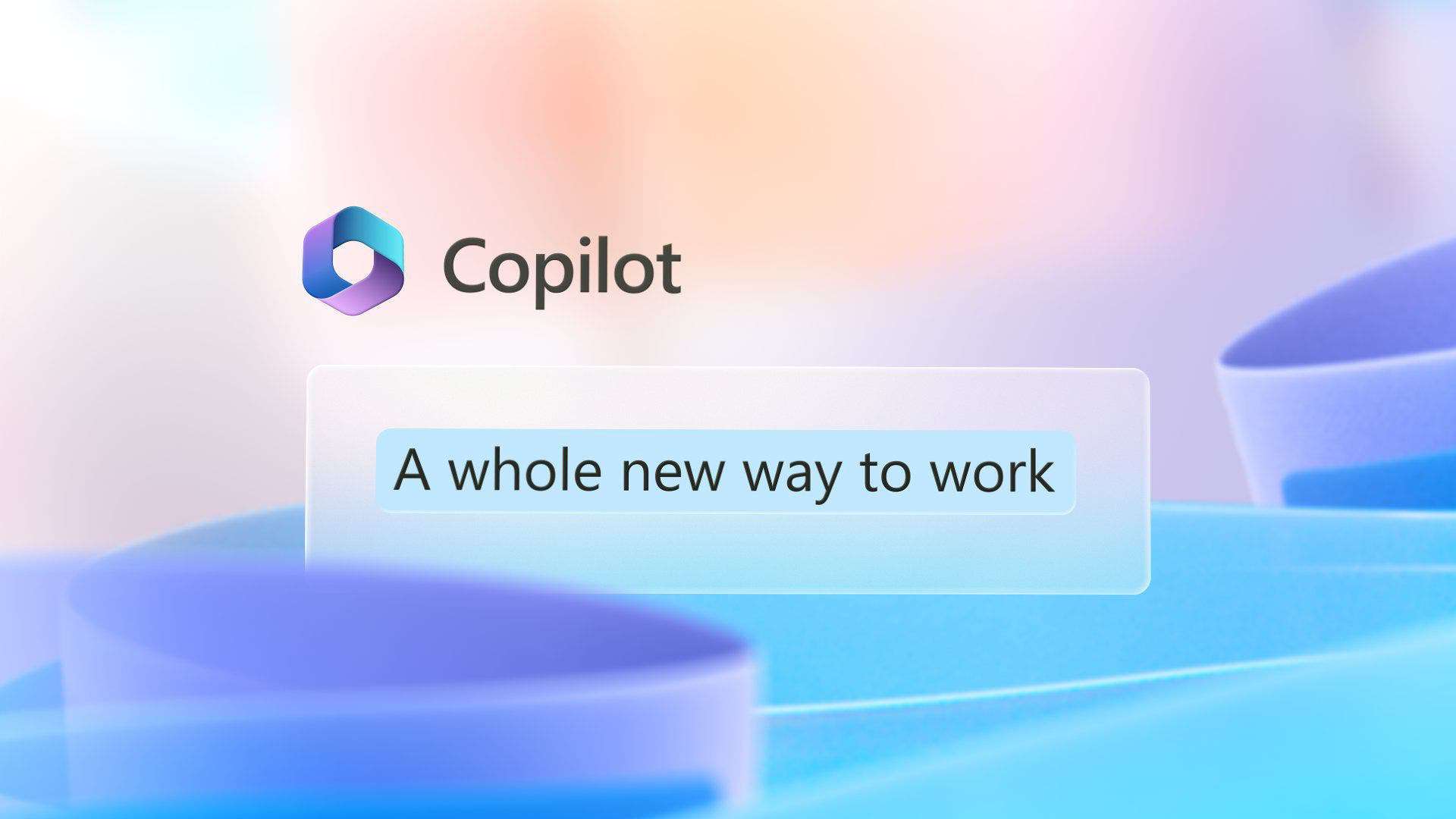
Here’s how it works:
- Windows Copilot is available as a separate app in Windows 11. It can be accessed from the taskbar across all apps and programs.
- It can be activated by clicking on the Copilot button, which is located next to the search bar on the taskbar.
- Windows Copilot uses natural language queries to provide custom answers to users’ questions, much like ChatGPT and Bing Chat.
- It can perform actions on a user’s behalf, such as changing a setting, starting a playlist, or opening an app.
- Windows Copilot can summarize content that users are viewing in apps, rewrite it, or even explain it.
- It can also provide ChatGPT – like answers to queries in the context of a chat.
- With Windows Copilot, users can ask it to rewrite, summarize, or explain content copied from one app and then paste a new version into another.
- Windows Copilot is built on the same base as Bing Chat, and Microsoft is allowing first- and third-party plugins to be integrated with it.
How to enable Copilot on Windows 11
At the moment, not all Windows Insiders can test the Copilot feature for now as the company is rolling out the feature gradually. However, if you can not wait for the regular path, you can use a third-party tool to get the feature. But, it is good to note that this is an early preview version, thus not all the features will be available for now.
To be able to install the Copilot feature, users need to be running the Windows Insider version of Windows 11. At the moment, it is available only in the Dev channel (Windows 11 build 23493). As we said earlier, such dev versions could have bugs and instability. If you still want to try out this feature but you are not on the dev channel, then follow the steps below
- Enrol any Windows 11 PC on this channel by opening the Windows 11 Settings app – Windows Update.
- Windows Insider Program and sign in with a Microsoft Account.
- Click the Get Started button
- Link your Microsoft Account, and choose Dev Channel
- Press Continue and then follow the steps on your screen.
- Go back to Windows Update and click the Check for Updates button.
After using the process above, your PC will download and install a new version of Windows 11. Specifically, it will get no older than Windows 11 build 23493. After getting the update, XDA Developers outlines 15 steps that you can use to get the update running. These steps are shown below
Steps to get Copilon on Windows 11 running
- Download the latest release from the ViveTool GUI GitHub
- Launch the installer.
- Use the directions shown on your screen.
- After installing the app, launch it.
- On the left, you will see a “Select Build” section, choose 23493.1000.
- Allow the list to populate. It could take a few minutes.
- Press the Manually Change a Feature button.
- Look for 44774629. Click the Perform Action button and select Activate Feature. Make sure you click on Close after selecting Activate Feature.
- Look for 44850061. Click the Perform Action button, and select Activate Feature. Press Close.
- Look for 44776738. Click the Perform Action button, and select Activate Feature. Press Close.
- Look for 42105254. Click the Perform Action button, and select Activate Feature. Press Close.
- Look for 41655236. Click the Perform Action button, and select Activate Feature. Press Close.
- Update the Microsoft Edge browser by clicking the three-dot button, going to Help and Feedback, and then About Microsoft Edge. The browser will download an update.
- Reboot your PC. You may need to do this multiple times, two or three times.
- Launch Windows Copilot with Windows Key + C
Windows Copilot is a new AI-powered personal assistant that is integrated into Windows 11. However, there are other AI assistants and here is how Windows Copilot differs from other AI assistants like Cortana or Siri:
- Windows Copilot is built into Windows 11, whereas Cortana and Siri are separate apps that need to be downloaded.
- Windows Copilot is designed to be a more personalized assistant that can perform tasks such as summarizing documents, suggesting music, offering tech support for your PC, and answering questions you have in the context of a conversation.
- Windows Copilot uses natural language queries to provide personalized answers to users’ questions, much like ChatGPT and Bing Chat.
- Windows Copilot can perform actions on a user’s behalf, such as changing a setting, starting a playlist, or opening an app.
- Windows Copilot can summarize content that users are viewing in apps, rewrite it, or even explain it.
- Windows Copilot can provide ChatGPT-like answers to questions in the context of a conversation.
- Windows Copilot is built on the same foundations as Bing Chat, and Microsoft is allowing first- and third-party plugins to be integrated with it.
- It is designed to be a more integrated across-the-board AI software as opposed to a standalone app like Cortana.
Conclusion
Windows Copilot is a useful tool that can help users navigate Windows 11 more efficiently. By following the steps outlined in this article, you can enable this tool and start using it today. The system is also designed to be a more integrated and personalized assistant that can help users complete complex projects. It also helps users to collaborate and bring their ideas to life. They do not have to spend time finding, launching, as well as working across multiple applications.