Valve has dedicated years to improving Linux as an operating system for Steam, and it has achieved significant success. Linux is the default OS for the Steam Deck, and it can smoothly run non-native games using the Proton compatibility layer. If you’re using a Linux PC, you can also get Steam on it. However, the process of installing Steam may vary in complexity depending on the Linux distribution you’re using.
Typically, the most reliable way to install Steam is either through Valve’s official installation software or by using a repository. While there are app stores like Snap and Flathub that offer Steam installations, it’s worth noting that, at the time of writing, using these methods can lead to various glitches and, in some cases, render Steam unusable. Therefore, we’ll guide you through the traditional installation method. Don’t worry; you’ll only need to do this once, and you won’t have to manually install updates in the future.
How to Install Steam on Debian Distros Like Ubuntu Mint
For Debian-based distributions like Ubuntu, which are commonly used on some of the best Linux laptops, it’s recommended to get Steam directly from Valve. While you can also install Steam through the Ubuntu Software app, there have been issues with a recent update that has made this version less usable or somewhat buggy. However, because it’s quite simple to install Steam on a Debian-based distribution, this shouldn’t be a significant concern.
- Visit the Steam website by following this link and click on the button that says install steam at the top of the page.
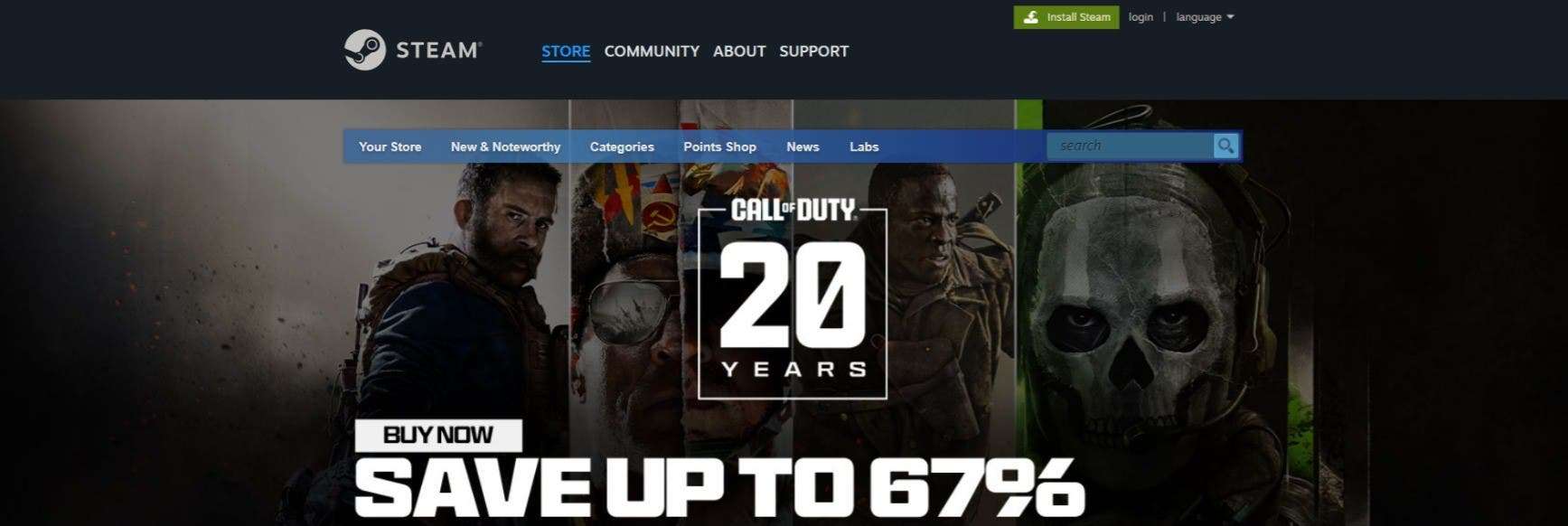
- After clicking on the install Steam button, you should receive a file named steam_latest.deb.
- Click to open the file and click on software install
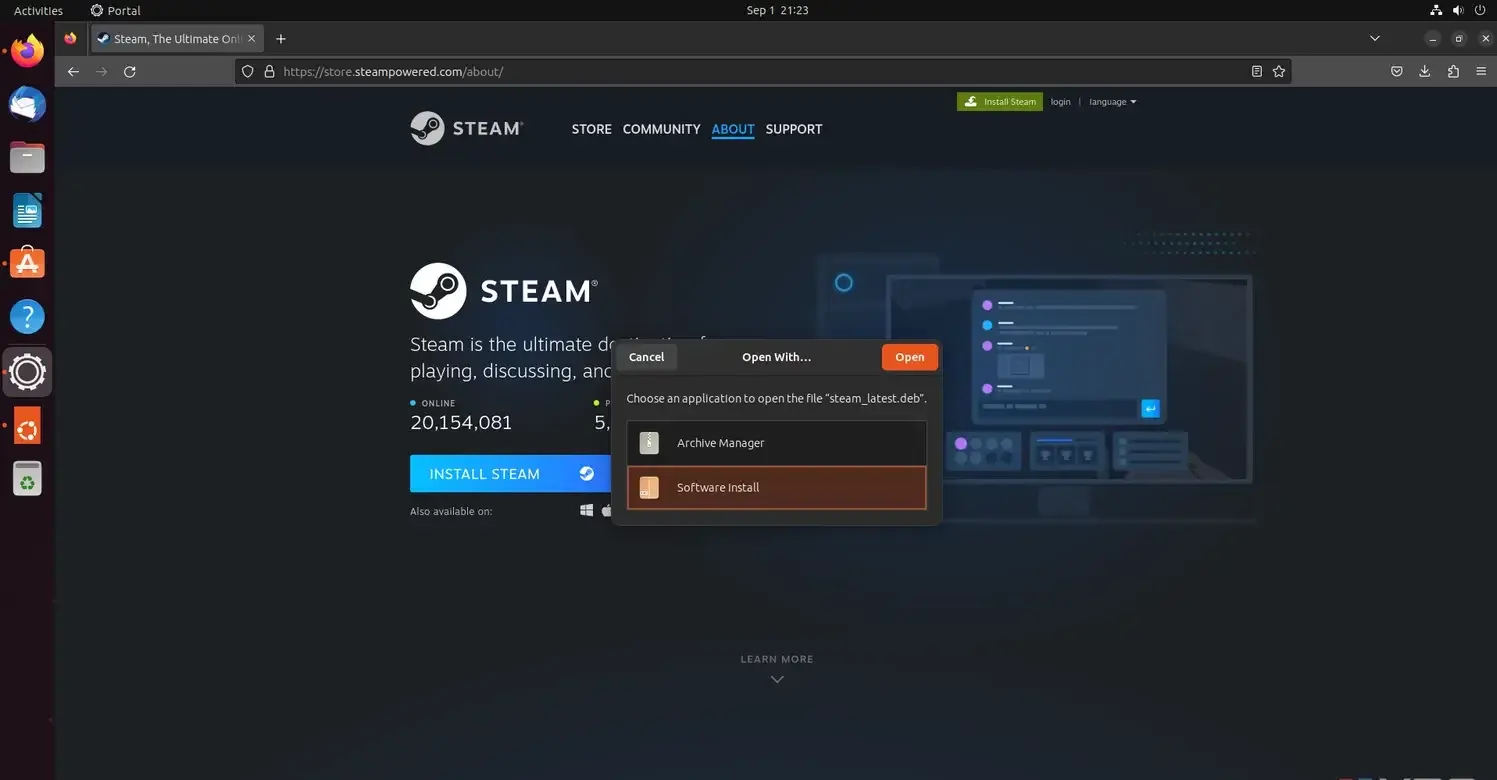
- Next, you should see the Ubuntu software app open automatically. In the page for steam launcher, click on install button.
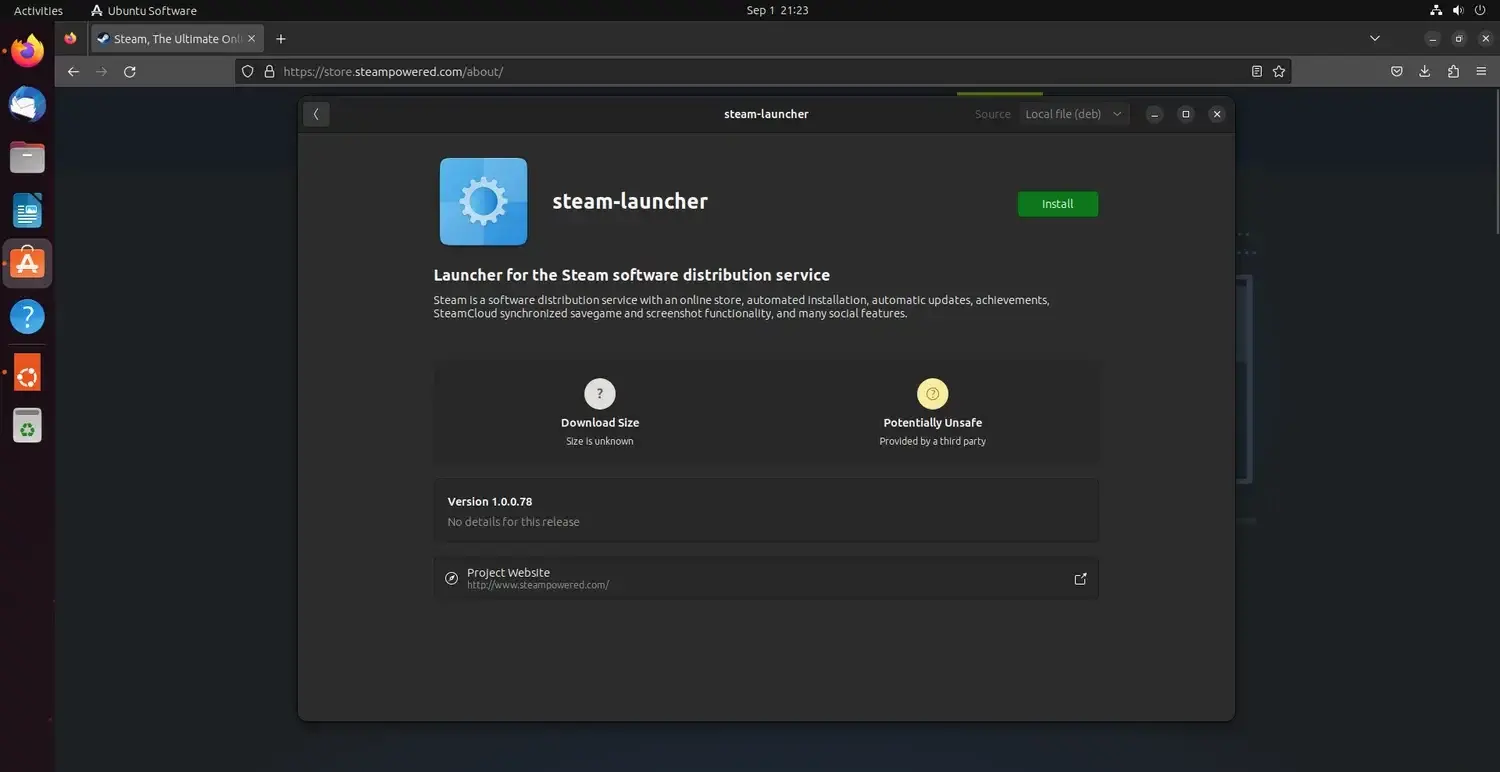
- From the bottom left corner of the Taskbar, click on Show App to launch Steam.
- Next, an installer will pop up to guide you through the installation of all the Steam require files. Just hit on the Enter Key and click on Yes throughout the steps to install all required files.
Installing Steam on Fedora and DNF-based Distros
DNF is the package manager used by Fedora and some other Linux distributions, and it’s the tool you’ll use to install Steam since Valve’s provided installation is only compatible with Debian-based distributions. Similar to Ubuntu, Fedora also has a software application called Software, but the Steam version available through it appears to have issues, especially starting with Fedora 38, similar to the situation with Ubuntu Software.
- Click on Activities, then show apps on the task bar. Locate Terminal app and run it.
- Type the following command into the Terminal.
sudo dnf install https://mirrors.rpmfusion.org/nonfree/fedora/rpmfusion-nonfree-release-$(rpm -E %fedora).noarch.rpm - Press Enter to run the command and click on Yes whenever the system asks for your permissions during the installation process. Run the following command once the installation is complete.
sudo dnf install steam
Conclusion
Installing Steam on Ubuntu and Fedora is relatively straightforward, thanks to Valve’s installer for Debian-based distributions and the simplicity of the installation process on Fedora. On Arch Linux, the process is a bit more involved, as you need to edit a text file, but this level of customization is typical for Arch Linux users.
In the future, it’s hoped that Valve, Ubuntu, and Fedora will address the critical bugs affecting Steam and make the version available in app stores more reliable. For the time being, the traditional installation method is a bit more involved but still manageable. Updates will come automatically, with notifications when they are available, or you can manually check for Steam Client Updates by clicking on Steam in the top-left corner of the application.





