Based on my mobile usage data, I typically spend around 20 to 45 minutes daily using the YouTube app. While this might appear substantial, I tend to have videos running continuously, even in the background, especially during the nighttime hours. Plus, the majority of my YouTube consumption takes place on my mobile device.
However, I frequently stumble upon novel features within the Android app and on the platform itself that have allowed me to optimize my YouTube usage on my smartphone and, in some cases, curtailed my app usage. Below, I’ll share some concealed functionalities and strategies that have enabled me to maximize my YouTube experience on my mobile device.
Mastering YouTube on Your Mobile: Unveiling the Secrets Every Android User Should Know
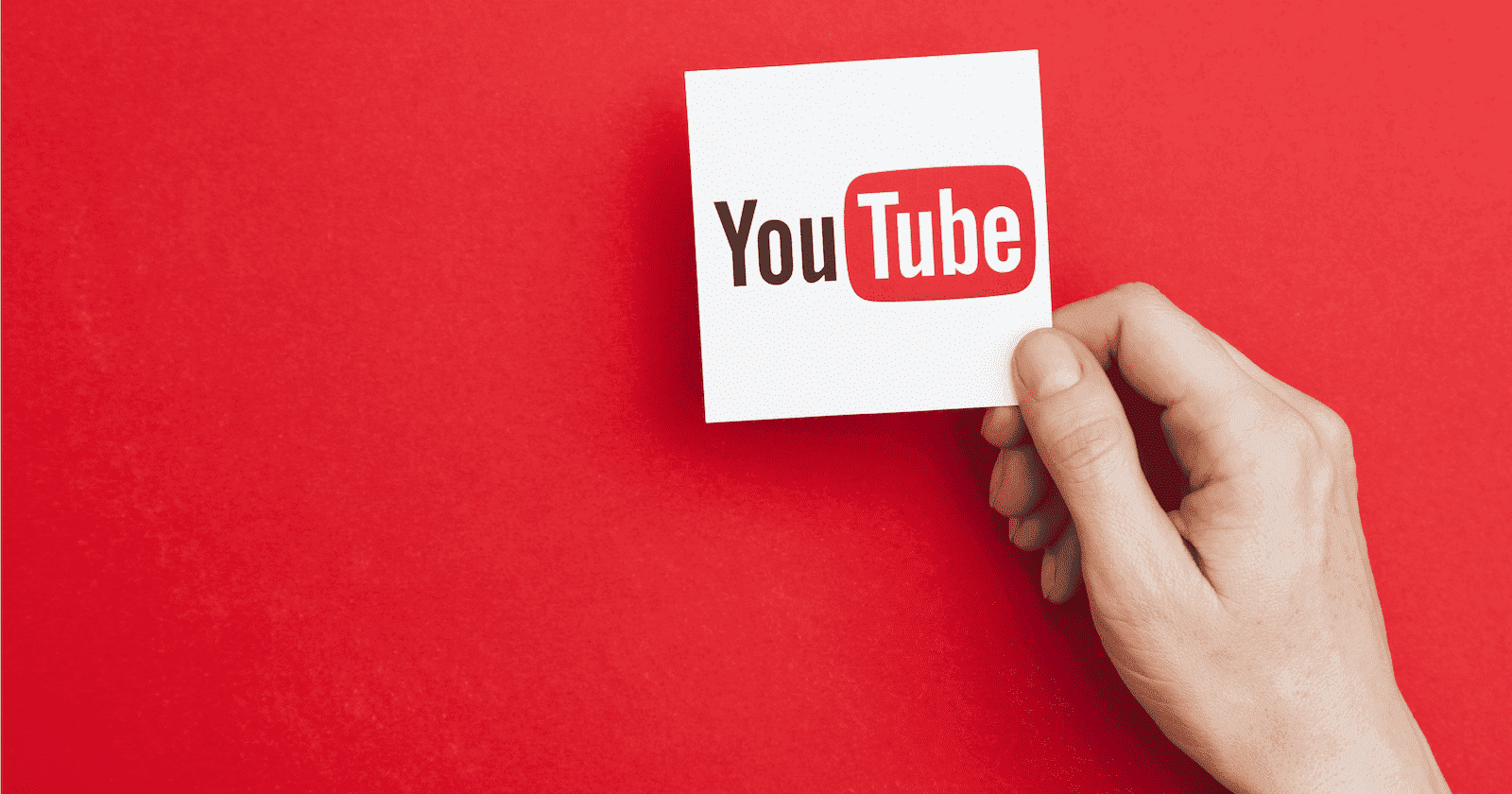
Google has dedicated considerable effort to enhance the user-friendliness of the YouTube mobile app, aiming to keep users engaged in watching videos or Shorts, or ideally, both. The app boasts an intuitive interface, featuring large thumbnails, effortless channel subscriptions, and the ability to “Like” videos with ease. Additionally, there are gestures that permit users to skip ahead or rewind a few seconds within a video.
Nonetheless, several valuable tricks and functions are not immediately apparent and appear to be nestled within the depths of the app’s settings menu and the user’s Google account. But fret not, in the forthcoming list, you’ll discover a selection of some of the most advantageous tips, features, and gestures for optimizing your YouTube experience on an Android device.
Take full control over what YouTube knows about your viewing activity:
- Delete Your Watched Video History:
- Open the YouTube app on your Android device.
- Tap your profile picture located in the bottom-right corner.
- Tap the gear-shaped Settings icon.
- Select “Manage all history” and choose your Google account if you have multiple.
- Hit the “Delete” button and decide whether to erase videos watched on the same day, during a specified time period, or your entire history.
- On the left side, you’ll find a calendar icon; you can use it to filter your activity prior to a specific date, enabling you to remove your video history up to a certain point.
- Automatic History Deletion:
- On the same “YouTube History” screen, you can opt for “Automatic Delete” and schedule your watched video history to be automatically deleted every 3, 18, or 36 months. You can also manually delete your history at any time.
- Delete Specific Videos from Your History:
- Scroll down on the “YouTube History” screen to view your recent video views and search history.
- Select and delete individual videos and searches from your history as desired.
- Pause Watched Video History:
- In the “YouTube History” window, access the “Controls” tab.
- Here, you can disable the recording of your watched video history entirely, or choose not to save your YouTube search history. You have the flexibility to turn history recording on or off at your convenience.
- Remove Likes and Comments:
- On the same “YouTube History” screen, navigate to the “Interactions” tab.
- This section allows you to view your history of video likes, comments you’ve made, and more. You can delete likes and comments as needed.
With these steps, you can manage and control the information YouTube collects about your viewing habits and interactions on the platform.
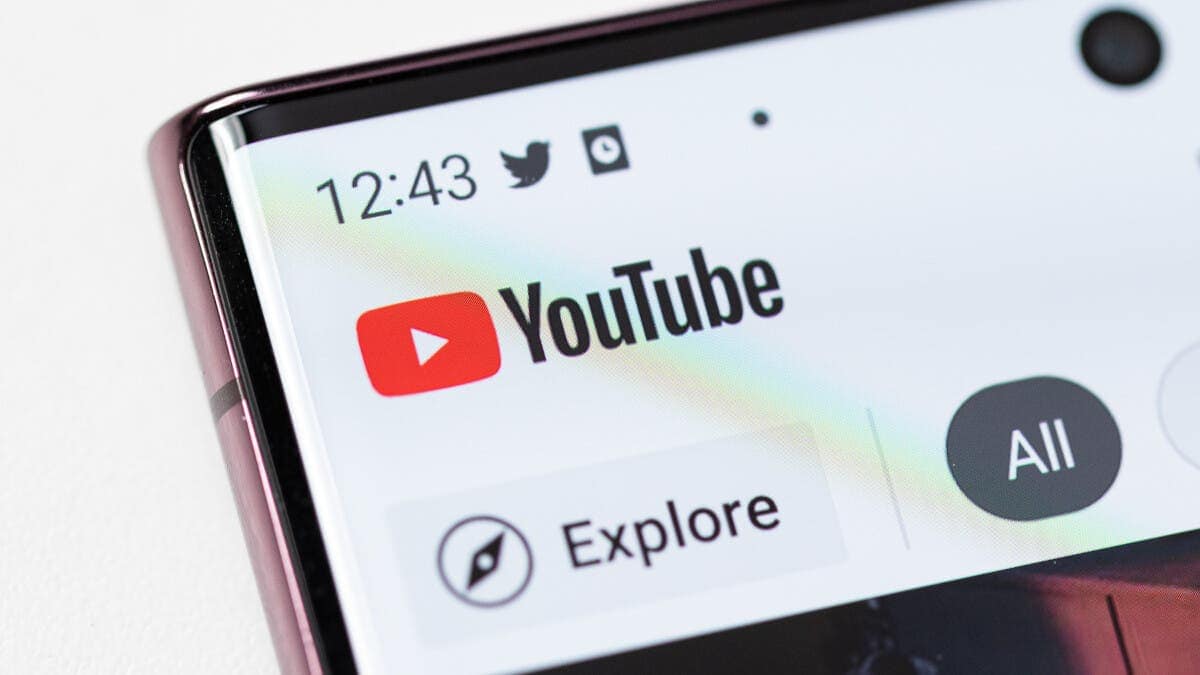
Enhance your video-watching experience with these useful gesture controls:
- Precise Video Navigation:
- While watching a video in full screen, instead of slowly swiping your finger on the red progress bar to find a specific moment, try this: Hold your finger on the red bar and swipe upward. This action will take you to a preview, making it much simpler to locate the exact moment you want to watch in the video.
- Quick Full-Screen and Thumbnail View:
- Transitioning between full-screen and thumbnail view is made easier with gestures. To go full-screen while a video is playing, swipe up from the middle of the video image. When in full-screen mode, you can swipe down from the top of the screen to return to the thumbnail view. These gestures are particularly handy when your phone’s screen auto-rotates.
- Customize Double-Tap Duration:
- Alter the duration of the time shift when you double-tap the screen in the YouTube Android app. By default, double-tapping advances or rewinds 10 seconds. Here’s how to customize it:
- Tap on your profile picture within the app.
- Select the gear icon for settings.
- Navigate to “General.”
- Choose the “Double-tap to fast forward or backward” option.
- Pick from time intervals of 5, 10, 15, 20, 30, or 60 seconds. This allows you to fast-forward or rewind the video by your chosen interval with each “double tap.”
- Alter the duration of the time shift when you double-tap the screen in the YouTube Android app. By default, double-tapping advances or rewinds 10 seconds. Here’s how to customize it:
These gestures offer a more efficient and precise way to navigate and enjoy your YouTube videos on Android.

Make YouTube more manageable with these important tweaks:
-
Set Time Limits:
- If you find yourself spending too much time on YouTube, you can set a reminder to limit your screen time. Go to your profile picture, then “Settings” and “General.” You can establish a reminder to prompt you to take a break after a specific duration.
-
Bedtime Reminder:
- On the same screen, you can also set a bedtime reminder. This will remind you when it’s time to call it a night, although you’ll still have the choice to heed the reminder or continue watching.
-
Monitor Your Watch Time:
- For a precise overview of your YouTube usage, tap your profile picture and select “Watch Time.” You’ll see your exact viewing time over the past week, along with the daily average. This section also provides quick access to screen and bedtime reminders.
-
Disable Autoplay:
- If you prefer not to have videos automatically play after one ends, you can disable autoplay. Go to your profile picture, select “autoplay,” and turn off this option. This prevents videos from automatically playing on your mobile device, although it may still occur on other platforms like TV or computer.
-
Utilize Restricted Mode:
- If you’re sharing a device with a child and want to restrict adult content, access the settings menu, go to “General,” and enable “Restricted Mode.” Keep in mind that this filter may not be 100% foolproof, as YouTube itself notes.
-
Incognito Mode:
- For watching videos without affecting your personalized recommendations, use incognito mode. Find this option by tapping your profile picture and swiping until you locate “Turn on incognito mode.” You can disable it in the section where your profile picture is usually found. Note that when in incognito mode, you’ll still see ads even if you have a YouTube Premium subscription.
-
Customize Recommendations:
- If YouTube recommends videos that don’t interest you, you can press the three-dot button on a video and select “Not interested” or “Don’t recommend the channel.” Be cautious, as reversing this action involves going to Google’s “My Activity” page from a desktop and selecting “Other activity” in the left column to delete the “Not interested” option on YouTube.
These tweaks help you manage your YouTube experience, making it more personalized and mindful of your viewing habits.




