Nowadays being productive is a must, and electronics have evolved to offer productive experiences to users. Regardless of your needs, nowadays we are always trying to multitask and get more of our time when working, studying, etc. If you work daily with the computer, you will always try to explore ways of being more productive. Having a Second Display is one of the best ways to boost your productivity and improve your workflow.
Apple is aware of this need and always tries to develop solutions to make macOS users more productive. The rise of Split-Screen has greatly improved the way of multi-tasking with computers, but there is even more beyond that. When splitting one single screen isn’t enough, then some users go to the point of using more than one display. Perhaps you want to enjoy the experience on your Mac, but you lack a secondary display and just have an iPad lying around. Well, it’s possible to make it a secondary panel, and we will teach you how to do so (Source/Via).
What is a Dual Monitor Setup?
The Dual Monitor setup allows you to use two screens that operate from a single computer. It’s a visual extension of your workspace. Whether you’re a designer, programmer, writer, or simply someone looking for enhanced productivity, a dual monitor setup has plenty of advantages. Best of all, almost all computers can handle two monitors. It is an accessible and versatile option for users who want to optimize their workspace and boost productivity. Some of the main benefits of a dual-display setup include:
- You can view more content at the same time.
- You can quickly swap between multiple applications and seamlessly see them.
- Multi-Window Navigation Gets Easier.
- You can view and edit documents side-by-side.
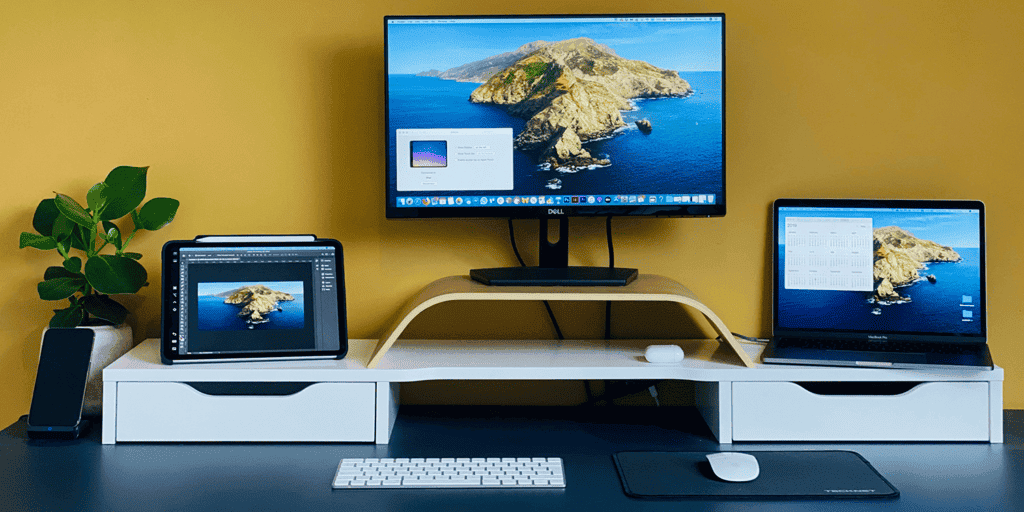
How to Use the iPad as a Secondary Display
Thanks to Apple’s ecosystem, it’s possible to extend the use of the iPad to make it a secondary display. It’s possible to make it a secondary display for Mac Wirelessly using Sidecar. The native macOS feature allows users to extend their display to an iPad and enhance their workflow. In this article, we will teach you how to use Sidecar to achieve this goal.
The first thing to do is to check if your device is compatible with Sidecar. Both devices need to match specific requirements. Let’s look at the supported models and OS versions to use iPad as a second screen with Mac.
Sidecar Compatible Macs
The Sidecar feature is only available for the following Macs with macOS Catalina or Later Installed:
- MacBook Pro 2016 or later
- MacBook Air 2018 or later
- iMac 2017 or later, or iMac (Retina 5K, 27-inch, Late 2015)
- iMac Pro
- Mac Mini 2018 or later
- Mac Pro in 2019 or later
- Mac Studio 2022 or later
Sidecar Compatible iPads
For iPad, Sidecard is supported only on the following iPad models running iPadOS 13 or later:
- iPad Pro (all models)
- iPad (6th generation) or later
- iPad mini (5th generation) or later
- iPad Air (3rd generation) or later
Connect Mac and iPad via Sidecar
Once you’ve confirmed both your Mac and iPad meet the Sidecar requirements, you can use the feature to take advantage of the iPad.
- 1 – Open the Display Settings on Your Mac by visiting the System Preferences.
- 2 – Now, click the Dropdown adjacent to “+” in the right panel.
- 3 – In the Dropdown menu, select your preferred iPad from the list of available displays.
After these steps, you have successfully connected your iPad as a secondary display to your Mac using Sidecar.
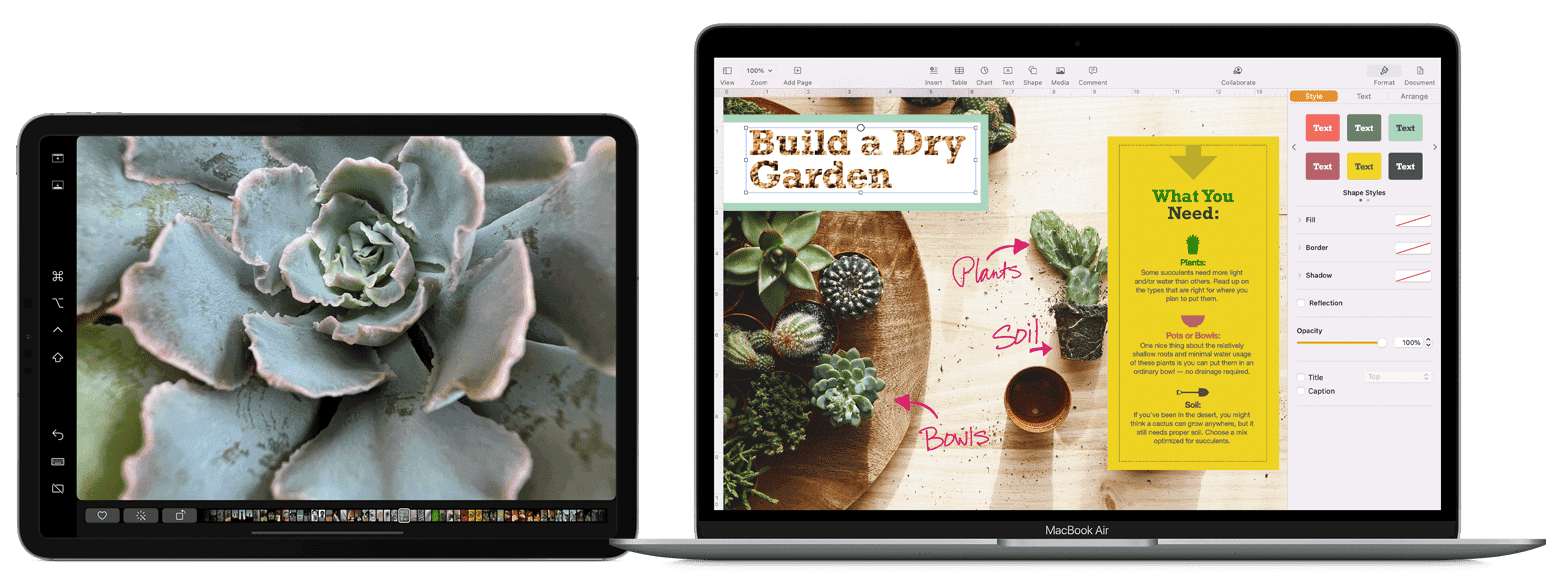
How to Use iPad as Second Display via Sidecar on Mac
How to Move a Mac Window to an iPad Screen
When using a traditional extended display, you can move Windows and iPad screens and interact with both displays using your peripherals on a Mac or your MacBook’s keyboard and trackpad. Here is how to move Mac Windows and Apps to iPad using the Sidecard feature:
1 – Open the Window on your Mac and Place your Pointer on the Full-Screen Button.
2 – Choose and Click on the Move to iPad option in the drop-down menu.
Another option is to press and hold the top of the window and drag it across the Mac and iPad screen. You will be able to move a window between your Mac and iPad. Additionally, you can use multi-touch gestures including swipe and pinch to perform different functions like scroll, copy, paste, redo, undo, and more.
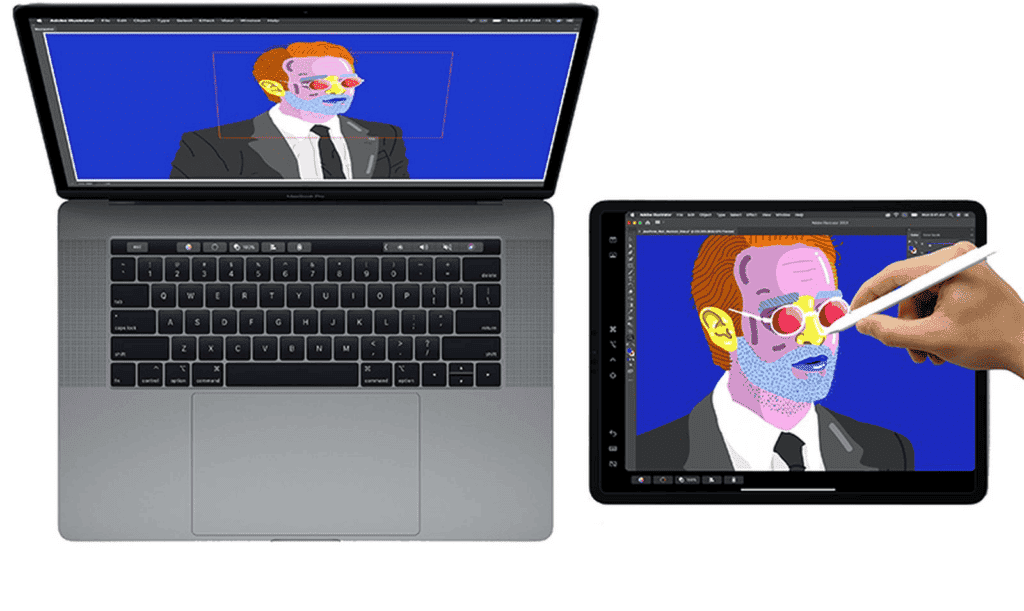
How to use the Sidebar on iPad
Once you extend Mac’s display to your iPad using Sidecar, a sidebar appears on the left of the screen, with all the commonly used Mac controls. The sidebar includes controls like Command, Control, Option, Shift, Undo, and other essential controls like the Keyboard button. It’s also possible to disconnect the iPad from the Mac button and more.
Arranging the Display Order
After successfully pairing the Mac and iPad displays, you can switch and adjust the order of the displays. You can arrange the order of both displays according to your preference. Follow these steps to arrange and re-arrange the order according to your needs:
1 – Open the Display Settings on Your Mac.
2 – Click the Arrange Button.
3 – Select the iPad Display and arrange it to either side.
Access iPad Apps Even when It is working as a secondary display
Interestingly, the Sidecar feature will still allow you to access the iPad apps even when it works as a second Mac screen. The only issue is that the current Sidecar session will be suspended, and you have to manually switch back to the Sidecar app via the iPad dock. If you want to quickly access apps follow these steps:
1 – Swipe up from the bottom of your iPad’s screen to suspend the Sidecar session.
2 – Use any iPad app you want.
3 – Close the app and tap the Sidecar icon in the dock to once again use the iPad as a second display for your Mac.
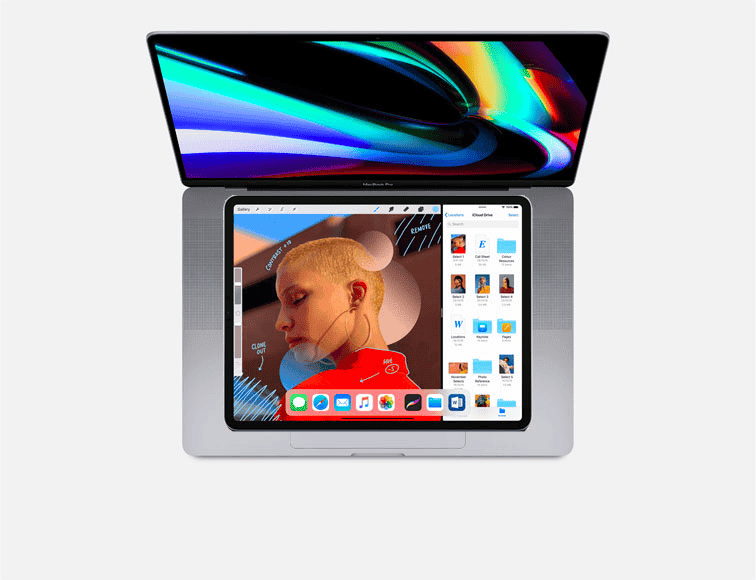
Conclusion – The Benefits of Using an iPad as your Secondary Mac Display
There are multiple reasons you may need a second display. Perhaps, you need more room for your workflow, to open all apps you need, or to monitor multiple windows while you’re doing your work. It’s really useful when you have multiple displays to work on. If you’re a fan of the Apple ecosystem and have a Mac and an iPad, you can try using the iPad as a secondary display. With this method, you will be able to save some money. You will use the products you already have instead of having to buy a secondary display. A native display connected via cable will offer some advantages over the wireless iPad display. But still, if you can’t get one secondary display, the iPad can be useful to boost your workflow without much hassle.
At first glance, having two screens may sound like something distracting. However, it’s more the opposite. A dual monitor setup allows you to view everything you need at once, without having to switch between tabs or interrupt your workflow. In the end, this can help you to stay focused and avoid distractions.





