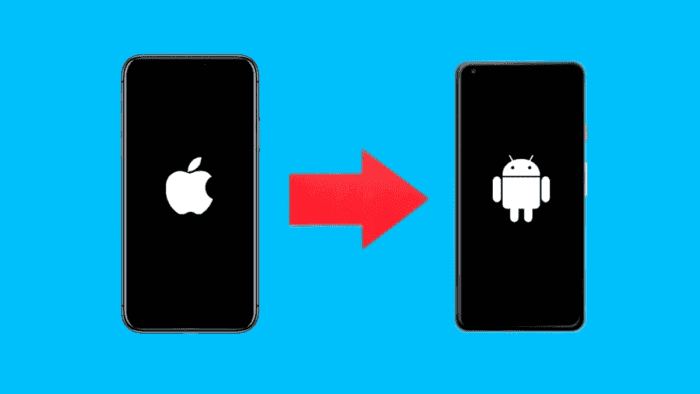“How do I transfer everything from iPhone to Android many applications I’ve tried are messy and unreliable. Some barely transfer any data, many keep getting stuck on transfer, while others prompt me to set up my device, or they take forever to move data. Is there any quick and easy solution?”
Many iPhone users are jumping ship with the race between Samsung Galaxy S24 Ultra vs. iPhone 15 Pro Max picking momentum. But it’s challenging to switch to Android from iPhone. However, it’s not impossible, and thus, we’ve got four reliable methods to transfer data between both devices for different scenarios. So, keep reading for the scoop!
Part 1. How to Transfer Data From iPhone to Android Without Computer (Switch to Android)
Don’t have a computer at hand? There is no need to worry! Many Android manufacturers offer their apps to move data from iPhone to Android. Take the Google Switch to Android app as an example. It’s a good option if you don’t have a computer. Here’s how to transfer data from iPhone to Android without a computer with the Android to Switch app:
- Step 1: Switch on your Android and follow the on-screen instructions.
- Step 2: If asked about a cable, choose “No cable” and connect your iPhone and Android via Wi-Fi using the Switch to Android app.
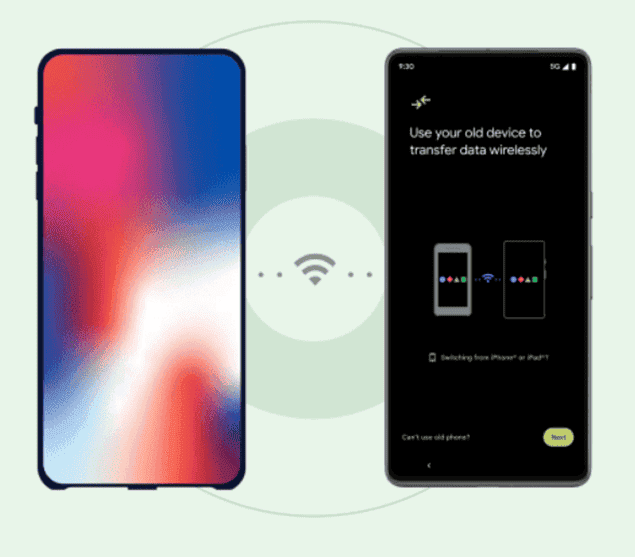
- Step 3: Follow the on-screen steps to pick what you wish to transfer, like contacts, photos, videos, and calendar events.
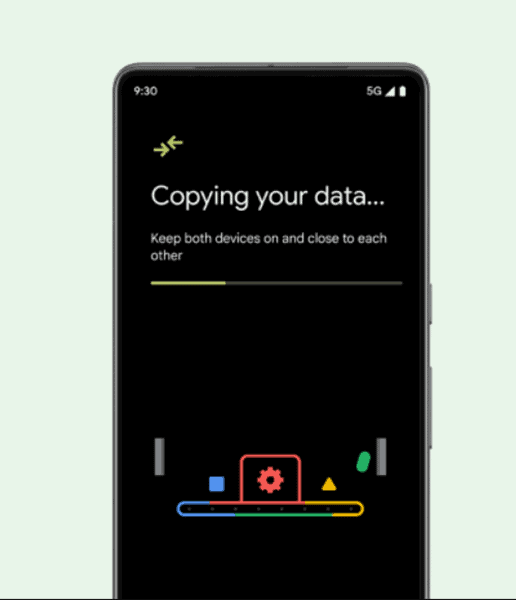
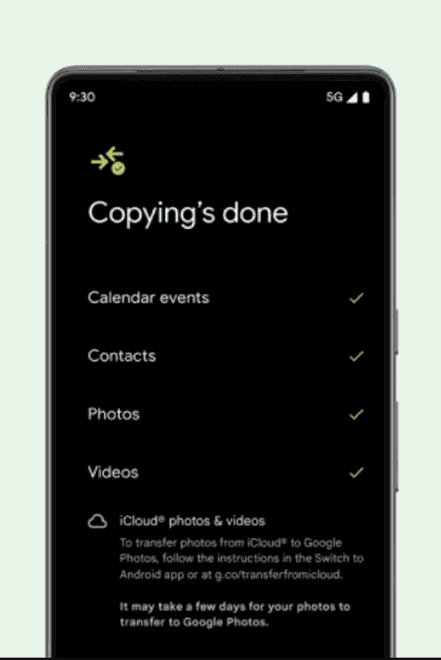
- Step 4: Remember to turn off iMessage to stay in the loop. Also, to transfer Messages and WhatsApp chats, you’ll need a cable.
Unfortunately, the above method only works with Pixel phones. So, if you’re using an Android from another manufacturer, like Samsung, you can check out the instructions and consider the following ways.
Part 2.How to transfer data from iPhone to Android without iCloud (Recommend)
The best way to transfer data from iPhone to Android with cable is an iPhone-to-Android transfer app. The tool you can get your hands on to move data from your iPhone to your Android phone is none other than Ultfone Phone Transfer. It enables selecting specific data to transfer like SMS, contacts, photos, videos, audio, calendars, etc. Check out the features of this tool:
- High success rate: Move data with just a few clicks and in a short time with high success.
- Transfer data from Android to iPhone without resetting or Wi-Fi.
- Great compatibility.
- Stable data transfer with no risk of data loss:iPhone to Android photo transfer and move other data with zero data loss.
The cell phone models that can be supported:
- Android: Samsung, Xiaomi, Huawei, OPPO, Motorola, OnePlus, ViVo, Google, LG, Asus, Sony, Lenovo, HTC, Meizu
iPhone: iOS 14 series, iOS 15 series, iOS 16 series, iOS 17 series
Supported cell phone systems:
- Android 5.0 – Android 14
- iOS 14 / iOS 15 / iOS 16 / iOS 17
Here’s how to use Ultfone Phone Transfer to move data from iPhone to Android:
- Step 1: Download, install, and launch the Ultfone Phone Transfer tool on your computer and link your Android phone with your PC.
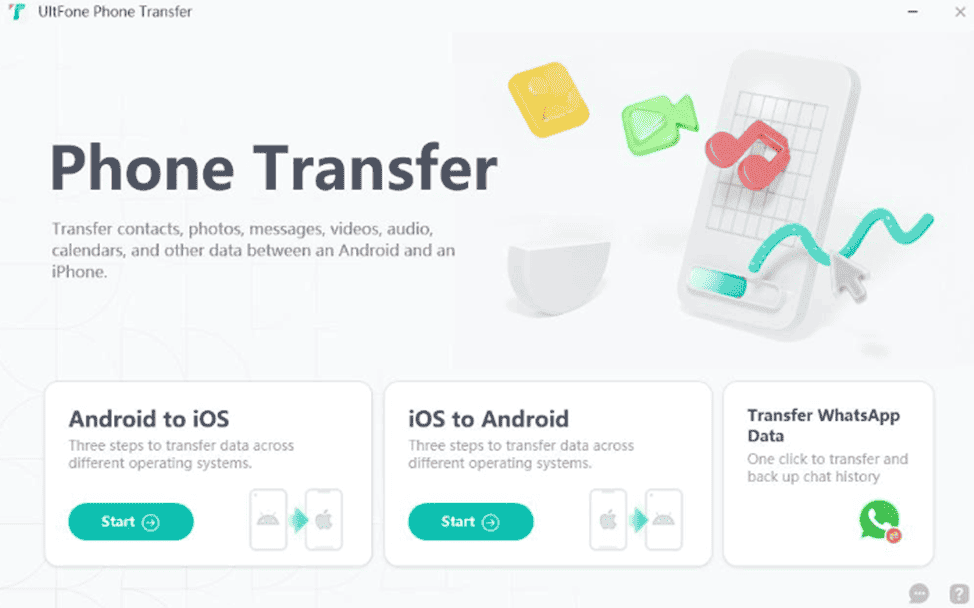
- Step 2: Click “Authorized, next” to install the auxiliary app for transferring data.
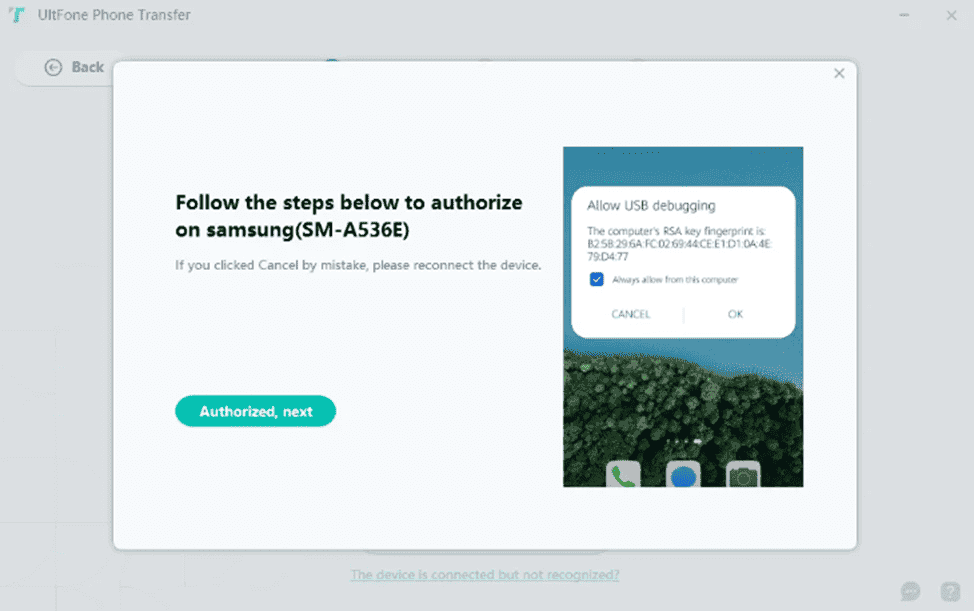
- Step 3: Now link your iPhone with your PC, enter its password, and press “Trusted, next step” to install the auxiliary app and “Start.”
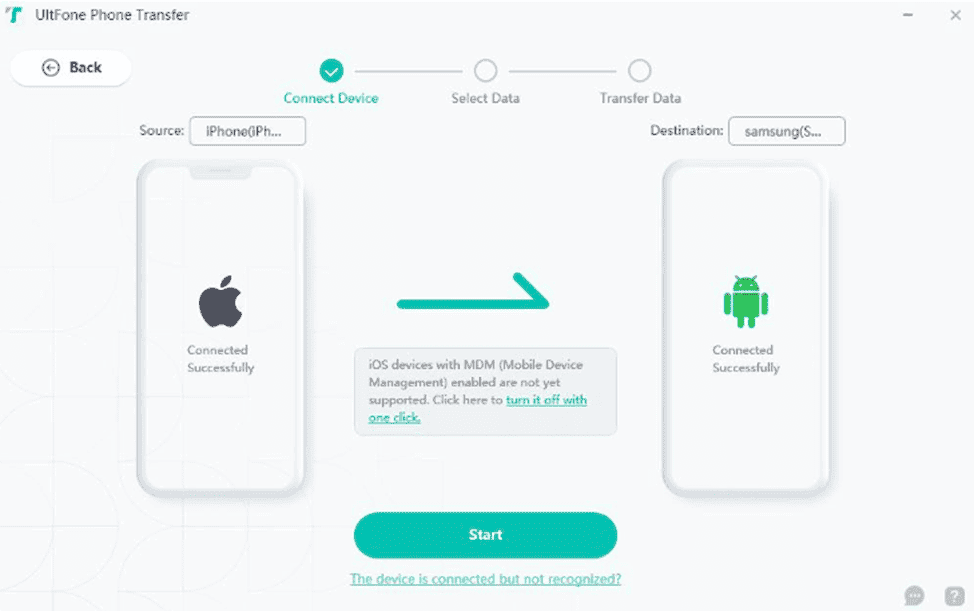
- Step 4: Pick the data you wish to transfer and hit “Start Scan.” It will scan only for data you want to move. When the scanning ends, press “Transfer Data.”
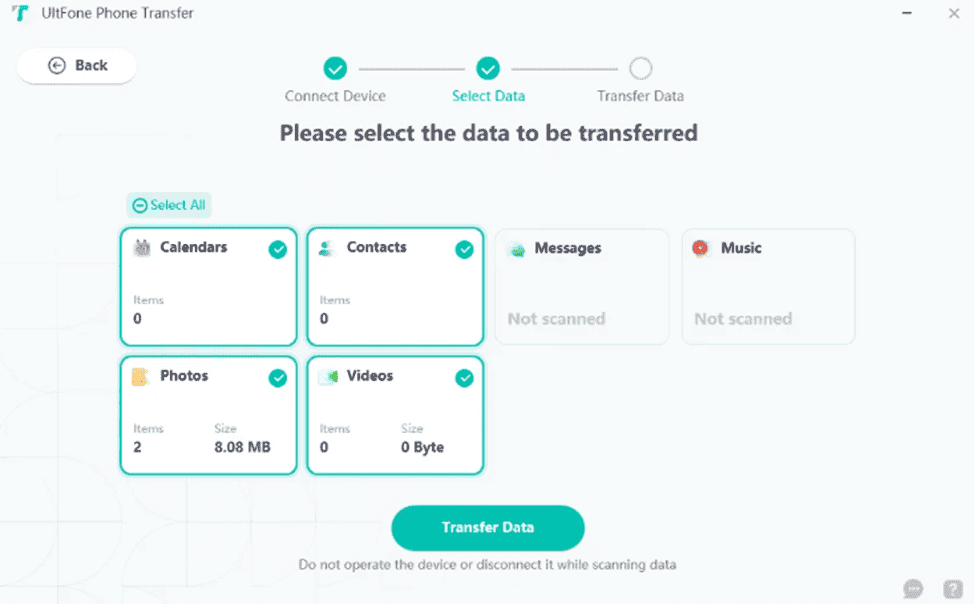
Part 3. How to Transfer Data From iPhone to Android With iCloud free (Smart Switch)
If you’re looking for a way to do this without a computer and for free, try transferring information via iCloud.
- Step 1: First, sync your data by linking your iOS phone to iCloud. To do this, head to “Settings” on your iPhone and choose your “Apple ID.”
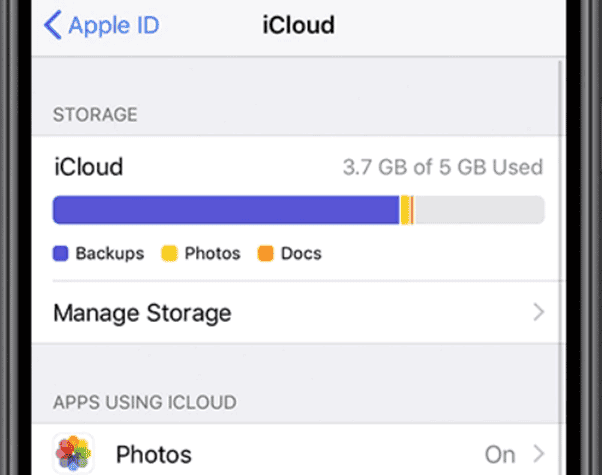
- Step 2: Tap “iCloud,” click “Show All,” and press the switch(es) to sync data. Once done, open Smart Switch on your Android phone.
- Step 3: If it’s your first time, agree to the terms and tap “Receive Data.” Choose iPhone, then opt for getting data from iCloud at the bottom.
- Step 4: Sign in to iCloud with your Apple ID and password, and enter the verification code on your Samsung device.
- Step 5: Tap “Connect,” once the code popup is cleared on your iPhone, select the data to transfer and tap “Transfer.”
Note: this method won’t cover Messages or iTunes Music and Videos, and is only for Samsung devices.
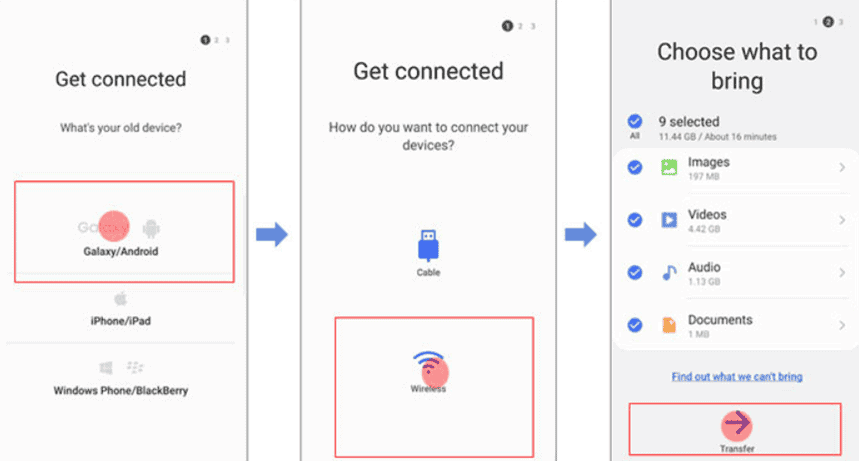
Comparison Table
| Transfer Method | File Types | Pros | Cons |
| Switch to Android |
|
|
|
| Ultfone Phone Transfer |
|
|
|
| Smart Switch |
|
|
|
FAQs
How do I transfer everything from my iPhone to Android?
You can transfer everything from your iPhone to Android with the help of a reliable tool like the Ultfone Phone Transfer tool. It enables you to choose the files you wish to transfer while leaving the other data and takes less time to transfer data from your iPhone to Android, if you want to know more about how to use it to transfer your info from your iPhone to Android, you can click here.
How do I transfer data from iPhone to Android via Bluetooth?
No, it’s not possible. iPhones have Bluetooth but don’t support file transfers due to OS limitations. It’s like they only let the Bluetooth chat with a select few devices for compatibility reasons.
Can I AirDrop from iPhone to Samsung?
It’s not possible. Airdrop doesn’t support non-Apple gadgets. In simple terms, there’s no AirDrop for Android.
Final Words
Shifting from your iPhone to a Samsung Galaxy S24 is a smooth and efficient process with our above methods. Just make sure both phones are on the same Wi-Fi, and you can smoothly shift your contacts, messages, and photos from your iPhone to Android wirelessly.
However, all methods have limitations and thus can’t transfer all data. But with Ultfone Phone Transfer, you can choose what to move and leave behind. Moreover, this tool takes less time to move files and doesn’t need factory reset, iCloud, or iTunes for transfer.