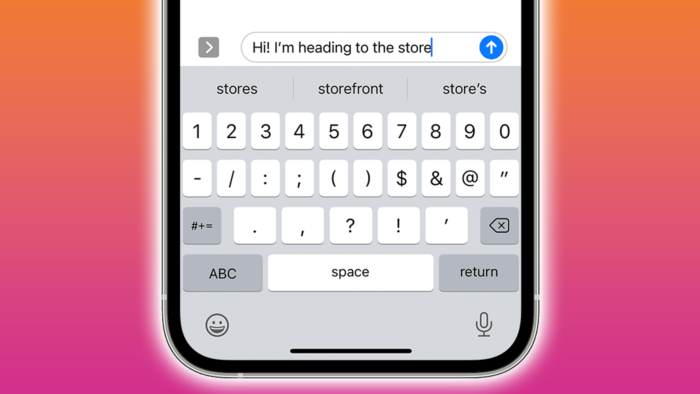While the iPhone has graced our pockets for 17 years, hidden gems within its functionalities continue to emerge. Amongst these discoveries lie potent tools lurking within the seemingly familiar keyboard app. Today, we unveil two such tricks that not only accelerate your number-crunching but also streamline your overall typing experience.
Mastering the iPhone Keyboard: Secrets Beyond the Surface
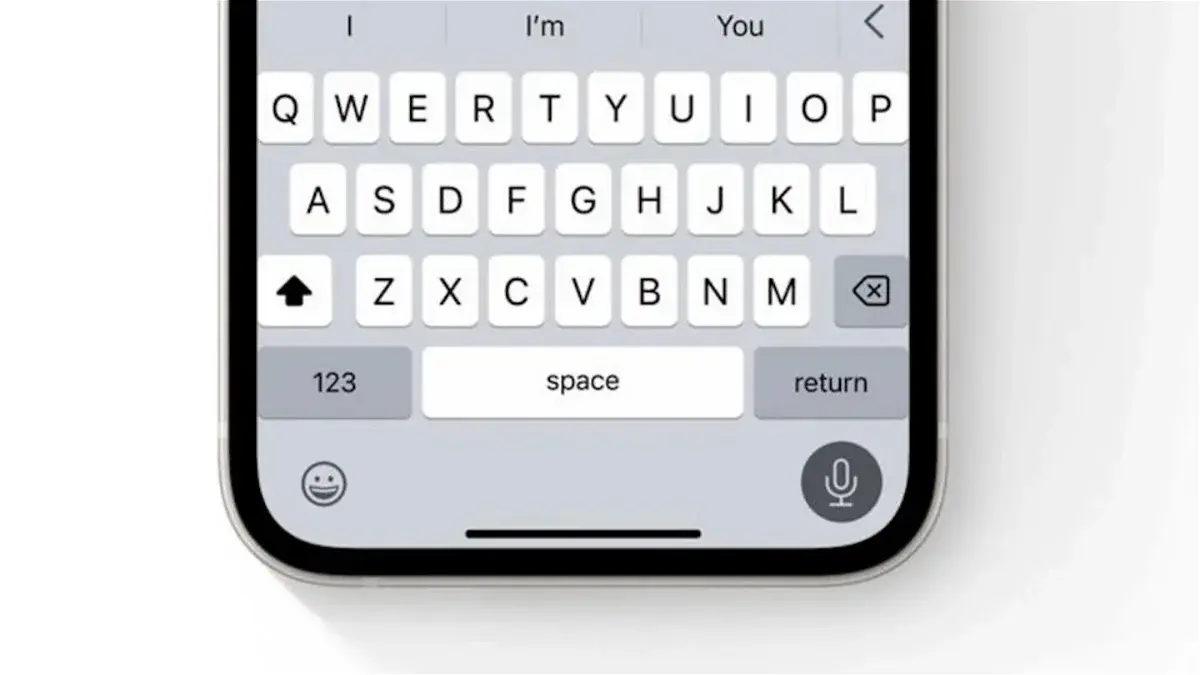
Faster Fingers, Flying Numbers:
Many are aware of the swift number-entry method: press and hold “123”, slide to the desired number, and voila! But did you know an even smoother variation exists? This secret weapon involves multitasking your fingers. Hold down “123” with one finger, then use your other finger to tap the target number. As you lift both fingers, you’re transported back to the letter keyboard, seamlessly integrating numbers into your text flow. This eliminates the need for multiple taps and transitions, saving you precious seconds, especially when dealing with frequent numerical entries.
Beyond “123”:
And the good news? This trick transcends the boundaries of newer iOS versions like 17. It has quietly resided within your iPhone all along, patiently waiting to be unleashed, regardless of its age. This exemplifies the beauty of exploring your device – hidden functionalities often lie just beneath the surface, waiting to be discovered and integrated into your workflow.
But the keyboard’s secrets extend beyond numbers:
- Cursor Control Powerhouse: Press and hold the spacebar and witness the keyboard transform into a virtual trackpad. Glide your finger across this trackpad to precisely position the cursor anywhere in your text, offering far more control than repeatedly tapping to navigate. This trick elevates text editing, eliminating the frustration of pinpointing typos with tiny taps.
Expanding Your Keyboard Prowess:
Now that we’ve unlocked these gems, let’s delve deeper into other keyboard secrets to transform your typing experience:
-
Apple Logo in a Pinch: Want to subtly express your brand loyalty? Press and hold the “@” key, and voilà, the iconic Apple logo appears. A fun way to personalize your messages and leave a subtle signature.
-
Hidden Characters Emerge: Don’t let the single characters displayed fool you. Many keys unlock a trove of hidden options when you press and hold. For example, press and hold “e” to access various accents, elevating your language skills and adding international flair to your communication.
-
Dictation and Typing Hand-in-Hand: Tired of switching between typing and voice dictation? The iPhone keyboard bridges the gap. Start dictating, then seamlessly switch to manual typing and back without interrupting the flow of your thoughts. This is particularly useful for long texts or incorporating specific phrases and names that dictation might struggle with.
Pro Tips for Keyboard Mastery:
-
Customize Your Keyboard: Explore the “Keyboards” section in Settings to add new ones, switch languages, and even create personalized shortcuts for frequently used phrases or emojis. This level of customization allows you to adapt the keyboard to your unique needs and preferences.
-
Third-Party Keyboards: Expand your options by venturing beyond the default keyboard. The App Store offers a variety of third-party keyboards with distinct features and layouts, allowing you to experiment and find the perfect fit for your typing style and needs.
-
Embrace Keyboard Sounds: While seemingly trivial, enabling keyboard sounds (Settings > Sounds & Haptics > Keyboard Feedback) can provide subtle, yet valuable, feedback. The click of each keypress serves as an auditory confirmation, improving your typing accuracy and rhythm.
Pro-Level iPhone Keyboard Tricks for Power Users:

While we’ve explored some handy shortcuts, the iPhone keyboard holds a treasure trove of hidden tools waiting to be discovered. Let’s delve deeper and uncover tips that elevate your typing experience to a whole new level:
Text Editing Efficiency:
- Double-tap to select: Double-tap a word to select it entirely. Triple-tap to select a sentence. Long-press and drag for precise text selection.
- Swipe to delete: Swipe left across the keyboard to quickly delete unwanted text.
- Undo and redo: Shake your phone (if enabled in Settings) or swipe two fingers left/right (on newer iOS versions) to undo/redo actions.
- QuickPhrase magic: Create custom text replacements in Settings > General > Keyboards > Text Replacement. Replace tedious phrases with shortcuts, saving time and effort.
- Emoji mastery: Tap and hold the globe key to access the hidden emoji bar, instantly switch between frequently used emojis.
Advanced Gestures:
- One-handed typing: Activate this mode (Settings > General > Keyboard) for easier thumb-typing on either side of the screen.
- Swipe to type (QuickPath): Glide your finger across the keyboard, tracing letter paths to form words. Practice unlocks surprising speed and accuracy.
- Cursor finesse: Press and hold the spacebar for trackpad mode. Precisely position the cursor by gliding your finger, or use two fingers for multi-selection.
- Third-party keyboards: Explore options like Gboard, SwiftKey, or Fleksy for unique features and layouts to find your perfect typing match.
Language Powerhouse:
- Multilingual typing: Add multiple languages to your keyboard in Settings > General > Keyboards. Swipe the globe key to switch between them seamlessly.
- Accents and special characters: Press and hold most letter keys to reveal hidden options like accents, punctuation, and symbols.
Beyond the basics:
- Dictation integration: Start dictating, then seamlessly switch to manual typing and back without interrupting your thoughts. Perfect for capturing long texts or specific phrases.
- Keyboard sounds: Enable subtle click sounds (Settings > Sounds & Haptics) for better typing rhythm and accuracy.
- Explore the App Store: Discover keyboard apps with unique features like advanced trackpads, multilingual text prediction, or emoji themes.
Remember: Practice makes perfect. Experiment with these tips and tricks to find what works best for you. Regularly explore the Settings menu and App Store to stay updated on new keyboard functionalities and unleash your inner typing ninja!
Conclusion:
These seemingly simple tricks open doors to a more efficient and enjoyable typing experience on your iPhone. By venturing beyond the surface and exploring the hidden functionalities of your keyboard, you unlock valuable tools that can shave off seconds, eliminate frustration, and ultimately empower you to communicate with greater speed and ease. Remember, your iPhone is brimming with potential waiting to be explored, so don’t hesitate to delve deeper and unleash its hidden capabilities.