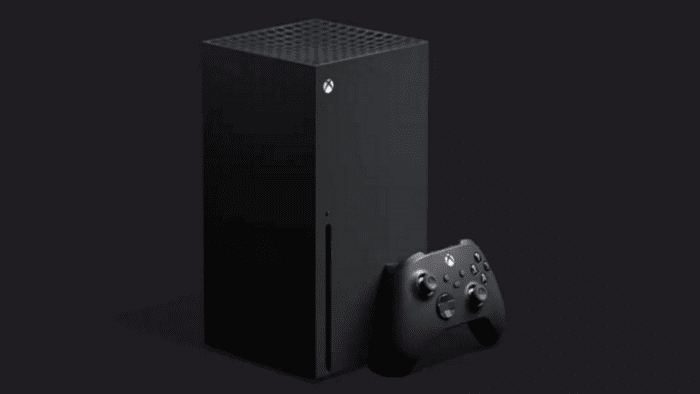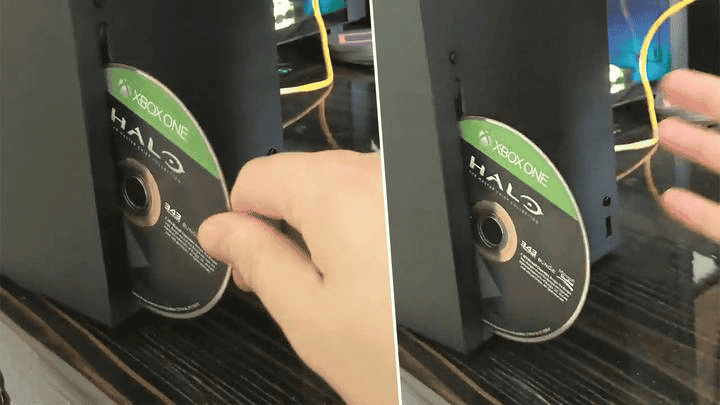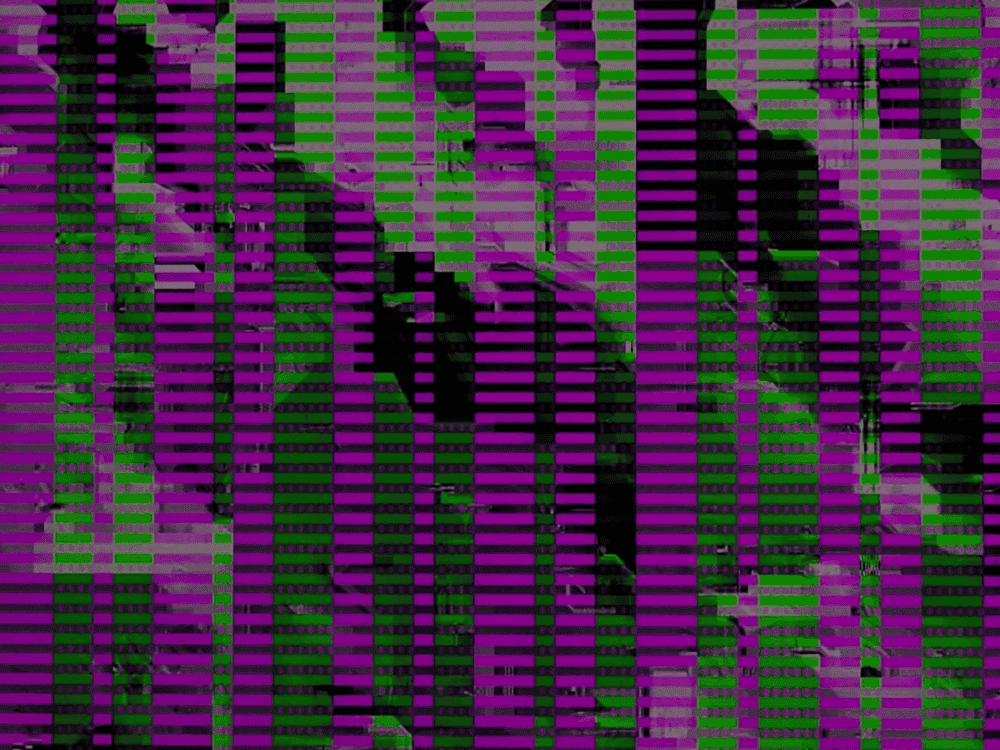The Xbox Series X and Xbox Series S, Microsoft’s highly anticipated next-generation gaming consoles, were released to the world on November 10, 2020. This marked a momentous occasion in the gaming industry, as players on the Xbox side of the coin eagerly embraced the dawn of a new era in gaming technology. (Source: DigitalTrends).
The Xbox Series X emerged as the flagship model, boasting cutting-edge hardware and unparalleled performance capabilities. With its advanced CPU and GPU architecture, lightning-fast SSD storage, and support for features like ray tracing and 4K gaming at 120 frames per second, the Xbox Series X set a new standard for console gaming excellence.

Alongside the Series X, Microsoft also introduced the Xbox Series S, a more compact and affordable alternative designed to make next-generation gaming accessible to a wider audience. Despite its smaller size, the Series S still delivered impressive performance, offering features like high dynamic range (HDR) gaming and support for up to 1440p resolution at 120 frames per second.
Similar to the rhythm of life itself, the Xbox Series X and Xbox Series S, like their counterparts in the console realm, are not immune to occasional hiccups. Despite the passage of time and Microsoft’s diligent efforts in issuing updates and patches, challenges persist within these gaming platforms, occasionally surfacing to annoy some players. Through this article, we will talk about some of the most common issues that affect Xbox Players, and we will teach how to fix them. (Via: DigitalTrends)
7 Common Issues with Xbox Series X
Upon a quick research, the most common Xbox Series X issues are the following:
- Disc issues: Discs getting stuck in the disc drive, clicking from the disc drive or fan, or discs not playing at all.
- An Xbox Series X console that won’t turn on
- No signal to the TV or a corrupted image
- The console displays an incorrect resolution
- Audio crackling while playing
- Xbox 360 games not launching
- Inability to connect to your controller
If you’re facing issues with your Xbox Series X, the first thing to do is to seek information from… Microsoft
If you’re facing any of these issues, you need to head to Microsoft’s support website for information. Perhaps, your issue is a known one and you can get assistance or information from Microsoft’s FAQs. If you’re having issues that look like a hardware problem, you may need to contact support directly. There are ways to get in touch with Microsoft and Xbox, among the options you will find:
- Microsoft Support Website: Visit the official Microsoft support website for assistance with a wide range of issues related to Microsoft products and services, including Xbox. You can find troubleshooting guides, FAQs, and contact options for further assistance.
- Xbox Support Website: For specific issues related to Xbox consoles, games, and services, you can visit the Xbox support website. Here, you’ll find helpful resources, community forums, and contact options tailored to Xbox-related inquiries.
- Twitter: If you have a smaller issue or need quick assistance, you can reach out to Microsoft and Xbox support via Twitter. You can tweet your question or concern to @XboxSupport, and they’ll respond to you directly.
- Other Contact Methods: Microsoft and Xbox support may also be available through other channels such as phone support, live chat, or email. Check their official websites for the most up-to-date contact information and availability.
It is worth noting that there might be different channels for each country or region. Look for the special arm of the company or Xbox in your country/region. Besides keeping support options handy, we recommend checking the Xbox Live status page frequently. You’ll find all online issues for the Microsoft Store, games, movies, apps, and more there.
Without further ado, let’s dive into these common issues:
1 – Disc Gets Stuck in the Drive
Some users may encounter issues with their Xbox Series X displaying at an incorrect resolution, leading to either a failure to display an image or a lower quality image than expected, depending on the connected TV or monitor. The current solution provided is to restart the console by holding down the Xbox button, shutting down the system, and then turning it back on. This action may resolve the issue with the resolution settings.
5 – Audio Crackling While Playing Some Xbox Series X
Some Users have reported experiencing crackling or static-like sounds, particularly when using headsets during gameplay or voice chats. This issue can disrupt the gaming experience and affect communication with friends at parties. Here are two potential solutions to address this problem:
Adjust Audio Settings:
- Press the Xbox button to open the guide.
- Navigate to Profile & System > Settings > General > Volume & Audio Output.
- Lower the “Other sound” option to around 50%. This adjustment may help reduce the crackling or static-like sounds during gameplay.
Check Hardware:
- Disconnect and reconnect your headset cable to ensure it is securely connected.
- Check for any obstructions in your controller’s audio port that may be causing interference or poor connection.
If the issue persists after trying these solutions, it may indicate a hardware problem with your headset. In such cases, if you are using a wireless headset, or if the issue persists with a wired headset, consider contacting the headset manufacturer for further assistance, repair, or replacement.
6 – Xbox 360 Games Not Launching
Some Xbox 360 games may fail to launch or immediately return players to the home screen after launching on the Xbox Series X. This issue specifically pertains to Xbox 360 games and does not affect Xbox One or Xbox Series X games.
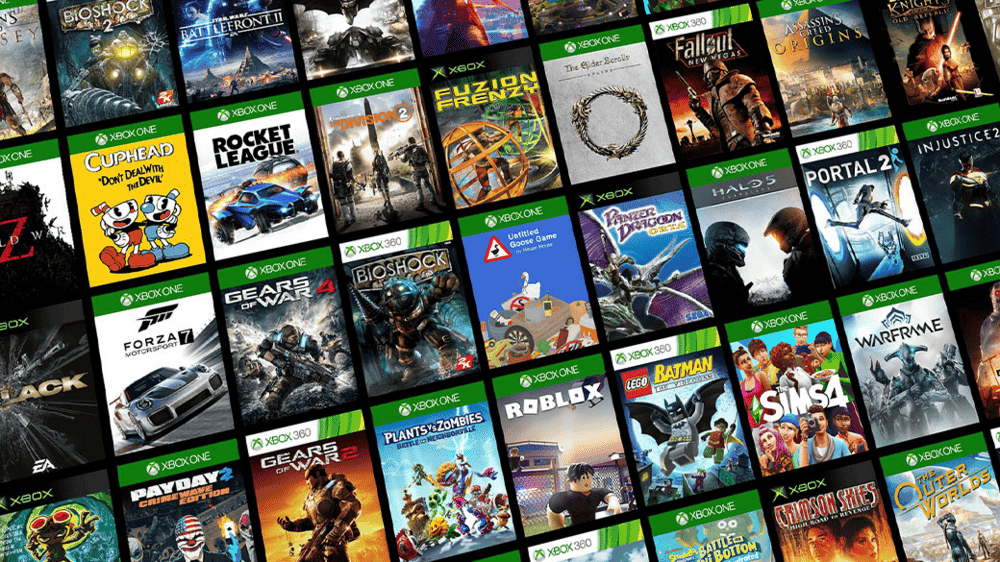
While there isn’t a definitive reason for this issue, it commonly arises with Xbox 360 games installed on an external hard drive previously used on an Xbox One console. To resolve the problem, you’ll need to clear your local Xbox 360 storage. Before proceeding, ensure that you have an Xbox Live account and that your game saves have been backed up.
Once your saves are secured, follow these steps to clear local Xbox 360 storage:
- Open the Settings menu on your Xbox Series X.
- Navigate to System > Storage.
- Select “Clear Local Xbox 360 Storage.”
Performing this action should resolve the issue with Xbox 360 games.
7 – Can’t Connect to Xbox Controller
Should you encounter connectivity issues with your newly acquired Xbox Series X wireless controller, fret not, as we’ve got you covered with some troubleshooting steps to get you back into the game.
Before delving into the solution, it’s essential to ensure that your controller is powered up and ready to go. Begin by replacing the batteries in your controller and verifying that it powers on successfully. Additionally, we recommend testing other controllers with your Xbox Series X console to determine if the issue persists.

Now, let’s refresh your memory on how to connect your Xbox Series X controller:
- Power on your Xbox Series X by pressing the Xbox button located on the console itself.
- Activate your controller by pressing the Xbox button situated on the controller itself.
- Locate the Pair button on your console (located above the front USB port) and press it until the Xbox logo begins to flash rapidly.
- Simultaneously, find the Pair button on your controller (situated on the back, next to the USB port) and press it until the Xbox logo also flashes rapidly.
If all is functioning as expected, the lights on both your console and controller will transition from a rapid pulse to a slow one before eventually turning solid white. However, if this isn’t the case, proceed to the following solutions.
- Perform a Hard Reset:
- Hold down the Xbox button on the front of your console for 10 seconds.
- Wait until you hear and see the console shut off completely.
- After a few seconds, press the Xbox button again to power on your console.
- Connect the Controller Using USB:
- If the controller still won’t connect wirelessly, use a USB cable to plug it directly into your Xbox Series X using the USB port on the front.
- The controller should power on and work when connected via USB. If it doesn’t, there may be an issue with the controller itself.
- Contact Microsoft for Further Assistance:
- If the controller works when connected via USB but not wirelessly, and you have performed a hard reset and checked the batteries, it indicates a potential problem with the controller.
- In such cases, contact Microsoft for repair or replacement of the controller.
Conclusion
As you can see, not even the Xbox Series X is free from having issues. Some of these issues are simple and can be fixed with simple steps. However, in some cases, you will need to contact Microsoft for advanced assistance.