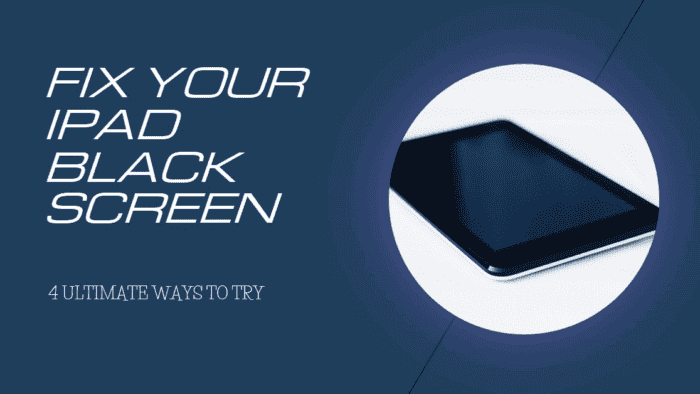Have you ever encountered a situation where your iPad screen goes black and refuses to turn on? This can be a frustrating experience, also known as the “iPad Black Screen of Death”. Fear not! There are several ways to potentially fix this issue, and this article will guide you through four free methods to bring your iPad back to life.
Why is My iPad screen black and won’t turn on?
There are several reasons why your iPad screen might stay black. Here are a few common culprits:
- Software glitch: A temporary bug in the iPad’s operating system can sometimes cause the screen to blackout.
- App crash: A malfunctioning app may freeze the system and lead to a black screen.
- Hardware issue: A damaged display cable, battery, or other hardware components can cause a permanent black screen.
- Accidental drops or water damage: Physical trauma can inflict internal damage, causing screen issues.
How to Fix iPad Black Screen of Death?
This article will introduce several free methods to troubleshoot your iPad’s black screen. We’ll also discuss the advantages and disadvantages of each approach to help you choose the most suitable solution.
Here are the 4 methods we’ll explore:
| Features | Hard Reset | Tenorshare ReiBoot | Restore via iTunes | DFU Mode |
| 100% fix iPad problems |  |
 |
 |
 |
| No data loss |  |
 |
 |
 |
| Easy to use |  |
 |
 |
 |
| Free |  |
Free trial |  |
 |
| Other features |  |
 1-Click to Enter/Exit Recovery Mode free 1-Click to Enter/Exit Recovery Mode free
|
 Backup iPad Backup iPad |
 |
| Recommend level |   |
     |
 |
 |
Way 1: Fix iPad Black Screen of Death via Hard Reset
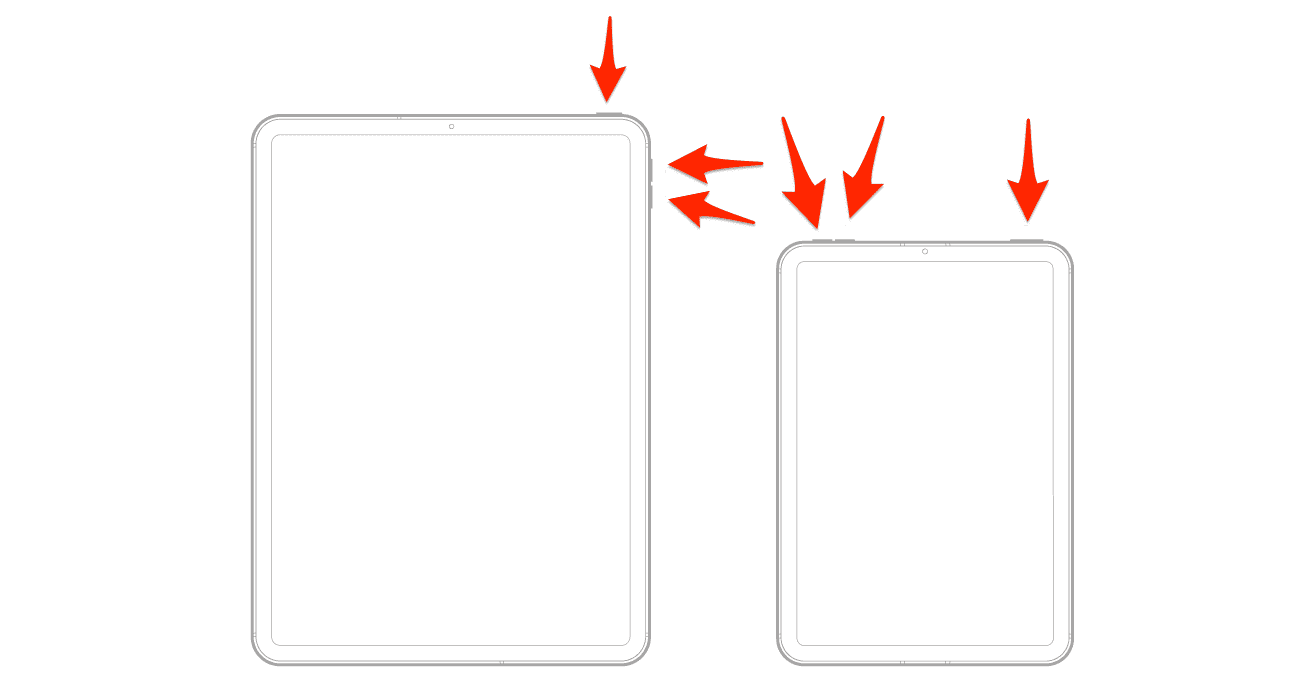
A hard reset can often resolve temporary software glitches that might be causing the black screen. Here’s how to perform a hard reset on your iPad:
-
Locate the correct buttons: Depending on your iPad model, the button combination will differ.
- For iPads with a Home button: Press and hold both the Home button and the Sleep/Wake button simultaneously.
- For iPads without a Home button: Quickly press and release the Volume Up button, then quickly press and release the Volume Down button. Finally, hold down the Sleep/Wake button until you see the Apple logo appear.
-
Hold the buttons: Continue holding the buttons until the Apple logo appears on the screen. This might take up to 10 seconds.
-
Release the buttons: Once the Apple logo appears, release both buttons. Your iPad will restart.
Drawbacks: A hard reset won’t fix hardware issues and may cause data loss.
Way 2: Get iPad Out of Black Screen via DFU Mode
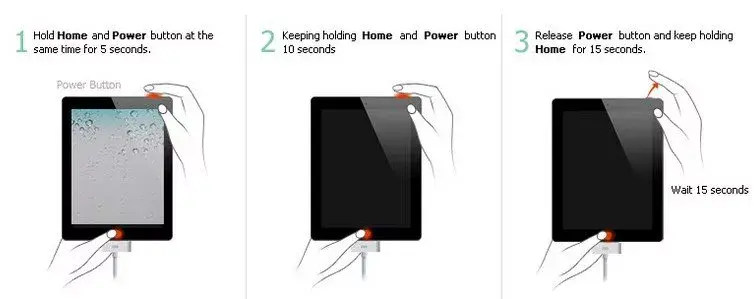
DFU (Device Firmware Update) mode is the deepest restore mode for iPhones and iPads. It allows you to restore your device even if it won’t boot up normally using the following steps:
- Connect your device to a computer with iTunes installed using a USB cable.
- Launch iTunes on the computer and ensure it recognizes your device.
- Turn off your iPad completely by holding down the Power button (usually located on the top or side) until the “slide to power off” slider appears, then slide it to power off.
- Hold down both the Power (On/Off) button and the Home button (or the volume down button for iPhone 7 and later models) simultaneously for 8 seconds.
- After 8 seconds, release the Power button while continuing to hold the Home (or volume down) button.
- If the screen remains black and iTunes detects a device in recovery mode, you’ve successfully entered DFU mode.
- Follow any on-screen instructions in iTunes for restoring your device.
Due to the complexity of DFU mode restoration, we recommend referring to an online guide with detailed steps specific to your iPad model.
Drawbacks: Restoring via DFU mode erases all your data. It’s crucial to back up your iPad before attempting this method.
Way 3: Fix iPad Black Screen of Death with iOS Repair Tool (Tenorshare ReiBoot)
While the methods above address software glitches through restarting, Tenorshare ReiBoot offers a more comprehensive solution. It’s a third-party iOS repair tool designed to fix various system issues, including the black screen of death.
Here’s a simplified overview of using Tenorshare ReiBoot:
1. Download and install the tool on your computer. As soon as you have installed the software, connect your device to the computer using a USB cable. Click on “Start”.
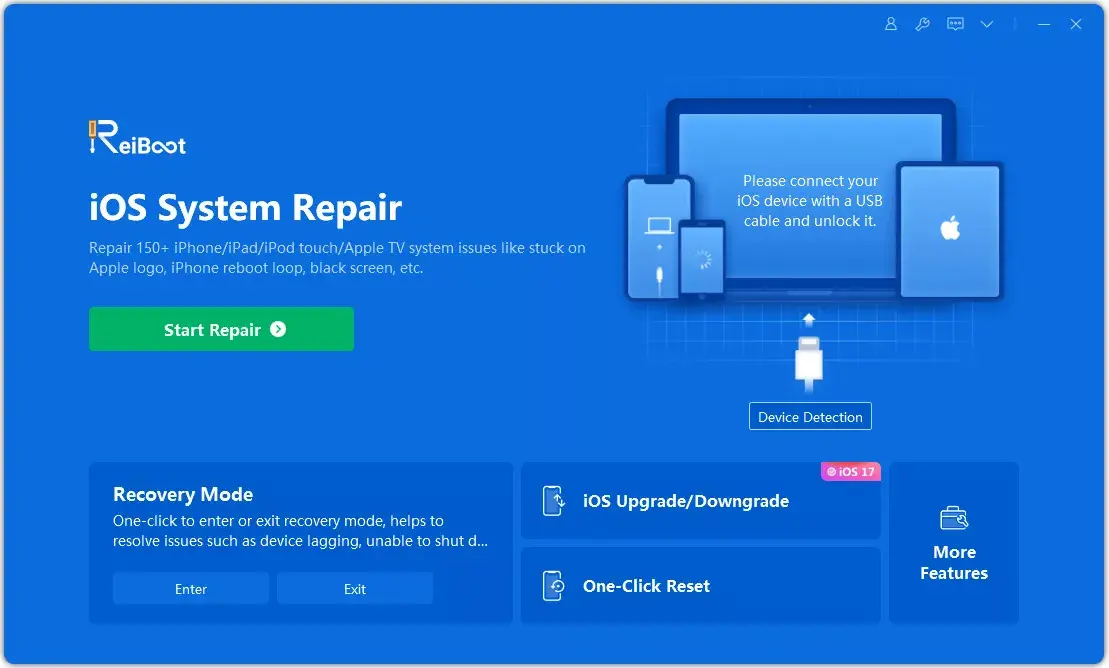
2. Now check and click on “Standard Repair” option and you’ll enter the firmware download screen.
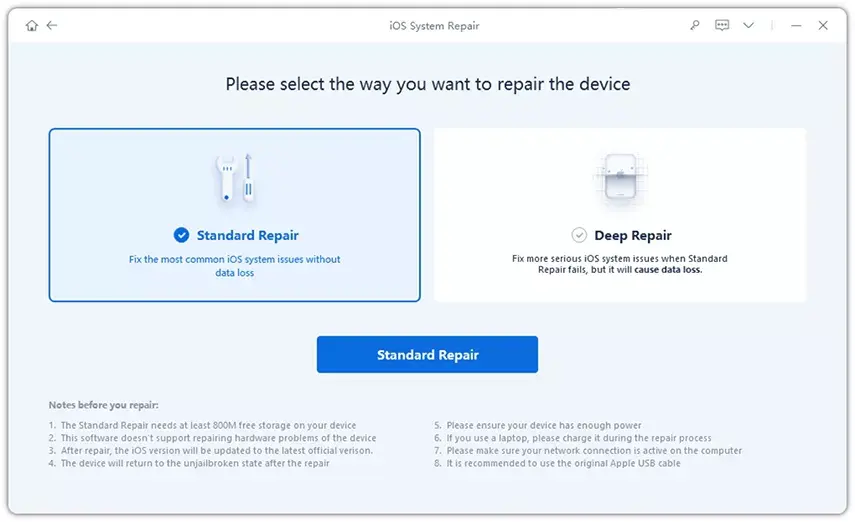
3. The tool will show the newest firmware package for the current iOS that your device is operating on. Click on “Download” to start the installation of the package if you do not have it on the PC.
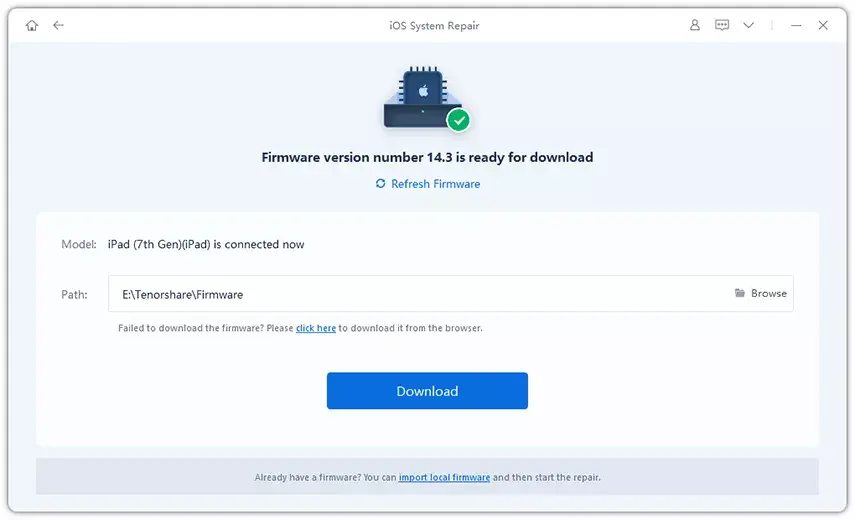
4. When the download is completed, select “Start Standard Repair” option to start the recovery of your device. Your device will boot to normal when the procedure is completed.
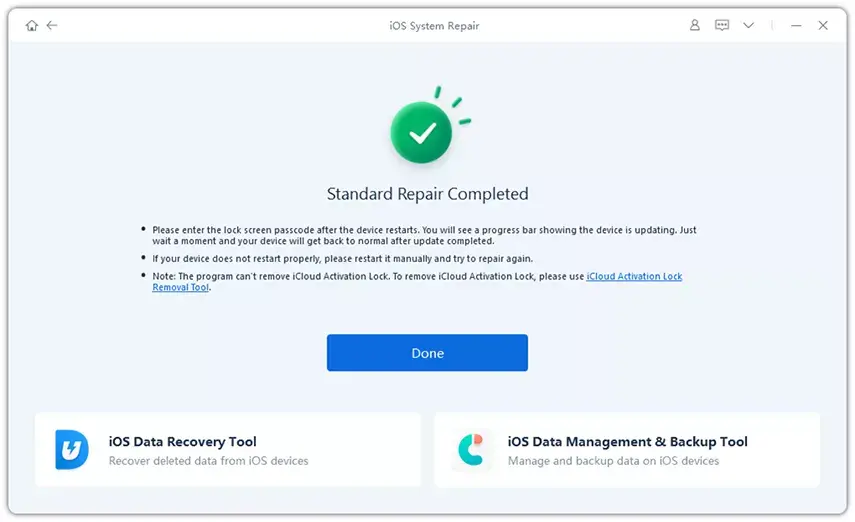
Advantages of Tenorshare ReiBoot:
- Fixes various iOS issues: Tenorshare ReiBoot addresses a wide range of system problems, not just the black screen.
- User-friendly interface: The software boasts a clear and intuitive interface, making it easy to navigate.
- No data loss (in Standard Repair mode): In most cases, Tenorshare ReiBoot can fix the black screen without erasing your data (when using Standard Repair mode).
Drawbacks of Tenorshare ReiBoot:
- While Tenorshare ReiBoot offers a free trial, some advanced features require a paid subscription.
Way 4: Get iPad Out of Black Screen via iTunes
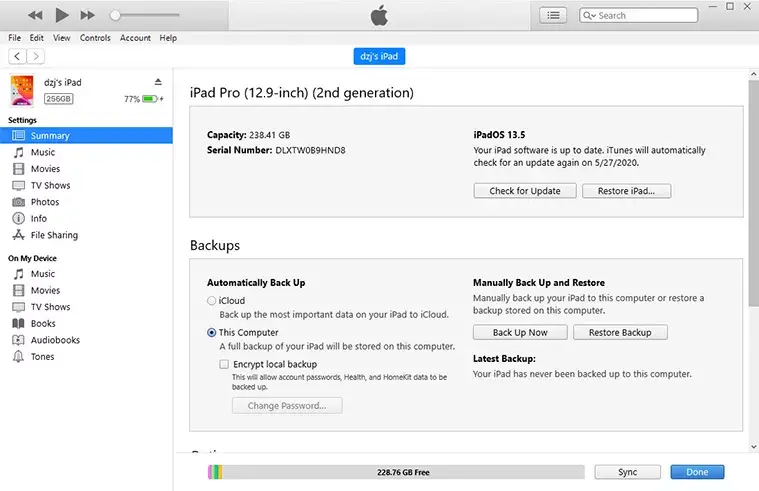
If the previous methods fail, restoring your iPad through iTunes can potentially resolve the issue. However, this method will erase all your data on the device.
Here’s how to restore your iPad via iTunes:
- Launch iTunes: Open iTunes on your computer.
- Connect your iPad: Using a USB cable, connect your iPad to your computer.
- Put your iPad in Recovery Mode: The method for entering Recovery Mode differs depending on your iPad model. Refer to Apple’s support website for specific instructions.
- Restore your iPad: Once your iPad is in Recovery Mode, iTunes will detect it and prompt you to restore the device. Follow the on-screen instructions to complete the restore process.
Drawbacks: Restoring your iPad via iTunes erases all your data. It’s crucial to have a recent backup before proceeding.
FAQ
1. Why is my iPad not turning on even when plugged in?
A completely drained battery or a faulty charging cable could be the culprits. Try using a different cable and power source to see if your iPad starts charging.
2. Why is my iPad stuck on a black loading screen?
Similar to the black screen, a frozen loading screen can often be resolved with a hard reset. If that doesn’t work, you might need to restore your iPad using one of the methods mentioned above.
3. How do you fix a black screen of death on an iPad?
The methods outlined in this article provide a step-by-step approach to fixing the iPad black screen. We recommend using ReiBoot as it is the best solution to fix the black screen of death with ease.
The Bottom Line
A black screen on your iPad can be a cause for concern, but don’t panic! Several solutions can potentially bring your device back to life. For a user-friendly and comprehensive approach, consider trying Tenorshare ReiBoot in Standard Repair mode. This method offers a high chance of fixing the black screen without losing your data. Remember, always back up your iPad regularly to avoid data loss in case more drastic measures become necessary.