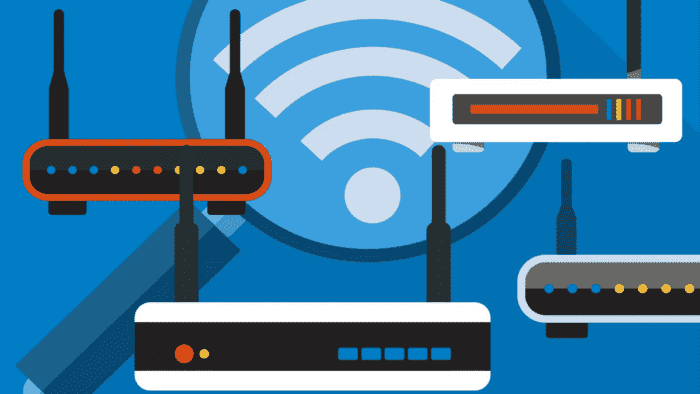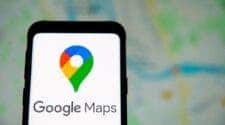Encountering Wi-Fi issues is certainly a bad experience that is universally known by web users. However, navigating through these challenges doesn’t have to be daunting, especially if you haven’t encountered a specific problem before. With the right approach, armed with knowledge and effective troubleshooting techniques, resolving Wi-Fi woes becomes an attainable feat. Regardless of your situation, you shouldn’t be so alarmed. In this guide, we will help you to troubleshoot and fix some of the most common Wi-Fi issues.
Fixing the Most Common Wi-Fi Issues
Whether you’re grappling with sluggish internet speeds, erratic Wi-Fi signals, or the inability to establish a connection altogether, a plethora of troubleshooting methods exist to address these common issues. From basic fixes to more intricate solutions, we’ll explore a comprehensive range of strategies designed to restore your Wi-Fi connectivity to its optimal state. In addition to providing quick and easy fixes for common problems, we’ll delve into advanced troubleshooting advice tailored to tackle more stubborn issues. These include scenarios where Wi-Fi connectivity ceases entirely or operates at significantly reduced speeds, requiring a deeper understanding and nuanced approach to resolution.
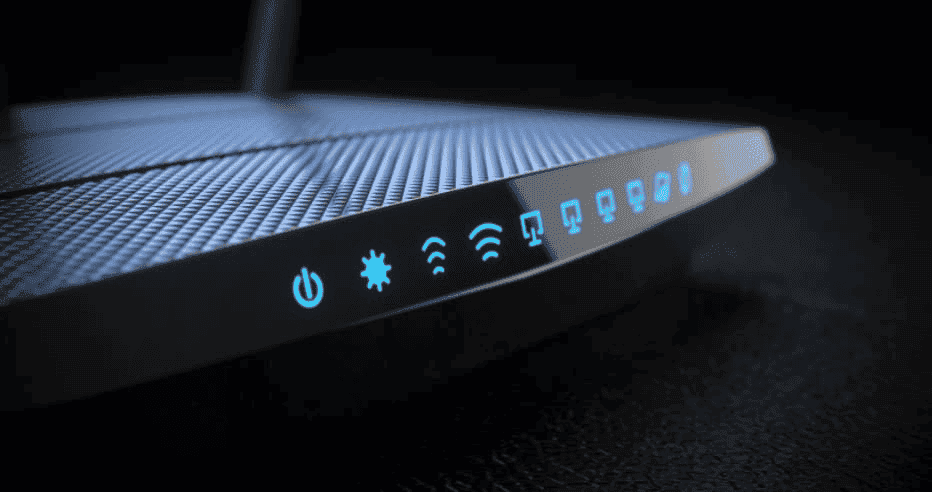
Losing your Internet Connection or Wi-Fi can be seriously problematic when you’re seriously needing to stay online. A Lost Wi-Fi connection can break your workflow, ruin calls or conversations, and even drop you from an online game during a decisive moment. For PC users who have the computer directly attached to the router, this shouldn’t be a problem, but for devices that depend on Wi-Fi, losing the connection can certainly ruin the experience. Through this article, we will try to help you fix some of the most common Wi-Fi issues and restore your workflow.
Basic Wi-Fi Troubleshooting Checklist
When encountering a non-specific Wi-Fi issue or deeming the problem not severe enough to warrant in-depth investigation, it’s prudent to begin troubleshooting with a basic checklist. Consider the following items as an excellent starting point to address and resolve your Wi-Fi concerns effectively:
- Verify Wi-Fi Connectivity on Device:
- Ensure that the Wi-Fi function on your device is enabled. Laptops often feature shortcut keys that may inadvertently deactivate Wi-Fi, while smartphones typically offer quick toggles to disable Wi-Fi capabilities.
- Restart Router:
- Perform a quick restart of your router by unplugging it from the power source, waiting for approximately 30 seconds to 1 minute, and then plugging it back in. This simple action can often rectify various Wi-Fi difficulties by resetting the router’s configurations.
- Check for Service Outages:
- Investigate the possibility of an Internet service outage by consulting your Internet Service Provider’s (ISP) outage map, typically accessible on their website. Utilize your smartphone’s data connection to access this information if Wi-Fi is unavailable. A reported outage in your area could be the underlying cause of your Wi-Fi issues.
By systematically addressing these fundamental aspects of Wi-Fi troubleshooting, you can swiftly diagnose and resolve common connectivity issues, restoring your Wi-Fi network to optimal functionality.
Quick Fixes for Common Wi-Fi Issues:
Below you will find some of the most common Wi-Fi problems and some of the quick fixes you can try to recover your wireless connectivity.
1 – Forgot the Wi-Fi Password:
If you find yourself unable to recall your Wi-Fi password and there are no written records of it available, resetting your router is the next course of action. Follow these steps to reset your router to its factory settings:
- Step 1. Locate the reset button: Most routers feature a small pinhole button on the back or underside.
- Step 2. Use a paperclip: Straighten a paperclip and gently insert it into the reset button’s pinhole.
- Step 3. Hold the button: Press and hold the reset button for approximately 30 seconds. You may need to use some force, as the button is often recessed to prevent accidental resets.
- Step 4. Release the button: After holding the reset button for the specified duration, release it. The router will then restart and revert to its default factory settings.
- Step 5. Reconfigure your router: Once the router has restarted, you’ll need to reconfigure it, including setting up a new Wi-Fi password.
By following these steps, you can successfully reset your router and regain access to your Wi-Fi network, even if you’ve forgotten the password.
2 – Wi-Fi Connection Lost When Logging Back into the Computer:
Encountering Wi-Fi connection issues upon logging back into Windows 10 is a common occurrence, often attributed to a glitch associated with Fast Startup. Fast Startup is designed to expedite the login process by maintaining certain system processes running in the background. However, this feature can inadvertently trigger a bug within the wireless driver, preventing seamless reconnection to Wi-Fi networks.
For an immediate solution, consider disabling Fast Startup to mitigate this problem. Follow these steps to adjust the Fast Startup settings:
- Step 1. Search for “Power Options” in the Windows 10 or Windows 11 search bar and open the corresponding Control Panel section.
- Step 2. Within Power Options, navigate to “Choose What the Power Button Does” located on the left-side menu.
- Step 3. Explore the “Shutdown Settings” section and locate the option to “Turn On Fast Startup.”
- Step 4. Ensure that the option is selected to disable Fast Startup effectively.
In the long term, resolving this issue may necessitate updating the driver for your wireless network adapter. Updating drivers can rectify any underlying bugs causing the Wi-Fi connection problem. Refer to our comprehensive guide on updating Windows 10 drivers for detailed instructions on this process.
By implementing these solutions, you can effectively address Wi-Fi connection issues encountered during the login process on Windows 10, ensuring a smoother and more reliable networking experience.

3 – Network Connects, But There’s No Internet Access
Experiencing a network connection without internet access can be a frustrating ordeal. Here are some troubleshooting steps to address this issue effectively:
- 1. Reset Modem: Begin by resetting your modem. Simply unplug it from the power source, wait for a few seconds, and then plug it back in. This basic step can often resolve connectivity issues by refreshing the modem’s configurations.
- 2. Ethernet Connection Test: If resetting the modem doesn’t resolve the issue, try connecting a laptop or desktop directly to your router using an Ethernet cable. This direct connection eliminates potential Wi-Fi-related issues and helps determine whether the problem lies with the router or the Wi-Fi connection.
- 3. Router Reset: If the Ethernet connection test proves successful and confirms that the router is functioning correctly, your next step is to reset the router. Similar to the modem reset process, unplug the router, wait for a brief period, and then plug it back in. This action can help restore the router’s functionality and resolve internet access issues.
- 4. Contact ISP: If despite all efforts, you still encounter no internet access, there may be an outage in your area. Contact your Internet Service Provider (ISP) to inquire about any reported outages and seek assistance in resolving the issue.
By following these troubleshooting steps, you can effectively diagnose and resolve network connectivity issues, restoring internet access and ensuring a seamless online experience.
4 – The Router Crashes Regularly and Only Restarting Helps
Experiencing regular router crashes can be disruptive to your internet connectivity and overall network stability. This certainly is among some of the most common Wi-Fi Issues. Here’s how to address this issue effectively:
- Perform a Full Reset: If your router requires frequent restarts to function properly, it may benefit from a full reset. Most routers feature a reset button typically located on the back or underside of the device. Using a paperclip or a similar tool, press and hold the reset button for approximately 30 seconds. This action will restore the router to its factory default settings. Following the reset, refer to our comprehensive guide for setting up a wireless router to ensure proper configuration.
- Assess Router Health: If the router continues to experience crashes even after a full reset, it may indicate a more serious hardware issue. Check for any signs of physical damage or overheating, as these factors can contribute to instability. Additionally, review the router’s firmware version and ensure it is up-to-date. Updating the firmware can sometimes resolve performance issues and bugs.
- Consider Warranty Coverage: If the router is still within its warranty period, consider reaching out to the manufacturer for assistance. You may be eligible for a replacement or repair at no additional cost. Be sure to provide details of the recurring crashes and any troubleshooting steps you’ve already taken.
- Explore Replacement Options: If the router is no longer under warranty or if the crashes persist despite troubleshooting efforts, it may be time to consider replacing the router. Invest in a reliable and reputable router model that meets your network requirements. Research customer reviews and technical specifications to make an informed decision.
By following these steps, you can effectively address router crashes and maintain a stable and reliable internet connection. Whether through troubleshooting or replacement, restoring router functionality is essential for uninterrupted network access.
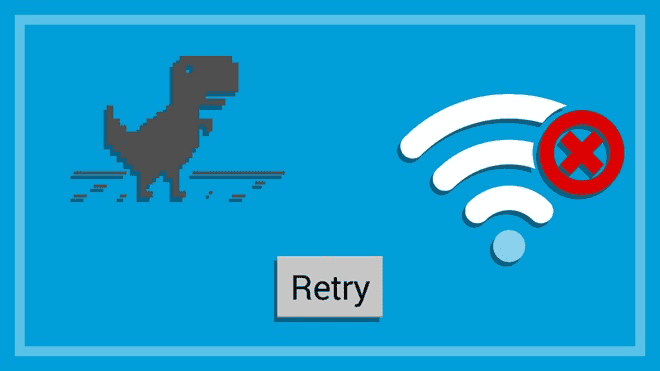
Slow or Wi-Fi access in Certain Rooms
This is one of the most common Wi-Fi issues and is often a reason of complaint for Wi-Fi users. Encountering slow or nonexistent Wi-Fi or internet access in specific rooms can be frustrating, but there are several strategies to address this issue effectively:
- Optimize Router Placement: Wi-Fi signals propagate in all directions from the router, so its placement significantly impacts coverage. Consider relocating the router to a more centralized location within your home. Positioning it closer to the center of your coverage area can improve signal reception throughout your living space.
- Adjust Antenna Positioning: If your router features external antennas, experiment with adjusting their positions. Alternating between fully vertical and horizontal orientations can help broaden signal coverage in multiple directions, potentially improving connectivity in problematic areas.
- Mitigate Interference from Nearby Networks: In environments such as apartment buildings, neighboring routers may interfere with your Wi-Fi signal. Utilize Wi-Fi analysis tools like NetSpot or Wi-Fi Analyzer to identify nearby networks and the channels they’re using. If your router overlaps with these networks, consider switching to a less congested channel to minimize interference.
- Expand Coverage with Repeaters or Mesh Systems: If optimizing router placement and adjusting settings fail to resolve the issue, consider extending your Wi-Fi coverage using repeaters or mesh systems. Wireless repeaters amplify and rebroadcast Wi-Fi signals, effectively extending coverage to areas with poor connectivity. Alternatively, investing in a whole-home mesh wireless system can eliminate dead spots and provide seamless connectivity throughout your residence.
- Upgrade Your Router: If all else fails, it may be time to invest in a new router. Modern routers offer improved performance, enhanced features, and better coverage compared to older models. Evaluate your networking needs and research reputable router options that align with your requirements.
By implementing these strategies, you can effectively improve Wi-Fi coverage and resolve connectivity issues in specific rooms of your home, ensuring a seamless online experience for all occupants.
Slow Internet Regardless of Your Device or Place
Encountering slow internet speeds across all devices can be a frustrating experience, but there are several steps you can take to troubleshoot and resolve the issue:
- Test Wired Connection: Connect a laptop directly to your router using an Ethernet cable and perform an internet speed test. If speeds remain sluggish, the problem likely lies with your internet connection rather than the router. In such cases, explore ways to improve your internet speed and consider contacting your Internet Service Provider (ISP) for assistance.
- Check Wireless Channel Congestion: If the wired connection test yields satisfactory results, consider the possibility of wireless channel congestion. Access your router’s settings and navigate to the wireless channel configuration. Experiment with changing the channel to alleviate congestion caused by your devices or nearby networks.
- Perform Factory Reset: If adjusting the wireless channel fails to improve speeds, consider performing a factory reset on your router. Most routers feature a reset button that can be pressed using a paperclip. Hold down the reset button for approximately 30 seconds to restore the router to its factory default settings. Follow our guide to setting up a wireless router to reconfigure the device and assess if the reset resolves the issue.
- Consider Router Replacement: If none of the previous steps yield significant improvements and internet connectivity remains slow, it may indicate a failing router. Explore purchasing a new router, selecting from our list of reviewed top routers known for their reliability and performance. Alternatively, if the router appears to be functioning properly, consider the possibility of a problematic modem. Upgrading to a Wi-Fi 6 or Wi-Fi 6E router can also alleviate congestion and support faster speeds, provided your broadband plan supports these enhancements.
By systematically troubleshooting and implementing these solutions, you can identify and address the root cause of slow internet speeds, ensuring a smoother online experience for all users.
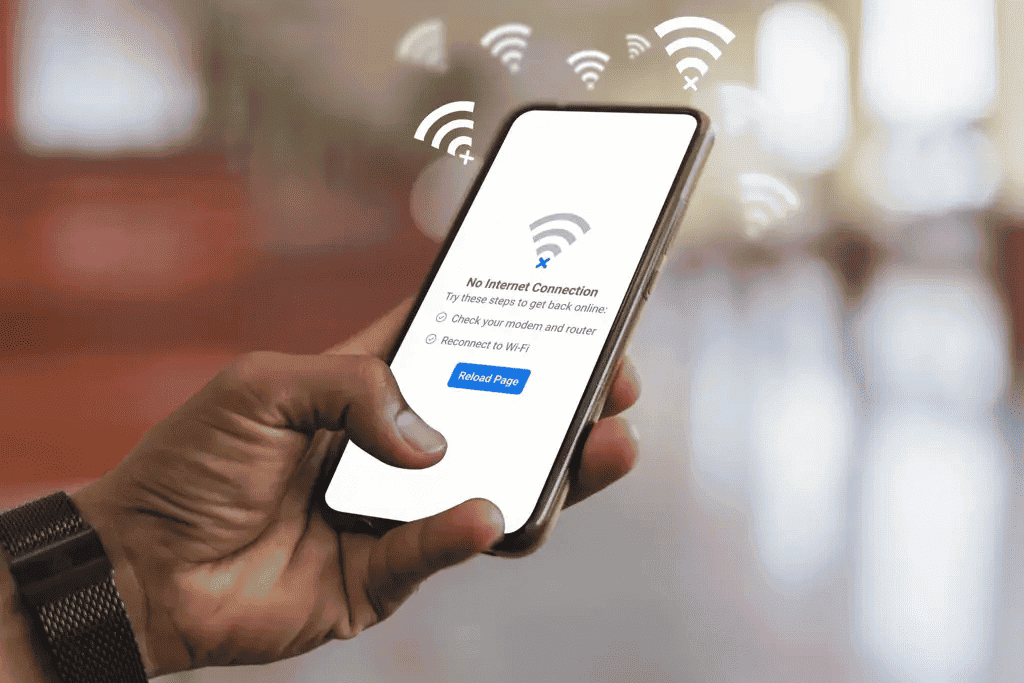
One Device Can’t Connect to Wi-Fi
Sometimes, the Wi-Fi issue will affect just one device. It can be frustrating when your smartphone is the only device having issues with the Wi-Fi connection. Fortunately, it’s perfectly possible to fix the issue and we will provide some valid tips to do so.
- Restart Wi-Fi on Device: Start by turning off the Wi-Fi on your device and then re-enabling it. Alternatively, if you’re using a Wi-Fi dongle, unplug it and then plug it back in. This simple step can often resolve momentary network issues.
- Restart Device and Router: If restarting the Wi-Fi connection doesn’t solve the problem, try restarting the device itself. After the device has rebooted, attempt to reconnect to the Wi-Fi network. Additionally, consider restarting the router to refresh its settings and potentially resolve any connectivity issues.
- Delete and Reconnect to Network: If the problem persists or reoccurs, delete the current network from the list of saved networks on your device. Then, reconnect to the network and test the connection again. This action can sometimes clear any lingering issues with the network profile.
- Run Network Diagnostics: On Windows 10 or 11, search for “wifi troubleshooting” and open the result labeled “Identify and Repair Network Issues.” This tool will run a series of diagnostics to identify and address any connectivity issues.If you’re using MacOS, you can run Wireless Diagnostics by holding the Options key and clicking the AirPort (Wi-Fi) icon on the menu bar. Select “Open Wireless Diagnostics” and follow the on-screen instructions to diagnose and troubleshoot Wi-Fi problems.
By following these steps and utilizing built-in network diagnostic tools, you can effectively troubleshoot and resolve Wi-Fi issues with a specific device, restoring connectivity and ensuring a seamless online experience.
Nothing Can Connect to Wi-Fi
If no device can get connected to the Wi-Fi, the issue is probably related to the router. You can try to connect your laptop directly using an Ethernet cable. If it starts to work after connecting, then the issue is related only to the Wi-Fi. Therefore, you can try some of the other fixes here. If it does not work, then your internet may be down altogether. Resetting your router can fix a myriad of issues, if it does not work even after a reset, you may be running into hardware issues and it’s better to consider a router replacement.
An update Broke Wi-Fi
This issue can happen sometimes with certain Operating System Updates. Some updates roll out at a fast pace, and some device-related bugs can escape during the rollout. Sometimes, the issue does not involve a bug within the software, but an incompatibility between the hardware and OS. The update can break the drivers, and there are a lot of other factors to consider. If you notice you’ve lost Wi-Fi shortly after updating your device, then you should consider rolling back your system to an earlier version.
Conclusion
There are a lot of scenarios to consider when you’re dealing with broken Wi-Fi. If your internet works when you’re attached to the router via cable, then the issue is related to the Wi-Fi. When it does not work, then it can be related to your ISP. Sometimes, your device has a faulty component that makes it unable to access Wi-Fi networks. Or, finally, your router is running into issues. Follow the tips above and learn how to solve some of the most common Wi-Fi issues. Try them to get your Wi-Fi back to an operational state.