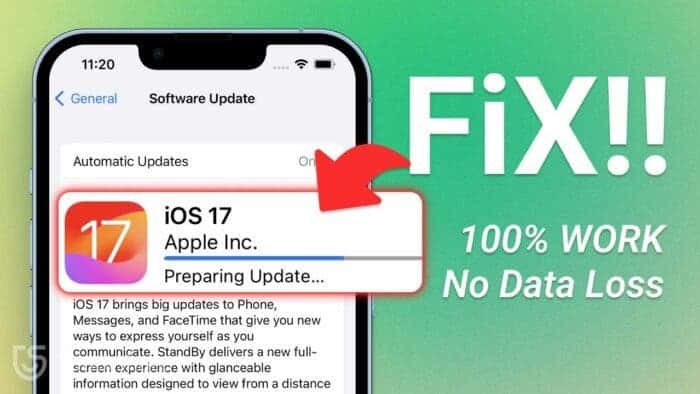Apple iOS 17 is one of the most awaited updates for iPhone users. It brings a ton of new features that are aimed to make your phone experience better. Your attempt to get your phone updated to the latest iOS may not go as smoothly as you may have expected. As several users in the Apple community pointed out, you may come across the infamous iPhone stuck on preparing update issue.
The good part is that you don’t need to panic when you see iOS update stuck on preparing update. Like some of the other common issues, this one is easy to fix. Of course, that only stays true when you follow the effective methods. Want to know which methods work? You would want to keep on reading.
Why My iPhone Stuck on Preparing Update?
Wondering why is the iPhone update taking so long? Want to know why is it stuck? Well, there could be a couple of reasons, for example:
- Low Battery: Your iPhone needs enough juice to complete the update. A low battery can stall or even damage the update process.
- Storage Crunch: New updates need space to install. If your iPhone’s storage is overflowing, it might not have enough room for the update.
- Outdated Updates: Skipping previous updates and jumping straight to iOS 17 can overwhelm your iPhone with too much data to handle at once.
- Software Glitches: Sometimes, bugs in your iPhone’s software can cause the update process to freeze.
How To Fix an iPhone Stuck on Preparing Update
Now that you have a little idea about the iPhone stuck on iOS preparing update, let’s talk about the solutions. So, there are a couple of methods you can try. Some work better than others. Take a look:
100% Successful Method – Fix iPhone Stuck on Preparing Update
Among all the methods we tried out, the one involving Tenoshare ReiBoot worked the best. Now, before you ask, it’s not like the other tools out there. It’s safe to use, reliable and offers a guaranteed fix. With that said, here are the steps that you need to follow:
- Head over to Tenorshare’s website and download the latest version of ReiBoot. Install and launch the program on your computer.
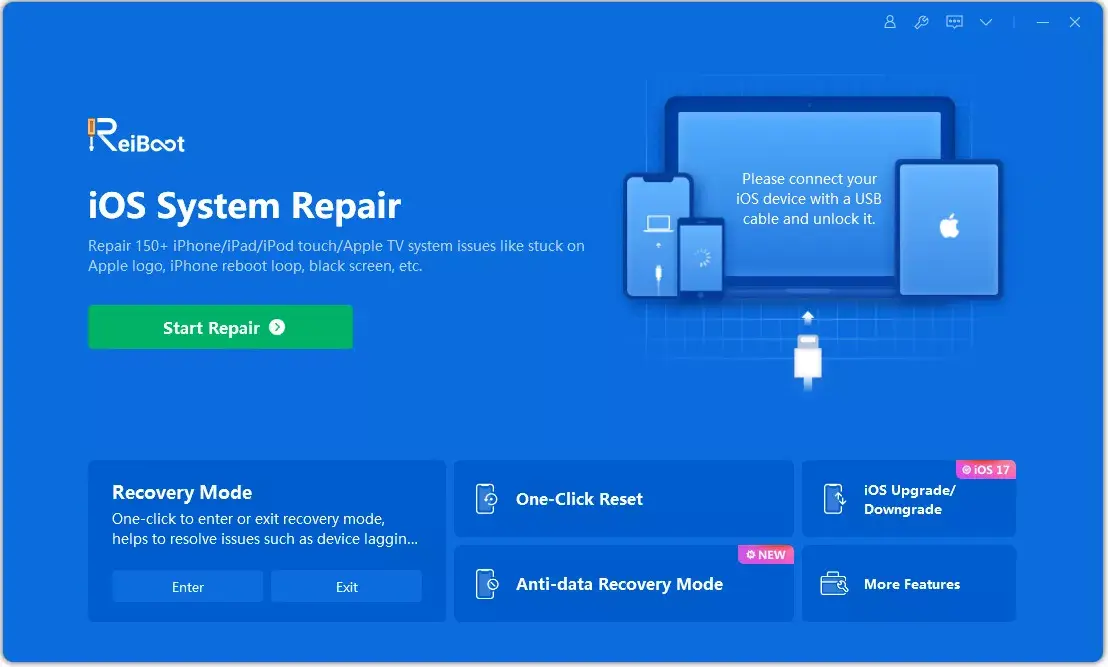
- Using a data cable, connect your iPhone to your computer. ReiBoot should automatically detect your device.
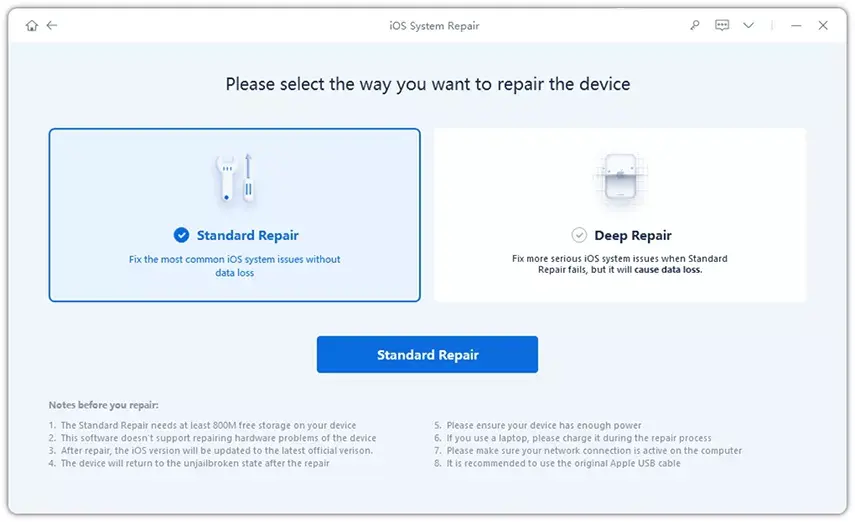
- Select the “Standard Repair” option. This method repairs your iPhone’s system without erasing your data. Click “Start” to begin the process.
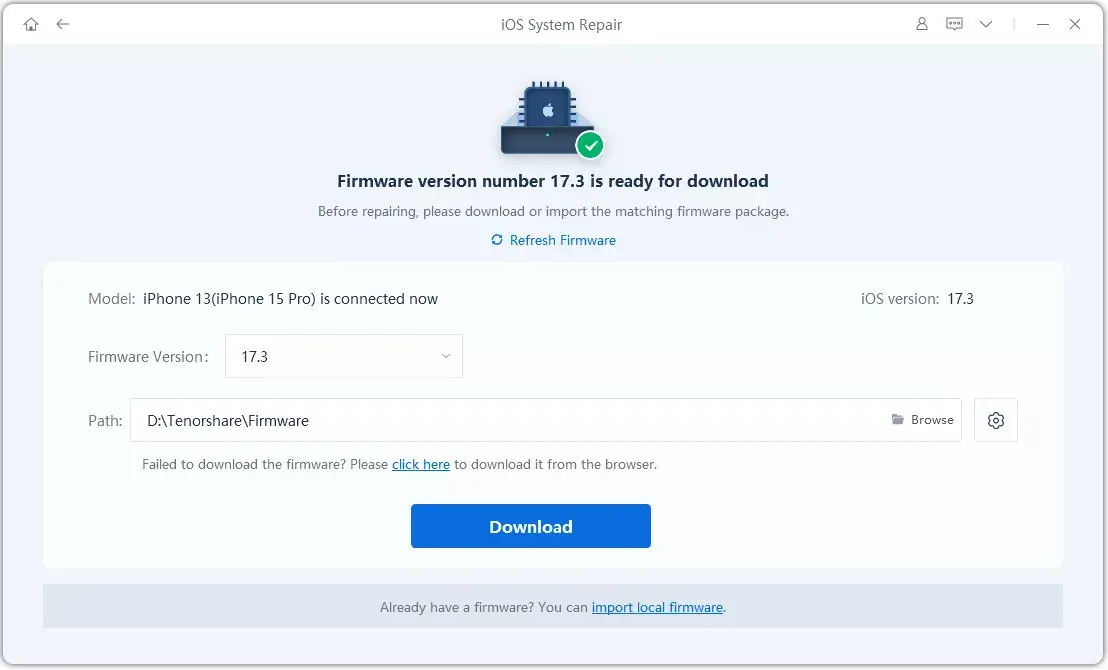
- ReiBoot will download the necessary firmware for your iPhone model. Make sure you have a stable internet connection for this step.
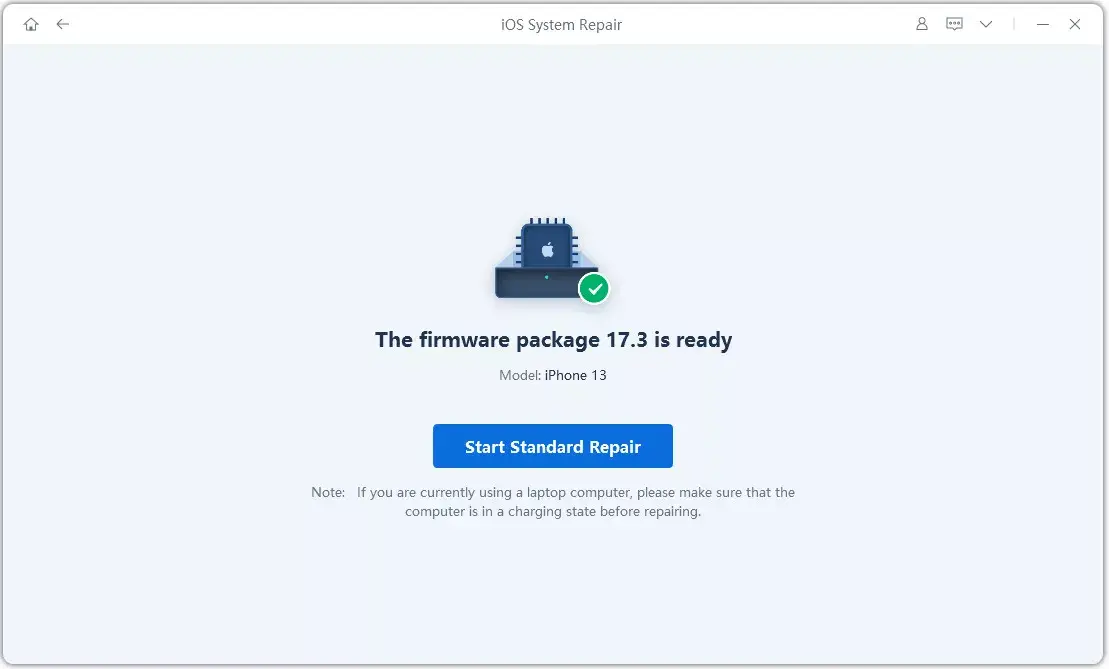
- Once the download is complete, click “Start Standard Repair.” The software will fix your iPhone’s system issues.
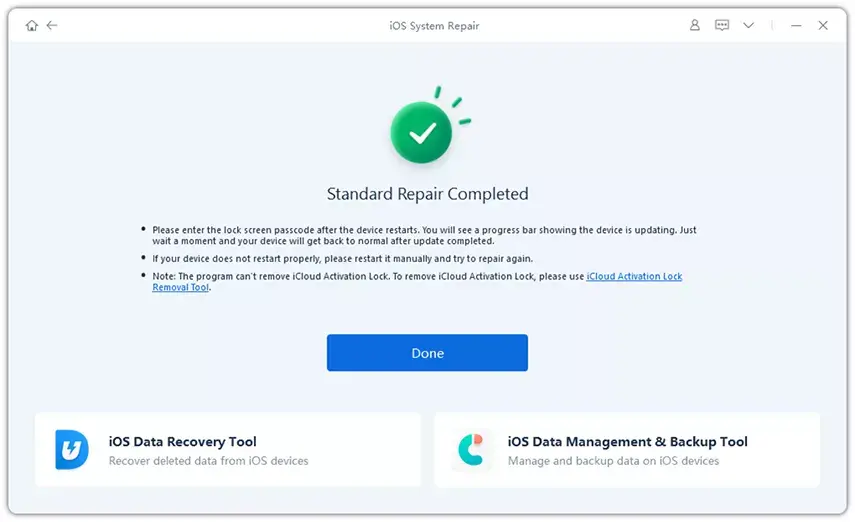
Verify Network Conditions to Fix iOS 17 Stuck on Preparing Update
A strong and stable internet connection is crucial for downloading and installing iOS 17. Here’s how to check your network:
- Connect to WiFi: Make sure your iPhone is connected to a reliable WiFi network. Avoid using cellular data during the update, as it can be slower and less stable.
- Check Signal Strength: Look for a strong WiFi signal on your iPhone. A weak signal can disrupt the update process. If necessary, move closer to your router or try a different network.
Free Up Storage for the Update
Limited storage space can prevent your iPhone from updating to iOS 17. Here’s how to create some breathing room:
- Head to Settings > General > iPhone Storage. This screen shows a breakdown of your iPhone’s storage usage.
- Look for apps or data categories that are consuming a significant amount of space. Large games, videos, and photos are common culprits.
- Consider deleting apps you no longer use and offloading unused apps.
It’s recommended to have at least 10GB of free storage space for a smooth update process.
Force Restart iPhone to Fix iPhone Stuck on Preparing Update
Sometimes, a simple restart can resolve glitches, causing the update to stall. Here’s how to force restart your iPhone:
- Quickly press and release the volume up button, then the volume down button.
- Immediately after, press and hold the side button (power button) until you see the Apple logo appear on the screen.
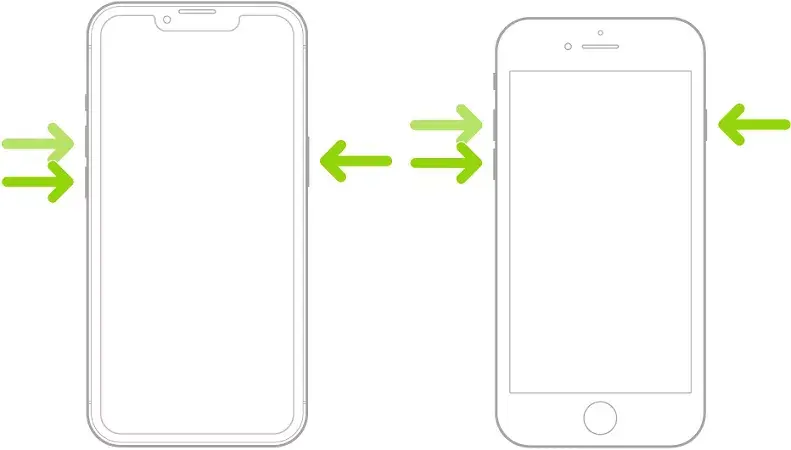
Wait for your iPhone to restart completely. Once it’s back up, try updating to iOS 17 again.
Delete Previous Update File
Another solution for iPhone update stuck on preparing update is to delete the previous update file. Here’s how to do it for a public iOS 17 update:
- Head to the Settings app on your iPhone.
- Navigate to “General” and then “iPhone Storage.”
- This screen displays a breakdown of your iPhone’s storage usage. Look for a file named “iOS 17 Update” or something similar.
- Tap on the update file and select “Delete Update.”
Once the file is deleted, go back to “Settings” > “General” > “Software Update” and try downloading the iOS 17 update again. This might resolve any issues with the previous download attempt.
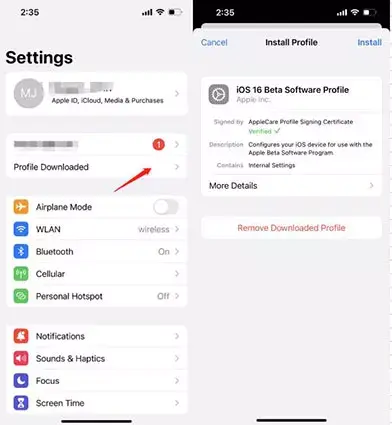
Update the iPhone with iTunes or Finder
You can attempt updating through iTunes or Finder on your computer. This method requires a computer and is slightly more involved, but it can be a helpful last resort.
Using iTunes:
- Make sure your iPhone data is securely backed up using iCloud or iTunes.
- Connect your iPhone to your computer using a Lightning cable. Ensure you have the latest version of iTunes installed.
- Open iTunes and locate your iPhone in the left-hand pane.
- Click on the “Summary” tab for your iPhone. Then, click the “Check for Update” button.
- If an update is available, click “Download and Update.” You might be prompted to enter your passcode to confirm. The update process will begin on your iPhone.
With Finder:
- Similar to iTunes, ensure your iPhone data is backed up before proceeding.
- Connect your iPhone to your Mac using a USB cable. Open the Finder application on your Mac.
- In the Finder sidebar, under “Locations,” you should see your iPhone listed. Click on it.
- Click the “Check for Update” button. If an update is available, you’ll see the option to “Download and Update.”
- Press “Download and Update” to begin the update process. Your iPhone might restart several times during the update.
Frequently Asked Questions
How do I stop iOS update while preparing?
You can stop the iOS update while its preparing by disabling the WiFi. To delete the update, go to Settings, click on General, tap iPhone storage, locate and select the iOS software update, and delete the update.
Why is my iPhone stuck on preparing to transfer?
There can be multiple reasons why your iPhone is stuck on preparing to transfer. For example, it can be due to poor WiFi connection, very outdated iOS, and software glitches.
Why is the new iPhone update taking so long?
The new iPhone update can take long due to the size of the update. It can also be due to a slow internet connection or software glitches.
The Bottom Line
Overall, it’s all about knowing what to do when you get an iPhone stuck on preparing update. Among all the methods, the easiest and quickest way to fix this issue is by using third-party tool.