The Android operating system offers a vibrant ecosystem for customization, especially with manufacturer-specific layers like Samsung’s One UI. While Android and iOS (iPhone’s operating system) cater to different preferences, some features might pique your interest across platforms. This article delves into replicating a coveted iOS functionality – advanced search – on your Samsung Galaxy S23 Ultra, enriching your user experience.
Unleashing Advanced Search on Your Samsung Galaxy S23 Ultra: A Comprehensive Guide
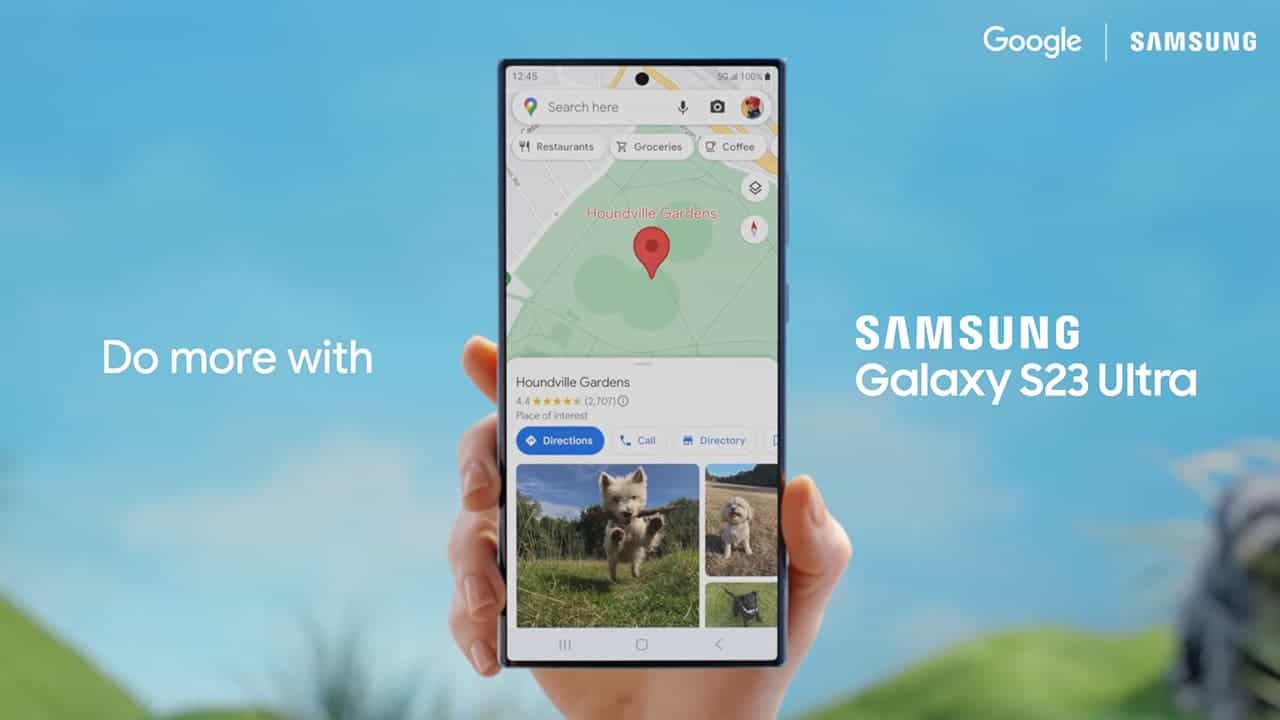
The Allure of Comprehensive Search
The iPhone’s home screen swipe-down gesture reveals a powerful search tool, facilitating swift access to applications, files, and more. This proves immensely valuable for users with extensive app collections and numerous files. Here’s where One UI’s customizability shines – replicating this very feature on your Galaxy S23 Ultra is achievable.
Unveiling Two Access Methods
One UI empowers you to utilize this search system in two distinct ways:
- Mirroring iOS: Replicate the iPhone’s intuitive swipe-down gesture directly from your home screen.
- Leveraging the App Library: Utilize a two-swipe approach, starting from the app library.
The choice boils down to personal preference and existing gesture habits. If you frequently use the swipe-down gesture for notifications, the app library approach might be more suitable, requiring just two swipes – one up to access the app library and another down to activate search.
Of course, those accustomed to the iOS gesture can activate it on their Galaxy S23 Ultra as well.
Setting Up Home Screen Search
To enable the swipe-down search functionality on your home screen, follow these steps:
- Embrace Customization: Download and install the “Good Lock” app from the Galaxy Store if you haven’t already. This app unlocks a treasure trove of customization options for your One UI experience.
- Unlocking Search Potential: Within Good Lock, locate the “Make up” tab and identify the “Home Up” module. Install this module to unlock its functionalities.
- Activating Search: Open the “Home Up” module and activate it.
- Tailoring Search Access: Select “Home screen” within the module settings.
- Choosing Your Access Point: Under “Finder Access,” activate either one or both of the available options – “Home screen” for direct home screen access or “Apps screen” for initiating search from the app library. You can even activate both for maximum flexibility.
With these steps completed, a simple swipe down from your home screen will trigger the search tool, mirroring the iPhone experience.
The Power of Search Unleashed
Once activated, this search tool empowers you to effortlessly locate anything on your device. Simply type your query, and the system displays relevant results, including:
- Applications: Search by full app name or a few initial letters. For instance, typing “Ge” might surface the “Genshin Impact” game and the “Geekbench” application.
- Files: Locate specific files or documents by name or keywords within their content.
- Media: Unearth photos and videos associated with your search term. For example, typing “Dog” could showcase your dog pictures and suggest relevant YouTube videos.
This advanced search tool offers immense convenience, especially for users with a plethora of apps and files. It streamlines app discovery, eliminating the need to scour through multiple home screens. Finding specific files or media becomes a breeze as well.
Beyond the Basics: Advanced Search Capabilities
While the core functionality of searching for apps, files, and media remains central, this tool offers some additional advantages:
- Contextual Search: The search integrates with other native Samsung apps, potentially surfacing relevant content within those applications as well. For instance, searching for a contact might display their social media profiles linked within the Contacts app.
- Web Search Integration: Search queries can extend beyond your device. If your search term doesn’t yield local results, the system might suggest a web search using the Samsung browser or your preferred browser.
These additional features enhance the overall search experience, making it a powerful tool for information retrieval and discovery.
Customization at Your Fingertips
One UI’s strength lies in its ability to cater to individual preferences. Not a fan of the swipe-down gesture? You can deactivate it and continue utilizing the app library access point. The choice is entirely yours.
Furthermore, Good Lock offers a plethora of other customization options for your Galaxy S23 Ultra. Explore the app and discover functionalities that personalize your user experience, transforming your device into an extension of your workflow and preferences.
In conclusion, replicating the iOS swipe-down search functionality on your Samsung Galaxy S23 Ultra empowers you with a robust tool for information retrieval. By leveraging One UI’s customizability and the capabilities within Good Lock, you can unlock a more streamlined and efficient user experience. Go forth, explore, and personalize your Galaxy S.

Advanced Search: Optimizing Your Workflow
Now that you’ve unlocked the power of advanced search, let’s delve into strategies to maximize its effectiveness and streamline your workflow on your Galaxy S23 Ultra.
1. Mastering Search Queries:
The search functionality understands basic keywords and phrases, but you can elevate your search game by employing operators:
- Quotes: Enclose terms in quotes to search for an exact phrase. For example, searching for “best restaurants near me” will prioritize results containing that specific phrase, offering more focused results.
- Wildcards: Utilize the asterisk () as a wildcard to replace unknown characters within a term. Searching for “work” could surface documents titled “work report,” “workshop,” or “work schedule.”
- Exclusion: Employ the minus sign (-) to exclude specific terms from results. Searching for “camera -reviews” will return camera-related results excluding reviews.
These operators refine your search queries, yielding more precise and actionable results.
2. Leveraging Search Filters (Galaxy Search App):
While the swipe-down search offers a quick access point, consider utilizing the dedicated Samsung Search app (pre-installed on most devices). This app provides additional filtering options for a more granular search experience.
- Filter by Category: Refine your search by filtering results based on categories like apps, contacts, music, settings, and more. This helps narrow down results when you have a specific file type in mind.
- Filter by Date: Locate files or documents created or modified within a specific date range. This proves invaluable for unearthing recently downloaded files or edited documents.
- Combine Filters: Leverage the power of combining search filters. For example, searching for “documents” within the “work” category and filtering by the “last week” timeframe will pinpoint work-related documents you recently modified.
3. Search Beyond Your Device:
The search functionality extends beyond your Galaxy S23 Ultra’s local storage. Here’s how to leverage its full potential:
- Cloud Storage Integration: Search for files stored in your connected cloud storage accounts, such as Google Drive or Dropbox. This eliminates the need to switch between apps to access cloud-based files.
- Web Search: If your local search yields no results, the system might suggest a web search using your preferred browser. This ensures you don’t reach a dead end in your information quest.
4. Search Assistant Integration (Optional):
For an even more intuitive search experience, consider integrating a search assistant like Google Assistant or Bixby (Samsung’s native assistant). By enabling voice search within these assistants, you can verbally articulate your search queries, offering a hands-free option and potentially faster results.
5. Personalize Your Search Experience:
The Samsung Search app allows you to customize your search experience further.
- Customize Quick Search Providers: Prioritize the apps or services you frequently search within. For instance, if you heavily rely on Spotify for music, you can elevate it as a quick search provider, enabling you to search for artists or songs directly within the search bar.
- Manage Search History: Review and manage your search history within the app. This allows you to revisit past searches quickly or clear your history for privacy reasons.
By personalizing your search experience and utilizing the app’s functionalities, you can truly transform search into a powerful tool for boosting your productivity.
In Conclusion:
The advanced search capabilities on your Samsung Galaxy S23 Ultra, unlocked through One UI‘s customizability and Good Lock, offer a robust and versatile tool for information retrieval and streamlined workflows. By mastering search queries, employing filters, exploring cloud storage integration, and personalizing your experience, you can elevate your user experience on your Galaxy S23 Ultra, transforming it into a device that seamlessly aligns with your workstyle and preferences.





