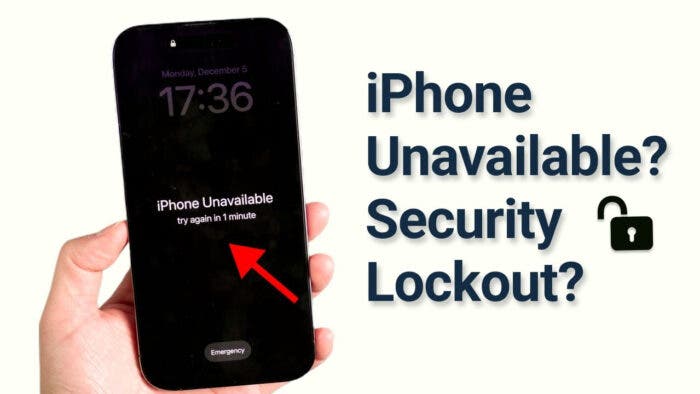Forgetting your iPhone or iPad’s screen passcode can lead to a disabled device after several incorrect attempts. When faced with the ‘iPhone Unavailable’ screen, and you can’t recall your password, you’re typically presented with two scenarios. Some may see an “Erase iPhone” option and use it to reset their device, while others might find themselves with an iPhone unavailable no erase option issue.
This article will cover the reasons behind the ‘Unavailable’ message, why sometimes there’s no ‘Erase’ option, and what you can do to solve the ‘iPhone Unavailable No Erase Option’ dilemma with some practical solutions.
Part 1: Why iPhone Unavailable No Erase Option?
For devices running iOS 15.2 to iOS 16.7, you’ll find the “Erase iPhone” option located in the bottom right corner of the screen. However, if your iOS version is lower than 15.2, only the “Emergency Call” option will appear at the bottom of the screen and then people search for iPhone unavailable message no erase option. Conversely, for iOS 17 or higher, the “Erase iPhone” option is replaced with “Forgot Passcode”.
More reasons could lead to the iPhone unavailable no erase option:
- If you’re not signed into your Apple ID on your iPhone, the “Erase iPhone” option won’t be displayed on the screen.
- If your iPhone is disconnected from Wi-Fi or the cellular network, the “Erase iPhone” option won’t appear on the iPhone Unavailable screen.
- Turning off Find My iPhone will also remove the “Erase iPhone” option from the iPhone Unavailable screen.
- If you haven’t reached the threshold of incorrect attempts, the option may not be visible yet. Specifically, after entering an incorrect password six times in a row, the option to erase the iPhone will be presented on the screen.
Part 2: How to Fix iPhone Unavailable No Erase Option No Wifi?
Is there no option to erase iPhone data? We have tried out a good number of methods to fix the iPhone unavailable no erase option issue. Among all of them, we found Tenorshare 4uKey to work the best. The best part is that it works for all iPhone and iPad models. So, it doesn’t matter whether you’re facing an iPhone 8 unavailable no erase option issue or an iPhone 14 unavailable problem.
With only a few clicks and no passcode or Apple ID required, 4ukey is the most practical way to get around iPhone unavailability.
Let’s see how to fix iPhone unavailable no erase option no wifi
Step 1: Go to the Tenorshare website, click Tenorshare 4uKey download button, and install 4uKey on your computer. Launch the program and hit ‘Start’.
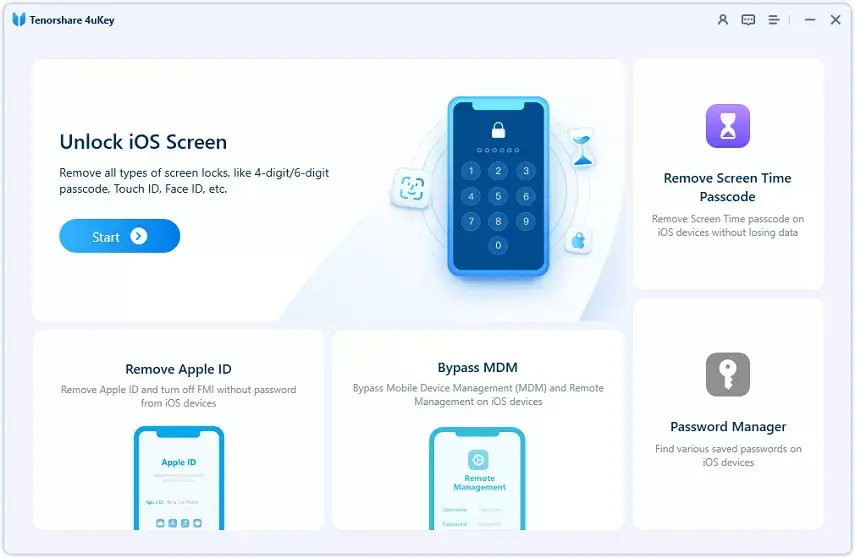
Step 2: Connect Your iPhone: Use your USB cable to connect your iPhone to the computer. Once it’s recognized, click ‘Next’.
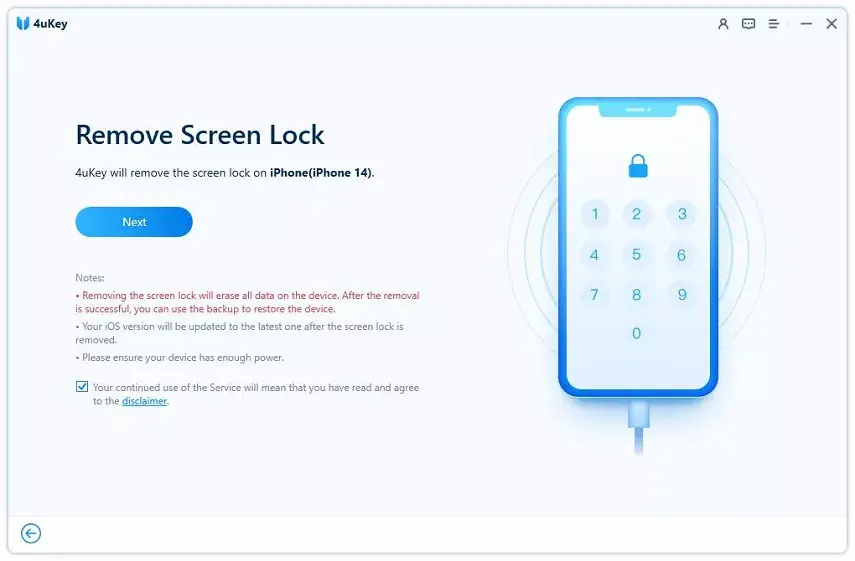
Step 3: 4uKey will prompt you to download the firmware needed for your iPhone. Wait for the download to finish.
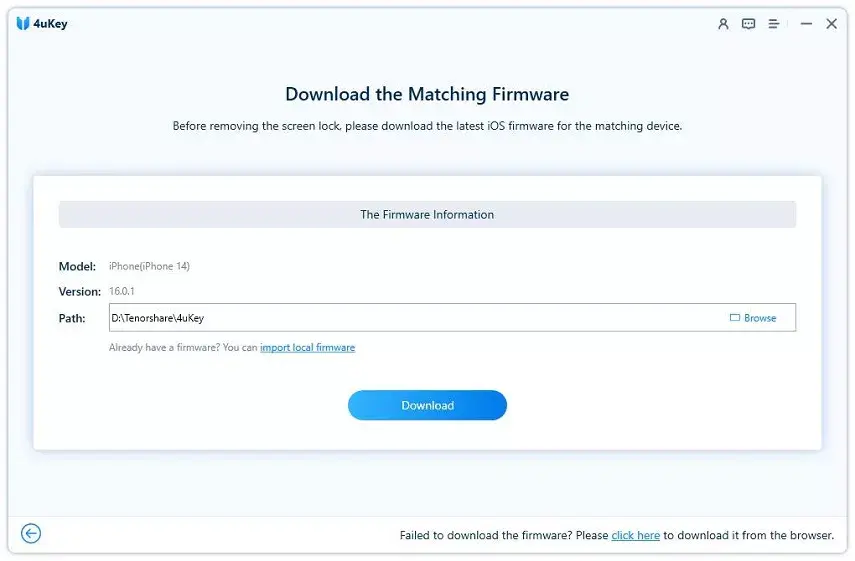
Step 4: After the firmware is in place, 4uKey will begin to remove the passcode. This will take a few minutes.
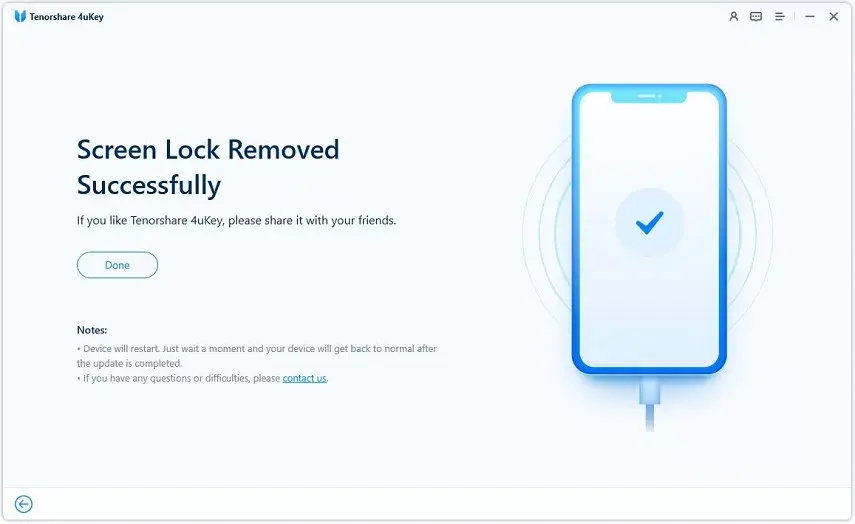
Video Guide on Fix iPhone Unavailable No Erase Option
More Features about Tenorshare 4uKey:
- If you’re stuck on an iOS device with an Apple ID that’s not yours, you can remove it without needing the password.
- Did you get an MDM lock? No worries, you can get past it and take off the MDM profile, no passcode is needed.
- Forgot your Screen Time passcode? You can remove it and not lose a thing with Tenorshare 4uKey.
- Find and view stored passwords like WiFi passwords on iOS devices.
- Work for all iPhones and iPads. support for the most recent iPhone 15 and iOS 17 series.
Part 3: How to Fix iPhone Unavailable No Erase Option without Computer?
Method 1: Use iCloud
When you’re in a bind with an iPhone that says ‘unavailable’ and doesn’t give you the option to erase, most fixes will have you reaching for a computer. But iCloud offers a neat workaround that doesn’t need one. You’ll just need another iOS device handy. Just remember, the ‘Find My’ feature must be active on your locked iPhone, or this method won’t be an option.
Using iCloud on another iPhone, you can get around the iphone unavailable no erase option without computer
Step 1: Use the browser on a different iPhone to visit iCloud.com and log in with the Apple ID associated with the locked iPhone. Upon logging in, select ‘Find iPhone’.
Step 2: Choose ‘All Devices’ and select your iPhone that isn’t working from the list.
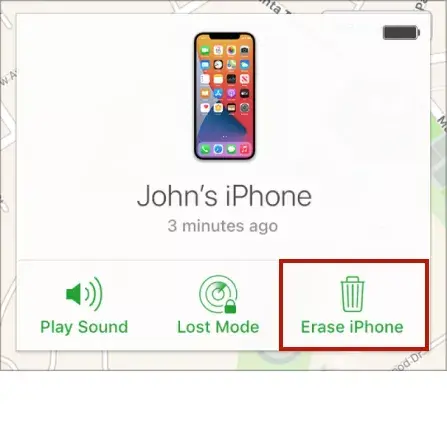
Step 3: Press ‘Erase iPhone’ to remove all data from your iPhone and wave goodbye to the passcode. To confirm, you’ll have to enter your Apple ID password.
Pros:
- You can do this from any device with internet access.
- Helps protect your data if your iPhone is lost or stolen.
Cons:
- You will lose all of your settings and data.
- To use this approach, you must input the password and iCloud ID associated with the locked iPhone.
Note Points:
- Verify that the iPhone was online before it went down.
- Please be aware of your Apple ID and password to use this method.
Method 2: Use Find My
Apple’s Find My iPhone feature is a handy tool for remotely clearing all content, including the passcode, from your iPhone. This method might just be the simplest way to regain access to a locked iPhone. However, there are a few things you need to ensure before you can use this feature:
- You must be logged into the locked iPhone with an Apple ID that you remember.
- The Find My iPhone feature must be enabled on the device.
- The iPhone must have an internet connection.
Here is how to solve iPhone unavailable message no erase option
- Open iCloud.com on your computer.
- Sign in to iCloud using the Apple ID and password associated with the locked iPhone.
- Select “Find My” and then click on “All Devices” to see a list of devices linked to your Apple ID.
- Choose the locked iOS device from the list.
- You’ll see several options, including “Play Sound,” “Lock,” and “Erase iPhone.”
- Click on “Erase iPhone” to proceed with erasing the device.
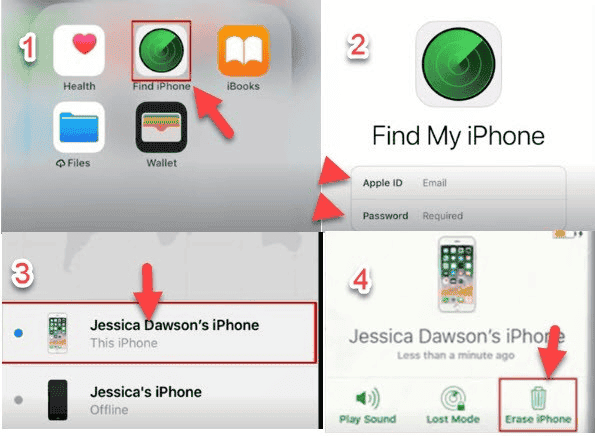
Pros:
- You can perform this action from another Apple device or via a web browser.
- Prevents unauthorized access to your data.
Cons:
- You will lose any data on your iPhone that is not backed up if you erase it.
- This technique is only effective if your iPhone’s “Find My” feature was turned on before it was made unavailable.
Note Points
To utilize “Find My” in an emergency, make sure your iPhone is always set to that feature. If you use the wipe function on your iPhone, you should routinely backup your data to avoid losing it.
Part 4: How to Fix iPhone Unavailable No Erase Option via iTunes/Finder?
If your iPhone displays the “iPhone Unavailable” message and lacks the “Erase iPhone” option, you can still restore your device to its original factory settings using iTunes (or Finder on macOS). This process is particularly useful when iTunes fails to recognize a locked iPhone that’s displaying the unavailable message.
Here’s how to proceed:
Step 1: To connect your iPhone to a Mac running Finder or a PC running iTunes, use a USB cord.
Step 2: To enter your iPhone in recovery mode, according to the instructions applicable to your model. Typically, this entails holding down a few buttons on the device until the recovery mode screen shows up.
Step 3: After entering recovery mode, an alert indicating that an iPhone in recovery mode has been found will appear in iTunes or Finder.
Step 4: Select “Restore” from the menu when asked. We will start the restoration procedure, which could take a few minutes to finish.
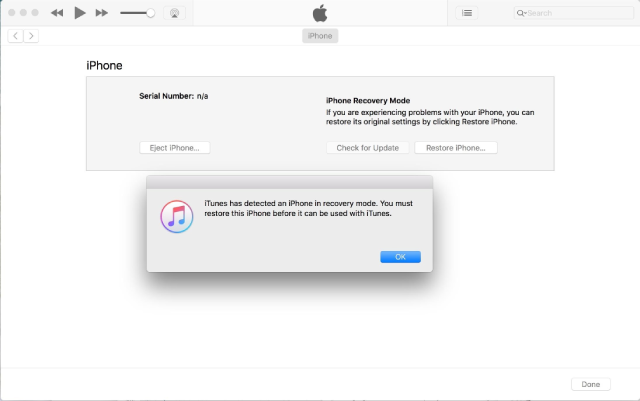
Pros:
- Full control over the restoration process.
- Protects your privacy by erasing all data.
Cons:
- All data will be erased unless you have a backup.
- You need access to a computer with iTunes or Finder.
Note Points:
Make sure to back up your iPhone before performing this action if possible. The process will update your iPhone to the latest iOS version supported by your device.
Part 5: FAQs about iPhone Unavailable No Erase Option
- How to fix iphone unavailable no erase option in iPhone 11?
To fix this Wait for any timer to allow more passcode attempts. Use “Find My” on another device or iCloud.com to remotely erase your iPhone. If offline, use iTunes/Finder. For easy use Tenorshare 4uKey is best for unlocking.
- How do I reset my iPhone unavailable with no erase option?
Reset an iPhone that won’t reset and doesn’t have an erase option by using iTunes or Finder to connect to a computer, booting into recovery mode, choosing Restore, and following the on-screen directions.
Final Words:
If you’re facing the iPhone unavailable no erase option issue, Tenorshare 4uKey could be a lifesaver. It’s a robust tool that can unlock iPhones, bypass various passcodes and Apple ID without a computer.
It can bypass various lock screens and potentially recover lost data. Don’t let technical hiccups hold you back; trust it to unlock your iPhone.