A good few console gaming fans find it somewhat inconvenient to control PC games with a keyboard and mouse. In contrast to PC gamers who can masterfully wield the aforementioned peripheral devices serving as the best weapon for crushing enemies and completing difficult missions, those who got used to playing on consoles often need their gamepads badly when confronted with the necessity to control games with a keyboard. If you’re also feeling awkward controlling PC games with a keyboard, you should definitely pay your attention to Xpadder. This handy utility has been designed with avid console gamers in mind. Though it’s not new, Xpadder still remains one of the best keyboard & mouse simulators available on the market.
Why Xpadder?
Gamepad controls are famed for being well-thought-out and exceptionally handy, which allows avid gamers maximize their gaming experience and make the process of controlling games easier and more efficient. Needless to say, lots of PC games, including browser and Flash games, would benefit from implementing gamepad controls. But unfortunately, such an option remains unavailable to you due to the specific nature of some PC video games. Of course, you can remap your keyboard keys and tweak mouse settings to your liking, but controlling your game will still feel different without a gamepad. Don’t worry! There’s no need to give up on your intention to connect your brand new joystick or gamepad to the PC and start enjoying your favorite PC titles to the fullest. You can take advantage of Xpadder, a handy keyboard and mouse emulation tool that will solve all your problems. You can buy the full version for $10 or get the Xpadder free download. Just install the program on your PC and start controlling your PC games in a habitual way. But, let’s walk you through the entire process step by step.
Downloading Xpadder
As we have noted, there are both free and paid versions of Xpadder. If you want to save yourself $10, you can avail yourself of Xpadder older versions (until 5.3), which are totally free. You can visit a reliable download website, such as RocketFiles or Softonic, and download a free version to your PC. It’s a common misconception that free programs are much inferior to their paid counterparts merely because they’re more up-to-date and boast more advanced features. You can get by with any older version that still can perform basic features of a keyboard simulation program. Nonetheless, if you’re eager to enjoy the program in question to its fullest potential, don’t hesitate to opt for the paid version, which will enable you to control not only your games, but also the video player and other types of desktop software. You’ll also be able to enjoy a bunch of other handy features free versions cannot provide.
Once you decide which version you need, visit the online resource, whether a reliable third party online resource or Xpadder’s official website, and download the version that will be best compatible with your Windows PC version. It’s not only the installer file that you’ll be suggested to download. Xpadder package come with mapping files and guidelines that will make the process of configuring and mapping your key easier and less time-consuming.
Installing Xpadder
Once you download the program onto your computer, you may proceed to install it. Double-click on the downloaded file and click next until Xpadder gets installed. Just make sure your joystick or any other peripheral device wherewith you’re aiming to control your games remains connected to your PC during the installation process.
A word of warning! Not all users are equally well-versed in configuring and mapping controllers with keyboard simulators. If you’re not sure you can cope with mapping on your own, we highly recommend that you avail yourself of the bundled-in controller and mapping file that will do the job for you and thus save you the trouble of tinkering with unfamiliar settings. To do it, fire up your Xpadder and click on the “1” joystick icon.
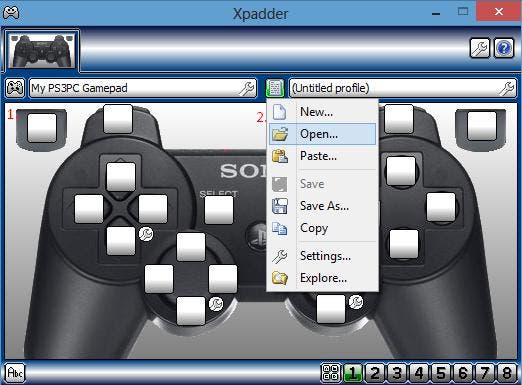
Then, Choose “Open.” Once you do it, you’ll be suggested to select the folder to save the new file to. Make sure to choose the same folder you used to save Xpadder. To launch the key mapping file click on the “2” gamepad icon and select the “Open” option again. From now on, you’ll be able to enjoy the default mapping.
Mapping Controls
If you’re way too experienced to use preconfigured mappings, you’ll want to map your keyboard keys manually.
By our experience, every user that start Xpadder on their computers running Windows 8.1 and 10 for the first time confront one and the same problem, which is the Unsupported Windows Version error. Most users succumb to panic and start searching for workable solutions on the Internet. To save yourself the hassle of scouring the web in search of helpful troubleshooting tips, we suggest that you do the following as soon as you see the aforementioned error:
Right-click on the Xpadder icon and choose “Properties.”
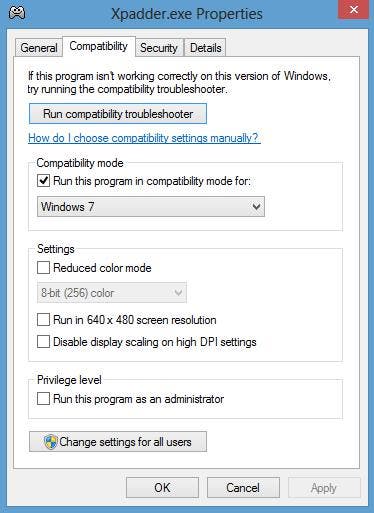
Once you do that navigate to the “Compatibility” which is next to “General” tab. (See the image above).
Scroll down to the “Compatibility mode” section and chance the default Windows version to Windows 7. For your changes to come into effect, select “Apply” and click OK.
Should you experience any problems, we recommend that you check the box next to the “run program as an administrator” to be able to quickly incorporate any changes to Xpadder settings in the future.
Congratulations! From now on, you’ll be able to control Flash games, web games, platformers, and other PC games with your favorite gamepad or joystick!
Enjoy your game!





