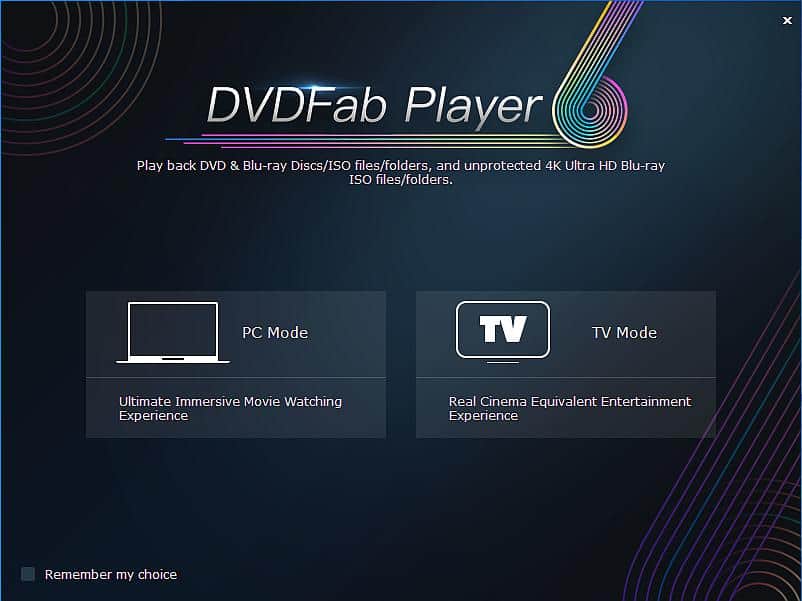As video fan, you probably prefer watching 4K videos since you can enjoy every possible detail with stunning viewing quality. However, it might be impossible to play 4K UHD videos free of charge on PC, Windows or Mac OS. To resolve this problem, you shall resort to professional 4K video player, or convert the video to playable format, say MOV. In face of such dilemma, you might expect some media player that supports all mainstream video formats, even 4K video files.
You hit the pain point! There is one versatile playback helper, DVDFab Player 6, right here waiting for you! It not only acts as a common media player, say mov player, but a 100% perfect 4K media player, playing any video contents without a hitch. In this article, you will master the ins and outs of how to use this software beyond your expectations.
PART 1: Main Features of DVDFab Player 6
Prior to step-by-step demo, you’d better know the key features of this player.
- Organize and manage local media library by Poster Walls
- Navigation menu on DVDs, Blu-rays and 4K Ultra HD Blu-rays
- HDR 10 playback mode supports crystal clear image quality
- Hi-Res audio output support, up to Dolby Atmos and DTS:X
- All-inclusive support on 4K UHD, HEVC and other media files
- All-round 3D playback on all forms of 3D contents
- Import DVD and Blu-ray discs to local media library as ISO files
- PC/TV playback modes optimized for small and huge screens
- Fast and precise review with adjustable thumbnails
- Customized playlist with considerate flexible settings
PART 2: How to Play 4K Videos with DVDFab Player 6
With the master card in your arm, it’s time to put it into real practice. The following guideline will prove that to play 4K videos with the right tool is a piece of cake.
Step 1: Run DVDFab Player 6 and choose one mode
Download, install and launch this media player, and there will pop up a window asking you to choose one from PC Mode and TV Mode. This guideline takes PC Mode as an example. But if you want to play 4K videos on TV, esp. on 4K HDTV, you shall build connections between PC and TV with High Speed HDMI cables.
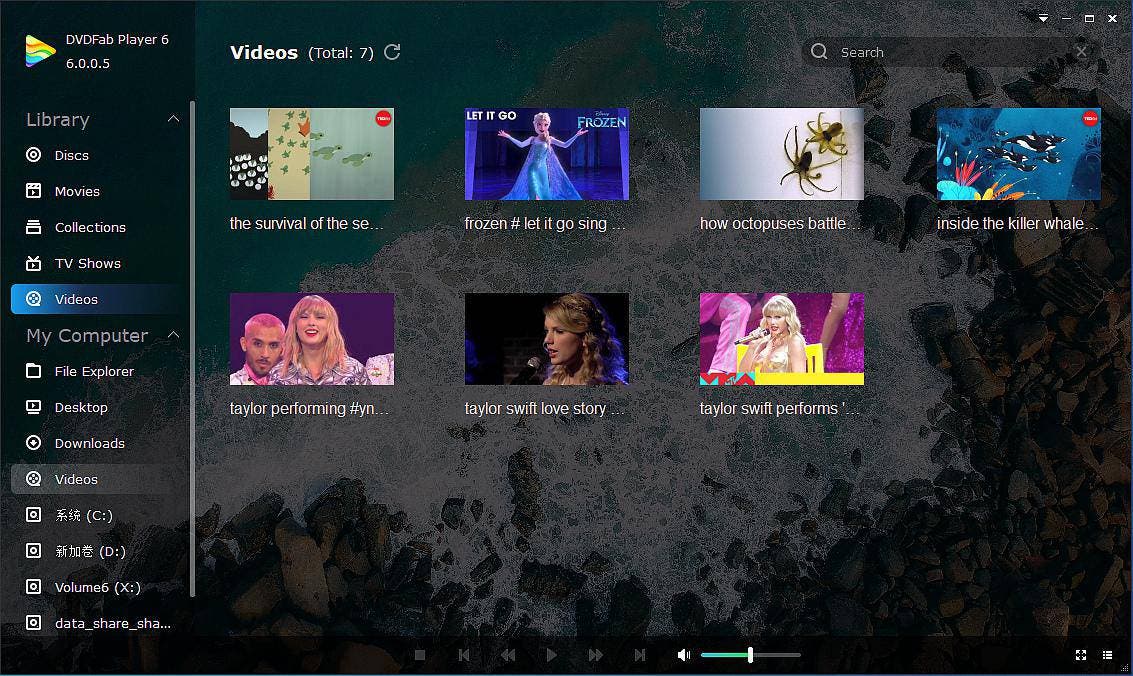
Step 2: Load 4K video and customize playback mode
On the left side of the main UI comes ‘Library’ and ‘My Computer’, designed to manage and load source videos for playback. You can load all video files to ‘Library’, choosing 4K video on the right display window. Alternatively, press ‘File Explorer’ to locate your wanted files from HDD or optical drives. Besides, you can directly enter video name on the search bar. With PC Mode, you should ensure that your PC has necessary configuration for 4K video playback. Otherwise, you will get a reminder: Your computer hardware configuration does not support decoding for 4K UHD Blu-rays.
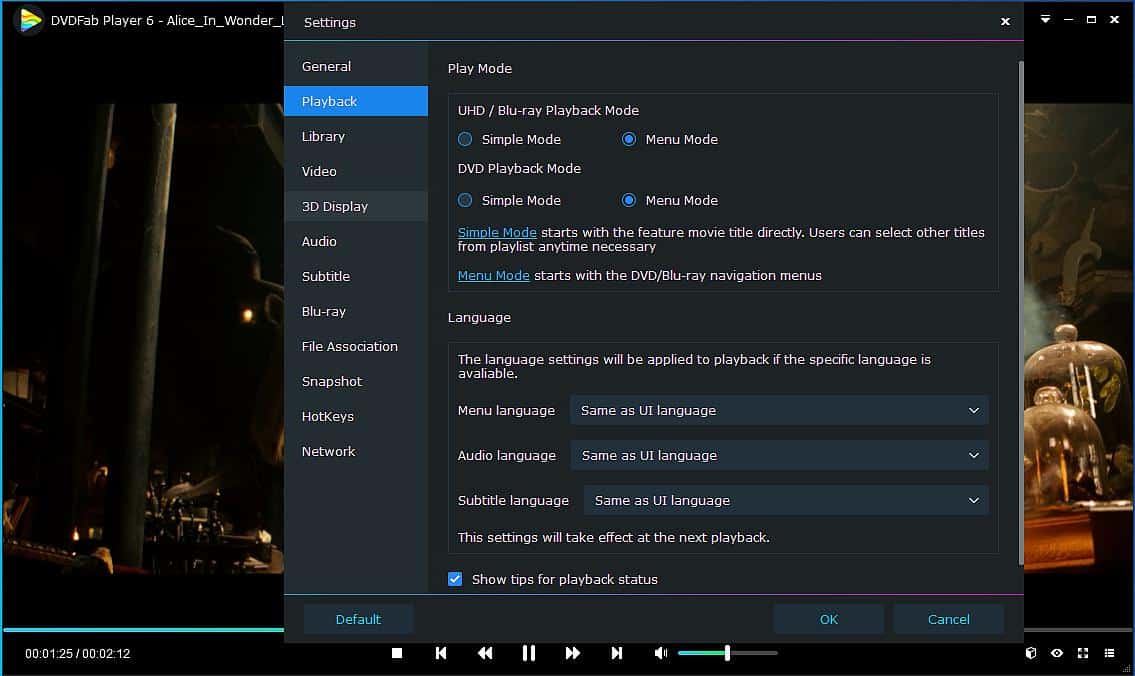
Step 3: Play 4K Video
Once done, feel free to play your wanted 4K videos without any hassle. Once choosing menu mode, you can use hot keys to facilitate the playback by locating ‘Hot Keys’ from ‘Settings’. Above all, this media player highlights its menu mode for DVD/Blu-rays/4K Blu-rays. Thus, you can choose menu mode playback from ‘Settings’ when playing 4K video contents. Moreover, it allows for adding or removing playlist, even sorting the playlist by name or type, or reshuffling the whole playlist.
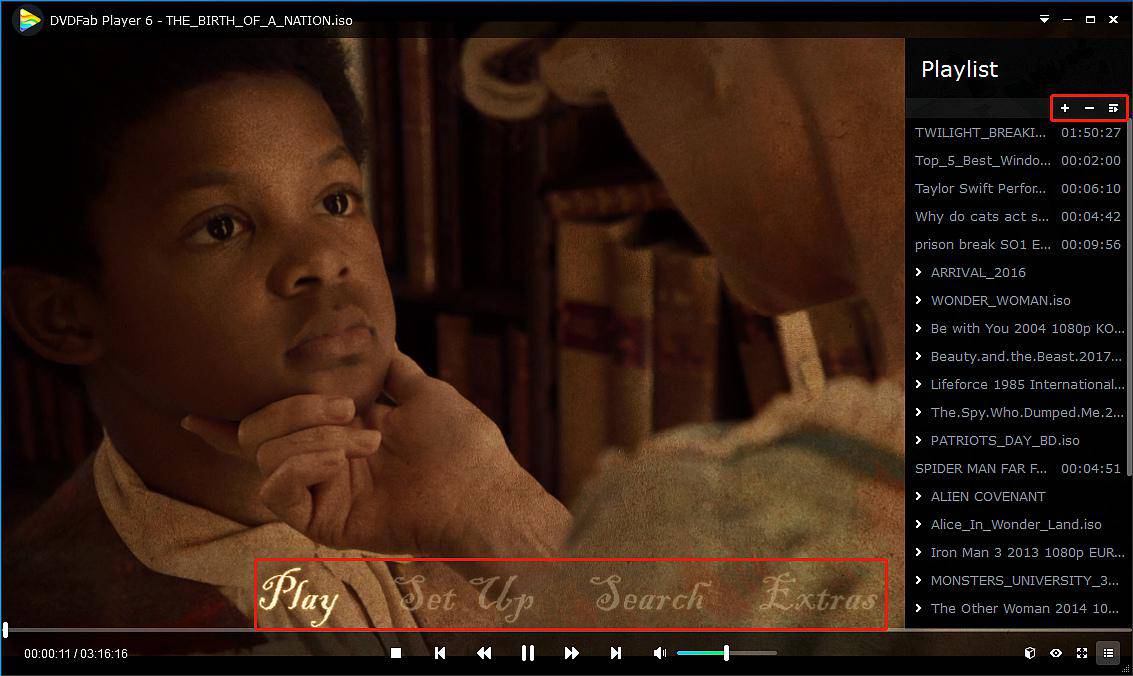
So if you want to have a powerful 4K video player without compromise, then you should check out the DVFab and try it for yourself. Maybe you will find it worth the praise and providing all you need for the smooth viewing experience.