We’re living in times when the smartphone has basically become an extension of our life. We store essential data on these devices from precious files, and photos, to something more related to our financial needs. For instance, we can perform bank transactions with a few clicks nowadays. That means that most of our bank apps are stored on our devices. It’s important to protect the precious data in our devices, and that is why Android and iOS offer a variety of lock screen methods. The most popular ones are PINs, Patterns, and Passwords. Owners of Samsung smartphones are served with these three methods, but the Pattern unlocks method has a great popularity. Unfortunately, when you create barriers between your device, there is always a possibility of the barrier going against you. Let me clarify.
Let’s say you’ve completely forgotten the pattern unlock method of your Samsung smartphone? How to remove the pattern unlock in a Samsung device? Through this article, we’ll list the 5 best methods to unlock your device and recover access to your precious data and apps.
How to Remove Pattern Lock in Samsung smartphone
Through this article, we’ll list the top five methods to remove the pattern unlock in your Samsung smartphone. Of course, the article is useful for other methods. It will also teach you how to remove the pin of your Samsung device, and also how to remove the screen lock of your smartphone. Without further ado, let’s see the top five methods.
1 – PassFab Android Unlocker – seamlessly remove pattern lock in your Samsung smartphone
The top of our list belongs to PassFab Android Unlocker. The app is one of the best possible solutions since it can easily remove the pin, remove the pattern, or completely remove the screen lock of your Samsung smartphone. No matter if you’re facing any type of screen password lock issue. The feature can remove the Samsung screen lock with 3 steps. It can even remove Samsung FRP Lock removal without a password.
The latest update supports 99% of Android smartphones, and it includes recent Galaxy flagships and mid-range in the A-series. So, let’s see how to remove the screen lock of your Samsung phone. Let’s see the steps below:
- Download and Install PassFab Android Unlocker and launch it
- After connecting your device, select “Remove Screen Lock”.
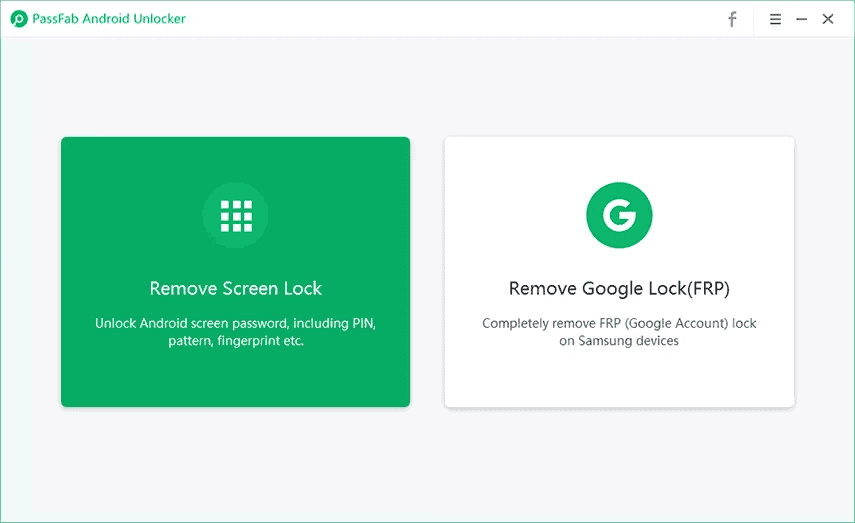
- The program will proceed and install the drivers by itself. Once everything is right, you’ll just need to click the “Start” button on the bottom right corner.
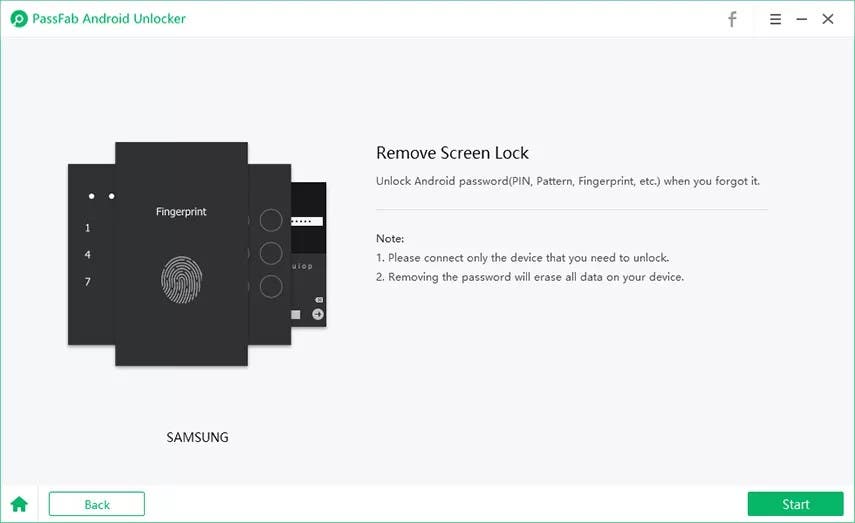
- You’ll get the message prompt warning about the loss of data. Click yes to proceed.
- The app will start to remove your lock screen.
- After a few minutes, the PassFab app will pop out with the “Removed the Screen Lock Successfully!
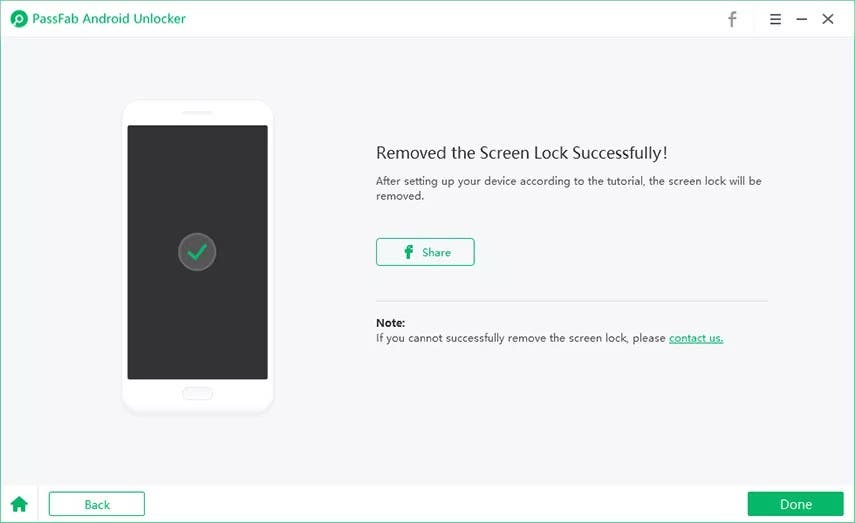
2 – Remove Screen Lock via Settings
The following method is useful, but won’t help if you’ve been locked outside of your screen. It’s useful when you want to remove the lock screen setting from your device.
- Tap Settings >> Lock Screen >> Screen Lock Type
- If prompted, enter your current lock screen code.
- Tap None.
If you want to change, you can also opt between Swipe, Pattern, PIN, and Password. You just need to select and confirm the new option. Worth noting that while “None” is faster, it leaves your device unprotected from anyone’s access. It’s useful to change the pattern unlock, and change the pin, or password as well.
3 – Use Samsung Find My Mobile Service
The next process uses Samsung’s Find My Mobile Service. It’s useful to remove your screen lock via the Samsung services.
- Log in to Samsung Account that you have set up on your phone on a web browser
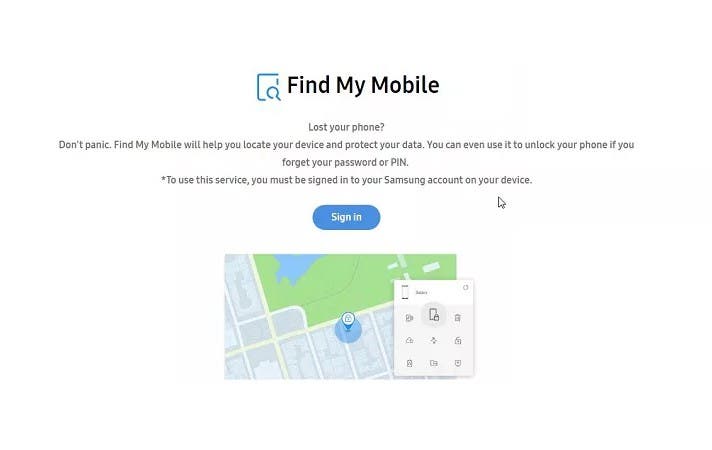
- Tap on the “Unlock” option and start to unlock
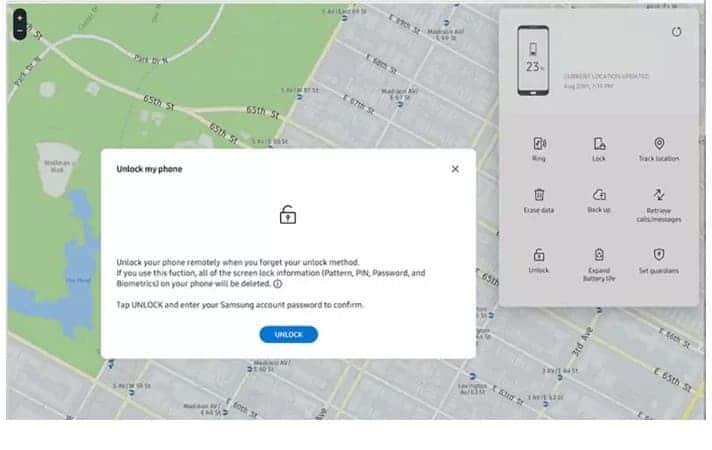
- The next step is to enter Samsung Account Password to allow you to remove the pattern lock on Samsung.
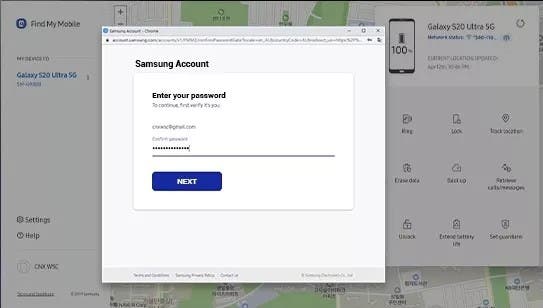
4) Boot into Safe Mode to Bypass third-party lock screen
Another way is to boot your device into the Safe mode. It’s useful to bypass any kind of third-party lock screen method you’ve been using. The Safe Mode will reboot your device without running third-party apps, but only the essential ones. Let’s follow the steps:
- Boot your device into Safe Mode:
- Reboot your device, when you see the Samsung logo, press and hold the Volume Down button.
- The second method is to press and hold the Power button and then tap the Safe Mode menu.
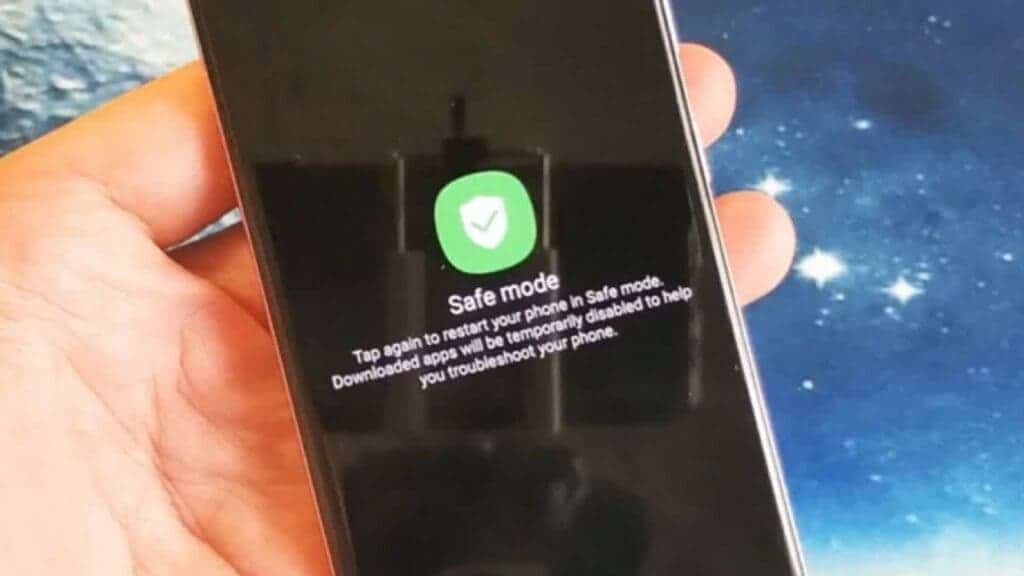
- The method will disable the third-part lock screen temporarily.
- Delete the Third-party Lock Screen App and Reboot your device.
5) Remove Screen Lock using Factory Reset
Another way serves if you’re desperate and need your device immediately. You can perform a Factory Reset. It will erase all your data including the pattern and make your device work like a new one. Worth noting, that you’ll need to remember the Gmail account you’ve set before. After all, this works as a kind of “Anti-Theft” protection. To bypass the pattern lock/pin/password follow these steps:
- Turn off the device. Press Volume Down and Power buttons at the same time.
- Enter the recovery mode from the menu and select the “Wipe Data” or “Factory Reset” option.
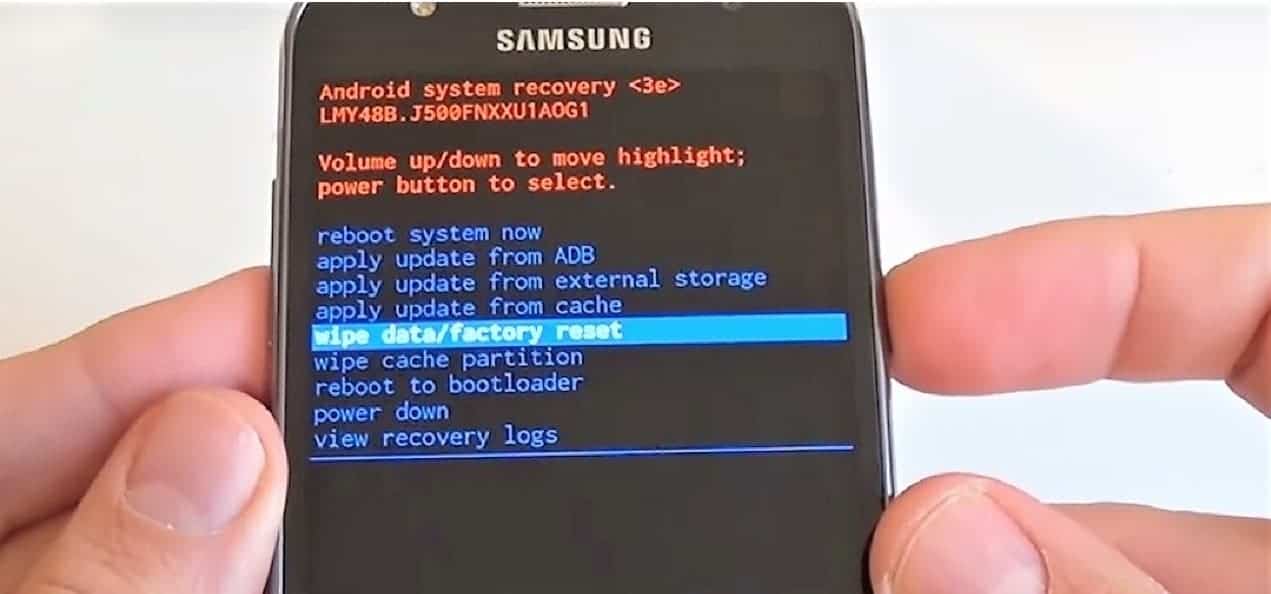
- After a few seconds, your device will be completely restored to its initial state.
Conclusion
As you can see, there are various ways to remove the pattern, pin, and password screen lock from your Samsung smartphone. However, not all these methods are practical. For that reason, if you want a practical way, we recommend PassFab Android Unlock. The app is practical, safe, and will easily remove the screen lock from your handset.





