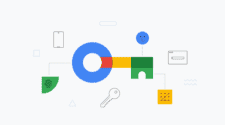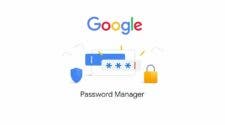We like passwords. We like keeping many things secret. That’s why tech companies have developed various authentication methods, including face recognition, fingerprint scanner, PINs, etc. However, we don’t need passwords always. There are many cases when we do not want the system to remember our credentials and provide an autofill function. Of course, there are various third-party apps that are ready to handle this. But none of them works perfectly. That’s why we decided to remain at what Android offers. Due to this guide, you will change your Pixel or Samsung device password autofill settings.
What is password autofill and how does it works on Android?
That’s not a secret that Google has its own password manager. All your passwords saved in it are in the clouds. Thus, you can access them wherever you are. You just have to log in to your account. This is also true for Android smartphones. Although the Google password manager is powered by Google Play services and has a unique UI. But everything else is the same.
Further reading: How To Recover Gmail Password Without Recovery Email, Phone Number
Once you enable password autofill, it will allow you to access your passwords across tons of different apps and websites on your Android device. This is very useful. Look, we usually set passwords on our smartphones. This means only we can unlock it. Thus, there is no need to remember millions of passwords for various apps and websites out there. We can assign this task to Google Password Manager. When done, it will let us choose our credentials and fill in our information. This is especially handy if we used to create strong passwords with random letters, symbols, and numbers.
How to change password autofill settings on Android
Well, now, when you for what the password autofill feature is and how it works, let’s see what you can change in settings to better adjust to your liking.
On Pixel
- Go to settings by swiping down twice and tapping the settings cog.
- When scrolling down, you will find Passwords & accounts. Tap it.
- Find the Autofill service and tap the service listed.
- Choose a service you’d like to use.
- You have to confirm that you trust the service. Tap OK.
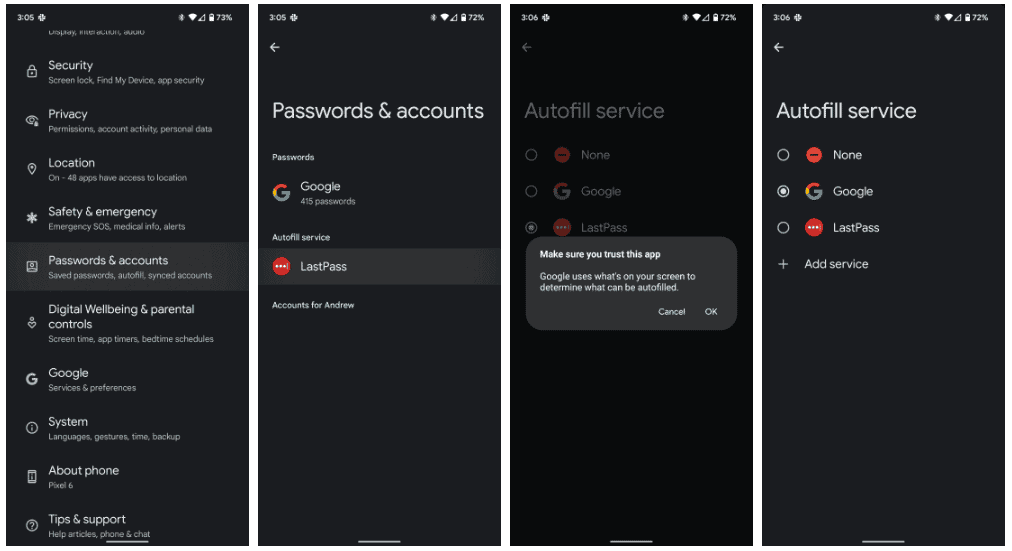
On Samsung Galaxy
- Go to settings by swiping down and tapping the settings cog.
- Scroll down and find General management. Tap it.
- Tap Passwords and autofill.
- Under Autofill service, tap the active service.
- Select what you want to use.
- Confirm you trust the app.
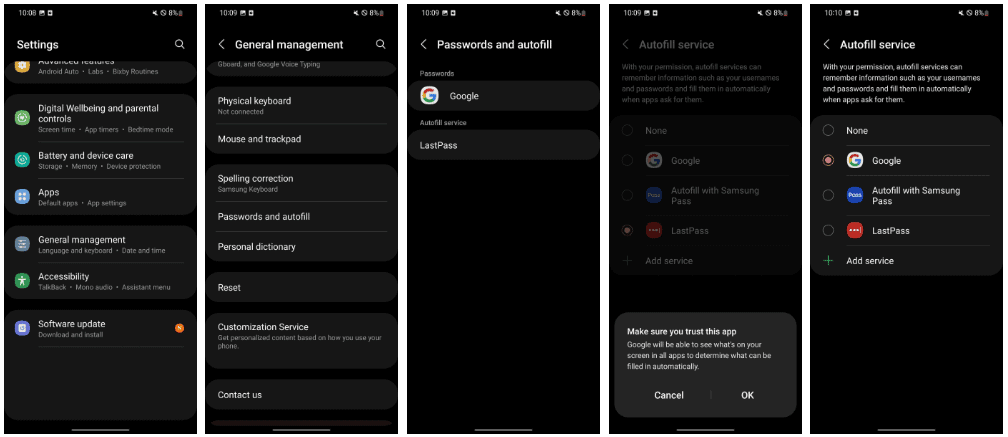
Once done, every time you use a service, you’ll be prompted by that app to choose whether you want the system or the third-party app to autofill passwords when logging in to an app.