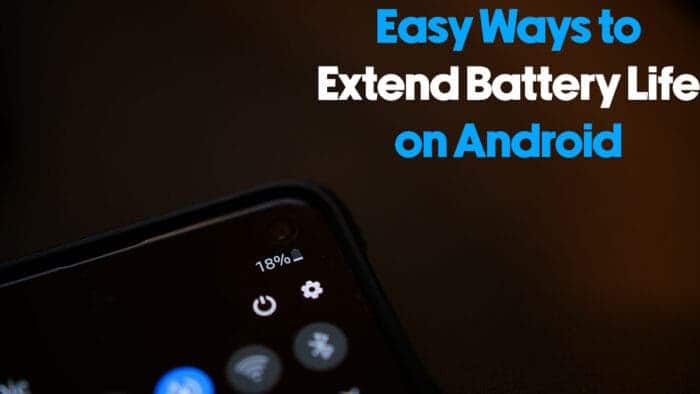These days, Android phones come with large-sized screens, high-end processors, and plenty of power-hungry components. And let’s not forget to mention that the Android OS typically has loads of background processes running all the time. All of these make it hard to get a good run time on your phone. But does that mean you can not do anything to extend battery life on Android phones?
Not really! There are loads of different ways to get more screen time from your Android smartphone. But the thing is, not all of them are effective. For example, you can boost the battery life by installing only a few apps on the phone. However, is that really practical? No, right?
So, what practical methods can you implement to get more run time out of your smartphone batteries? Well, there are many! But I will only talk about the proven and the most effective ways. So, stick around if you want to know about them all!
6 Effective Tips to Extend Battery Life on Android Phones
Turn on Power Saving Mode to Lower the Load on the Battery
The quickest and easiest way to save most battery of your Android phone would be to turn the power saving mode on. It will make your phone battery last longer than it usually does. In fact, sometimes the battery gain will be more than two to three hours!
Wondering how you can turn the battery saver mode on your Android smartphone? It’s easy! Just follow these steps:
- Go to phone settings
- Head over to battery and device care
- Tap on battery
- Enable the power saver mode
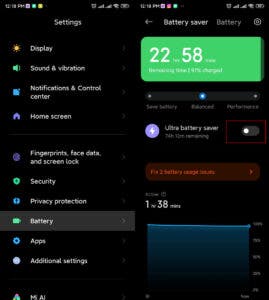
Turn Off Location Services to Boost the Battery Life
Did you know that GPS services consume a lot of juice from batteries? They do! But aren’t location services essential for certain apps? Yes, but you don’t have to keep it turned on all the time! You can modify the settings and make the GPS turn on only when the apps require it. Here’s how to do that:
- Head over to phone settings
- Navigate to apps
- Click manage apps and select the app you want to manage
- Select app permissions
- Tap on “Allow only while using the app” for location
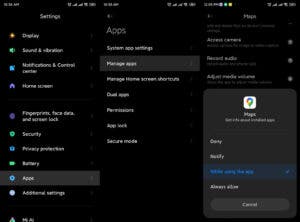
Adjust the Screen Brightness to Lower the Battery Drain
Smartphone screens are getting brighter and brighter. And that’s a good thing. Brighter screens allow you to easily see the content under bright sunlight. But you do not always remain around bright light sources, do you? So, there is really no need to keep the slider to the right all the time.
That said, you don’t have to manually change the slider all the time. Android phones have “Adaptive brightness” or “Auto brightness.” If you turn that on, the smartphone will automatically adjust the brightness using the ambient light sensor. And to enable that, you have to follow these simple steps:
- Go to phone settings
- Click on display
- Select brightness level
- Turn the “Automatic brightness” or “Adaptive brightness” on
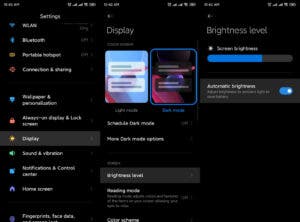
Switch to Dark Mode to Extend Battery Life
Most Android phones come with AMOLED screens. And the magic of this type of screen is that it lights up each pixel individually. Also, it does not light up any pixel at all when the content is truly black in color. Well, that is where the Dark Mode comes in handy.
Turning system-wide dark mode will disable a good portion of pixels while you are using the phone. That will make the screen consume less power. And eventually, you will get more battery life.
So, how do you turn the dark mode on Android phones? Here’s how:
- Head over to phone settings
- Click on display
- Enable Dark Mode
- Click on “More dark mode options” for advanced dark mode settings
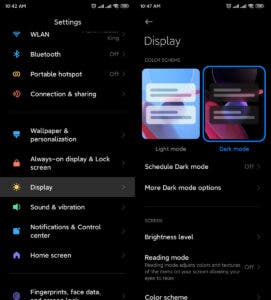
Turn the Always On Display Off
Always on display is great and all. But it keeps the screen on all the time. And even with AMOLED screens, this feature will lower the battery life to some degree. So, it’s better to keep it off. And to turn it off, just go through these steps:
- Got to phone settings
- Select Always-on display and Lock Settings
- Turn off the Always-on display
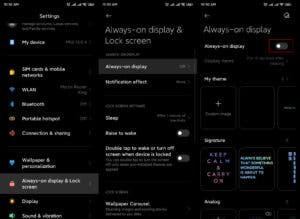
Limit Apps Running in the Background to Save Battery
Did you know that most apps keep running even after you exit them? They do! Now, background processes are crucial for some specific apps, such as your socials. But you don’t need most of the app to run in the background. And disabling the background processes of those apps will let you amp up the battery life of your Android phone.
Wondering how you can turn the background processes of specific apps? It’s easy; just follow these steps:
- Got to settings
- Click on Apps
- Tap on the apps you want to restrict
- Click on Battery saver
- Select restricted
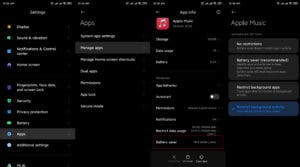
How to Boost the Battery Life on Android Phones
You can do many things to extend the battery life of Android phones. But, speaking from real-world tests, implementing the methods above will offer the best overall results. Through those methods, you can not only use the phone without any limitations but also get more screen time out of it. And if you want more run time but don’t want to modify anything, getting a good power bank would be the way to go!