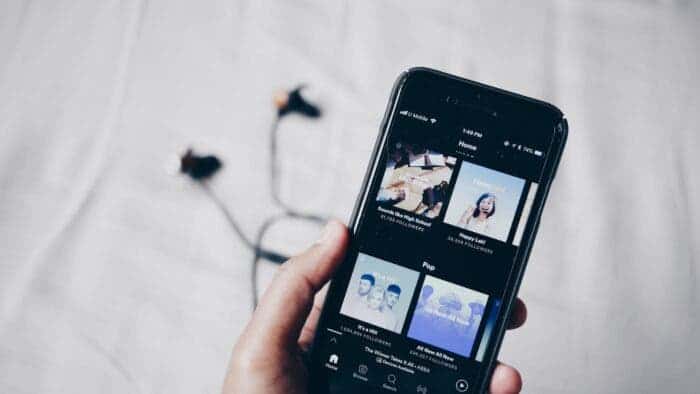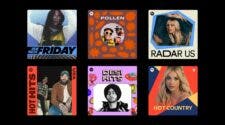Are you tired of staring at the same old cover image on your Spotify playlist? Well, you’re in luck because changing it is a breeze!
Typically, when a custom Spotify playlist contains more than four albums, the display shows a grid of album artwork from the first few albums in a 2×2 format. This may assist in identifying the music genre included in the playlist if it’s unclear from the playlist title.
However, this display format is not as seamless and easy to share as a single custom image. In this article, we’ll guide you through the simple steps to swap out your playlist cover image and give it a fresh new look.
Where Can You Change Spotify Playlist Cover Images?
Before we get started, there are a few things we need to go over. Spotify clearly states that your cover image should not violate copyright, trademark, or personal image rights. This is because the cover image you upload is hosted on their servers.
It’s also worth noting that changing the playlist cover image is only possible in some scenarios.
It’s going to work:
- For both premium and free users.
- In the desktop, web, Android, and iOS apps.
- In playlists, you manually create.
- In your Shazam Tracks playlist, if you sync music with Shazam.
Not going to work:
- In playlists created by Spotify.
- In collaborative playlists, unless you are the owner.
- In the Liked Songs or Local Files folders.
- When creating a new playlist (but you can change it after).
Steps to change the cover image
1. First, find a playlist to change the cover image.
Head over to the “Your Library” section on whatever platform you’re using Spotify on. Make sure you’re on the “Playlists” tab. You also have the option to narrow down the results by using the “By you” filter.
This filter will only show the playlists you’ve manually created. Select the playlist you’d like to change the cover image for.
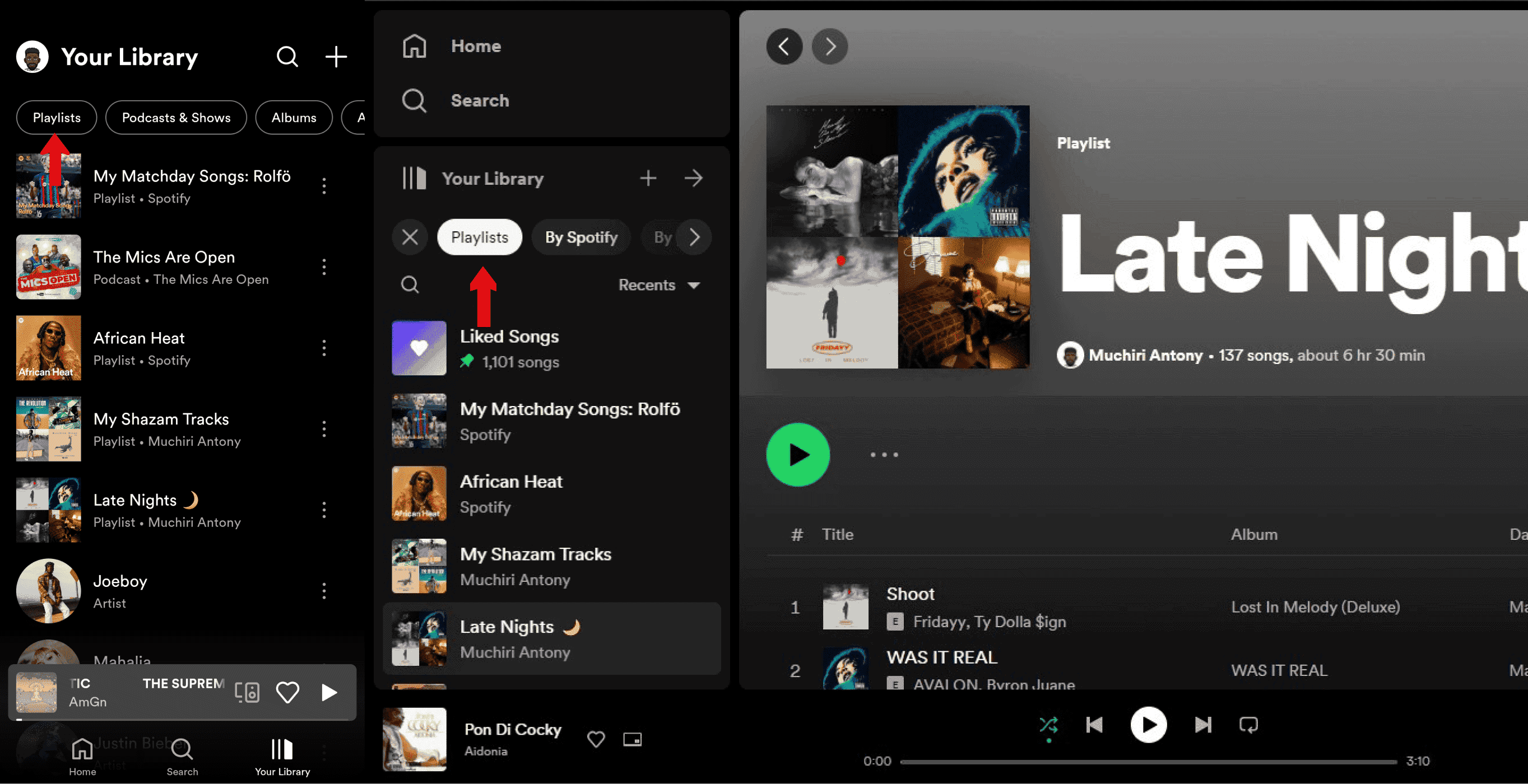
2. Open the Playlist Editor.
Once you’ve selected the playlist, click on the three dots (ellipsis) located in the upper right corner of the Spotify playlist. This will display a couple of options to choose from. Depending on the platform, select either “Edit”, “Edit playlist”, or “Edit details”.
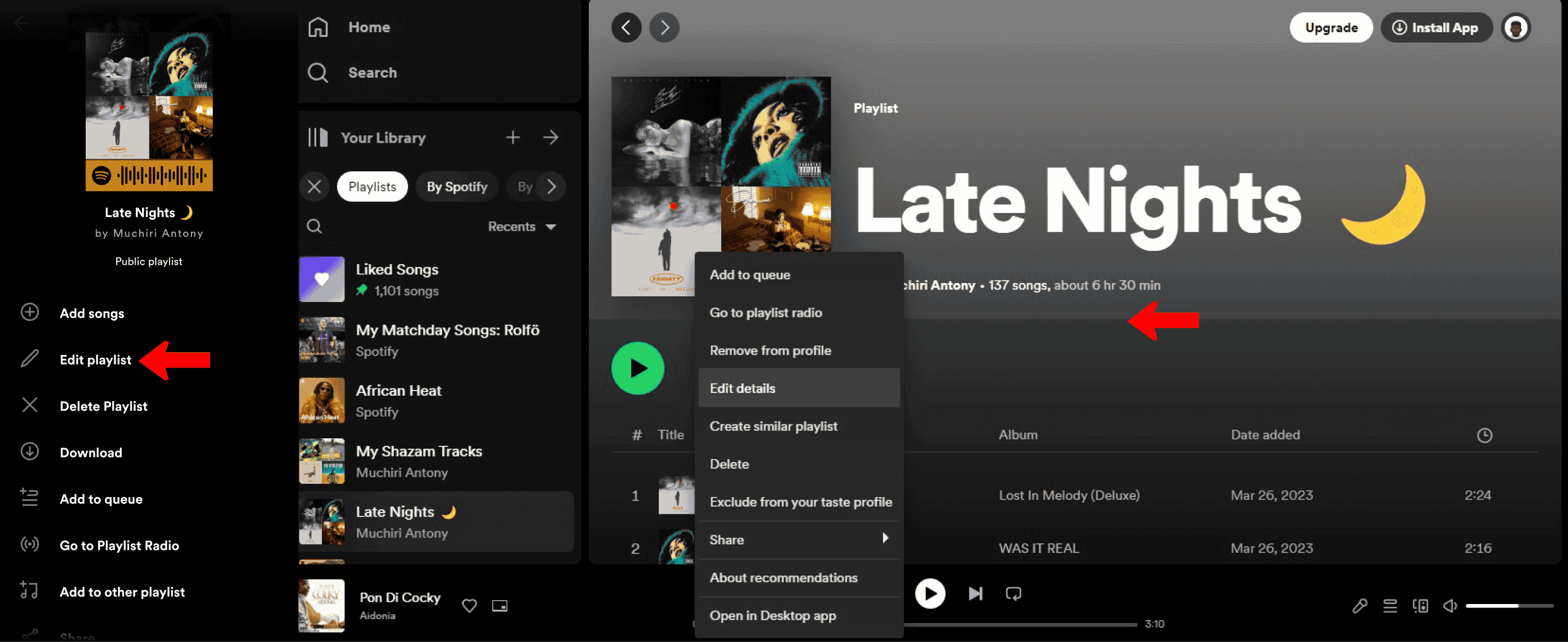
3. Select a new playlist cover image.
On the desktop and web versions, hover your mouse over the current Spotify playlist cover image and click on the “Edit” button that appears. On the mobile version, you should see an option to change the cover image below the current playlist cover image.
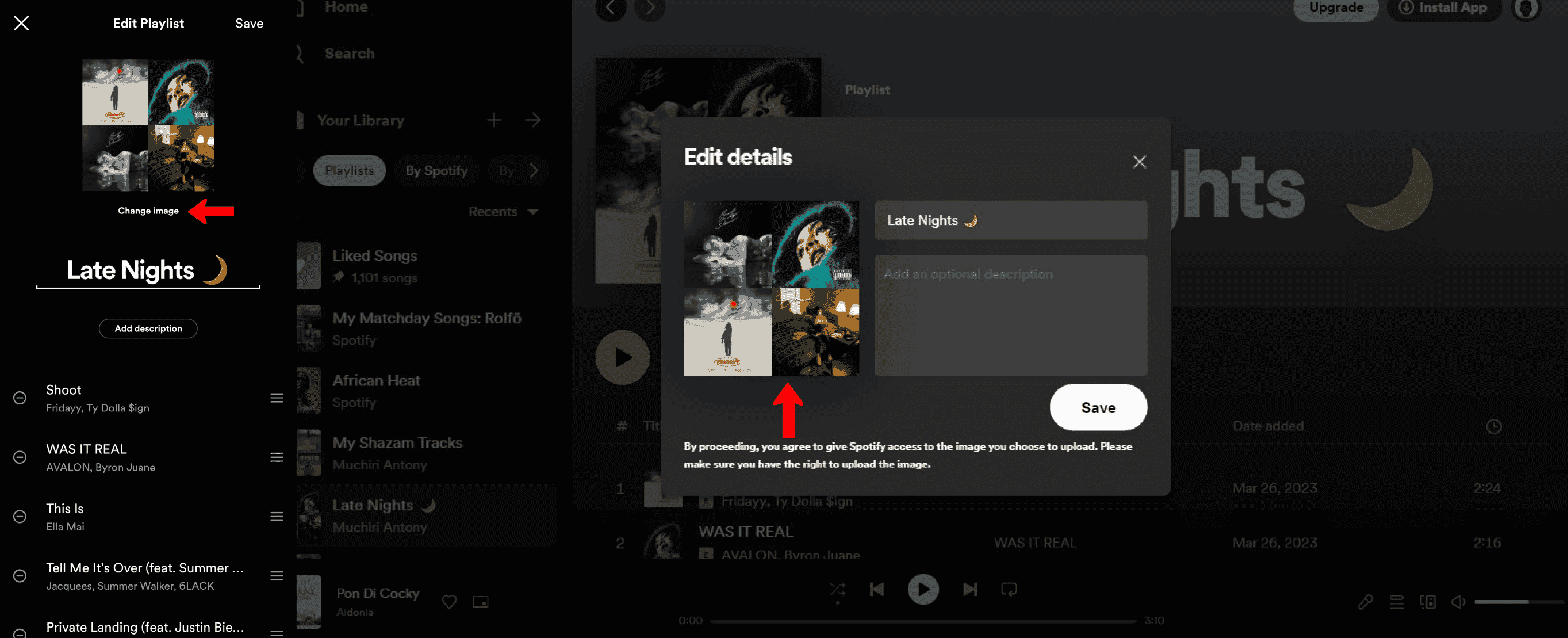
From here, you have a few options. You can choose a new image from your computer or phone’s photo library. You can also select an image from the pre-made options provided by Spotify or even take a photo in real-time using your device’s camera.
Once you’ve selected or taken your new cover image, you can adjust the position and size to your liking using the on-screen tools. Click “Save”, and voila! Your playlist now has a brand-new cover image. The image will sync across all your devices, so you don’t have to change the image on every device.
Tips for changing your Spotify Playlist cover image
But why stop there? You can make your playlist stand out even more by customizing the image to match the theme or mood of the playlist. For example, consider using a high-energy image of a runner or a weightlifter if you have a workout playlist. If your playlist is for relaxing, try a calming image of nature or a tranquil scene.
Remember, your playlist cover image is the first thing people see when they come across your playlist, so make sure it accurately represents the vibe and style of your playlist.
In conclusion, changing your Spotify playlist cover image is a simple process that can make a big difference in your playlist’s overall look and feel. With a little creativity and personalization, you can create a playlist cover image that stands out and catches people’s attention. So, what are you waiting for? Get creative and start updating your playlist cover images today!