Customizing the lock screen on your Android phone, like modifying its appearance and adding widgets, has improved in the Android 14 beta. Keep in mind that since it’s a beta version, there might be changes when the full software comes to your Android device. However, it is expected that the steps in this guide will remain largely the same. For now, it’s straightforward to use and make significant changes while seeing how the final lock screen will look.
The Android 14 update appears to have been influenced by iOS, as it allows you to access lock screen customization options directly from the lock screen. This means you can easily change the colors, shortcuts, and other aspects of the lock screen using simple automatic settings or explore more detailed options based on your preferences.
In the following sections, we will provide a step-by-step guide on customizing your Android 14 lock screen. Whenever you’re ready, let’s start the customization process.
How to Customize Lock Screen in Android 14

To customize your Android 14 lock screen, follow these steps:
1. From the lock screen, press and hold on an empty area of the display.
2. Tap on the “Customize lock screen” button located at the bottom of your screen, and then unlock your phone.
3. On this customization screen, choose your preferred clock type, color, and size, as well as system colors and wallpaper.
4. Scroll down to make adjustments to your lock screen shortcuts, notification settings, and more.
Detailed Instructions to Customize Your Lock Screen

Tap and hold empty space on your lock screen: In Android 14, you have the option to access lock screen customization directly from the lock screen itself. This direct method is quicker and more straightforward than going through the Wallpaper and style options in the main Settings app. It allows you to easily and efficiently personalize your lock screen according to your preferences.
When you press and hold the screen, the prompt mentioned above will appear. Simply tap on it to continue customizing your lock screen.
Tap on customize Lock Screen button: You can locate this button on the bottom of the screen. After tapping on the button, you will have to unlock your device in order to customize the lock screen. This is to avoid any unauthorized third-party from changing the looks on your lock screen.
Pick Your Style and Taste: You have the choice of nine different clock styles, such as digital, analog, date time, and weather options. Moreover, you can make additional variations by adjusting the clock’s size or colors to your liking.
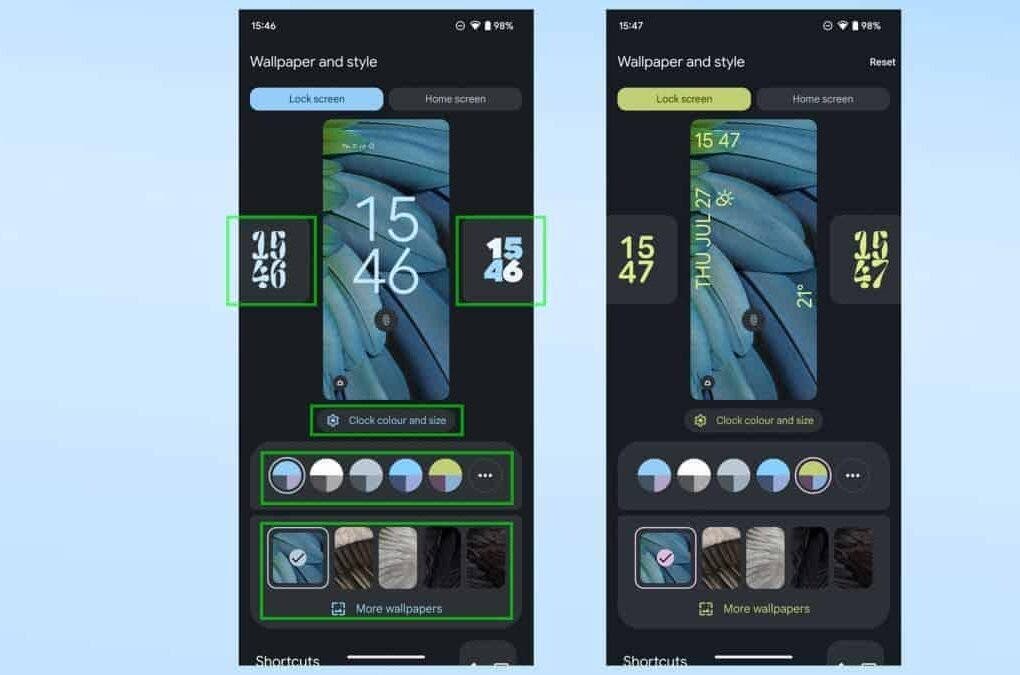
Additionally, there are two more major settings you can customize. You can choose from five suggested UI color palettes and five suggested default wallpapers. If you want even more freedom to pick your preferred look for the lock screen, you can do so by tapping the three dots button or accessing the More wallpapers menu.
Adjust Lock Screen Clock, Notifications and More:
In the Shortcuts menu, you can set a left shortcut and a right shortcut from a selection of eight options. You also have the choice to have no shortcut at all.
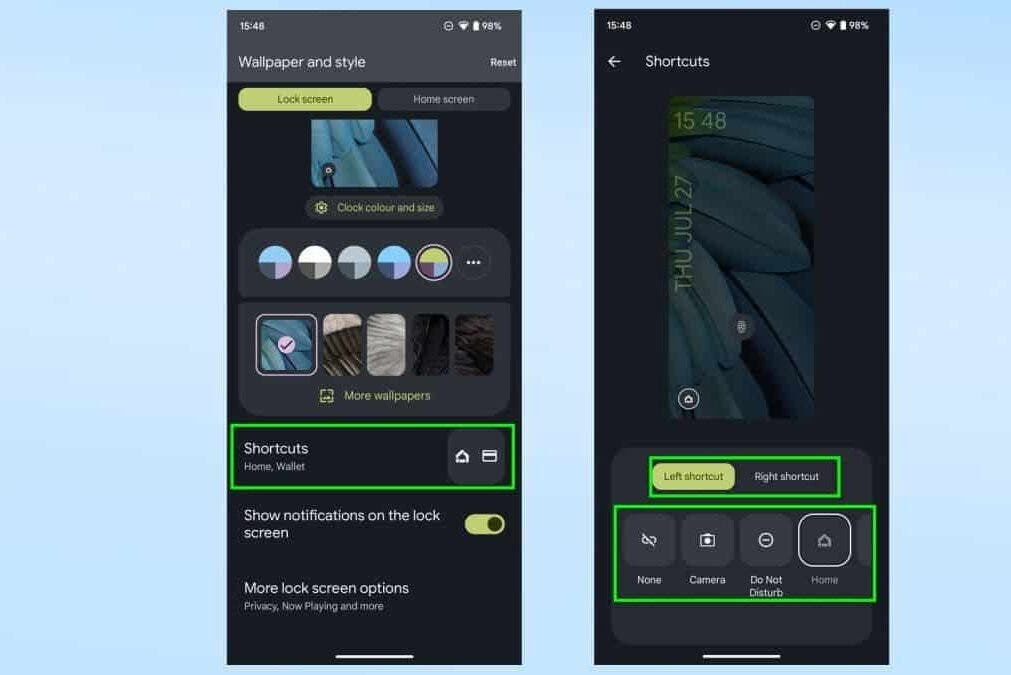
Moreover, you can use the notification switch to toggle the display of notifications on and off. Turning it on will show you all your notifications as usual, while turning it off will keep your lock screen clean without showing any notifications.
If you tap on “More lock screen options,” you will be taken to the Lock screen section in the main settings app. Here, you can customize more functional settings. These include choosing which notifications to display when the phone is locked and unlocked. Additionally, you can enable or disable the always-on display feature by selecting the “Always show time and info” option. These settings give you greater control over how your lock screen functions and what information is visible when your phone is locked.
Conclusion
As you can see, it takes just a few simple steps to customize your lock screen in Android 14. However, it is worth noting that Android 14 is not officially out. At the moment, the beta version of Android 14 is what you can get. If you are not a fan of beta operating systems, you may have to wait for the final version of the Android 14. Those who want to download the beta version of Android 14 can follow the simple steps below to install it on their smartphones.
How to Install Android 14 Beta Version
First of all, note that not all devices will receive the Android 14. Therefore, you should be sure that your smartphone is listed to receive the next big Android operating system from Google. If your device is listed, you may follow these simple steps to get started on Android 14 beta.
How to Install Android 14 Beta on your phone
- Open your web browser and go to the Android Beta sign-up page. On this page, it is a requirement to sign up for the beta program before you can be able to proceed. After signing up, you can either click on the “View your Eligible Devices” button or the “Devices” tab to take you to the eligible devices page.
- If your device is a compatible device for the beta program, click on the “Opt-in” button to go ahead with the process.
- Next, you will be presented with the terms and conditions of using the beta software. You may have to take your time to read through before going ahead with the installation of the Android 14 beta software. Click on the “confirm and enroll” button if you fully agree with the terms and conditions.
- After you have enrolled for the beta program, you should get the update on your phone. Just open the Settings app on your phone and scroll to System, then system update to download and install Android 14 beta on your phone.

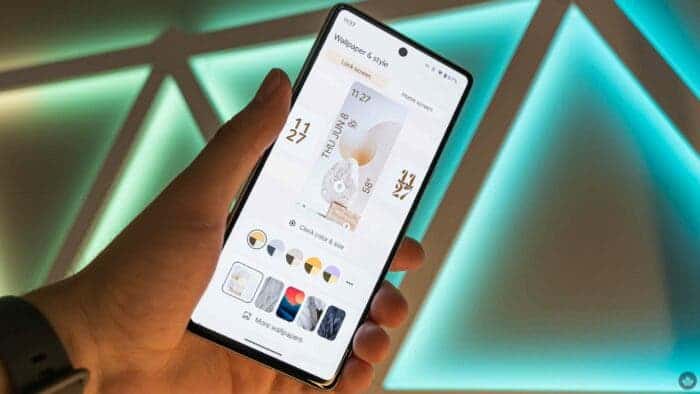




Hello Everyone. I want to give major thanks to Hacker Judas for recovering my stolen cryptocurrency. I was involved in a Ponzi Scheme where my total investment to the platform was $89,450 and a scammer by the name Cole Vincent stole all invested money. I came across Judas and told him of my problem and he assured me that my funds would be recovered and he delivered on his promise. A great big thanks to Judas, your simplicity and competence can’t be overemphasized. Thank you once again, Contact Judas for all related problems.
TELEGRAM: JUDAS012
EMAIL : hackerjudas9@gmail.com
INSTAGRAM: hacker judas