WhatsApp has recently introduced a new feature that has been highly anticipated by its users – screen sharing during video calls. This feature allows users to share their phone’s screen with another person while on a WhatsApp call, enhancing the overall video calling experience.
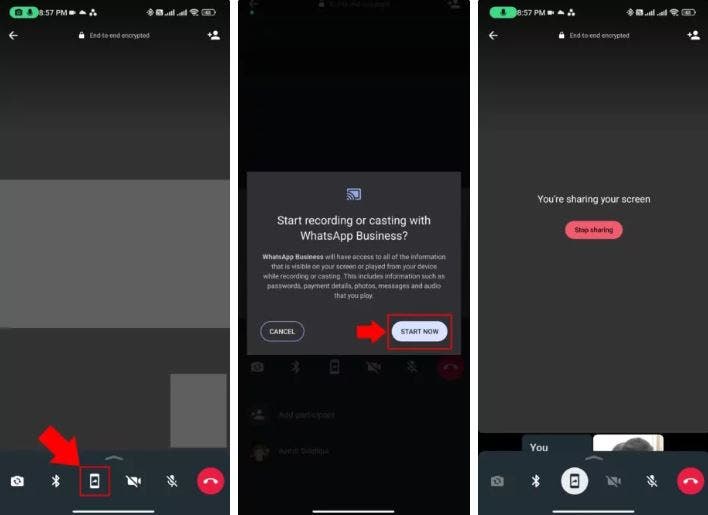
How to share your screen on WhatsApp
Step 1: Start a Video Call
To begin sharing your screen on WhatsApp, you need to start a video call with the person you want to share your screen with. Follow these steps:
1. Open WhatsApp on your smartphone.
2. Navigate to the chat of the person you want to call.
3. Tap on the video call icon to initiate a video call.
Step 2: Access Screen Sharing
Once the video call is in progress, you can access the screen-sharing feature. The exact steps may vary slightly depending on your device and WhatsApp version. Here are a few methods to access screen sharing:
Method 1:
1. During the video call, look for the screen-sharing icon on the bottom navigation bar where the video controls are located.
2. Tap on the screen-sharing icon.
Method 2:
1. Tap on the video controls during the video call.
2. A prompt will appear, indicating that you are about to begin recording or casting with WhatsApp.
Method 3:
1. Start a video call with the person you want to share your screen with.
2. Tap on the More button (three dots) in the video call interface.
3. Look for the screen-sharing option and tap on it.
Method 4:
1. Look for the screen-sharing icon during the video call.
2. Tap on the screen-sharing icon.
Method 5:
1. Open WhatsApp.
2. Start a video call with a contact.
3. At the bottom of the display, tap the screen-sharing icon.
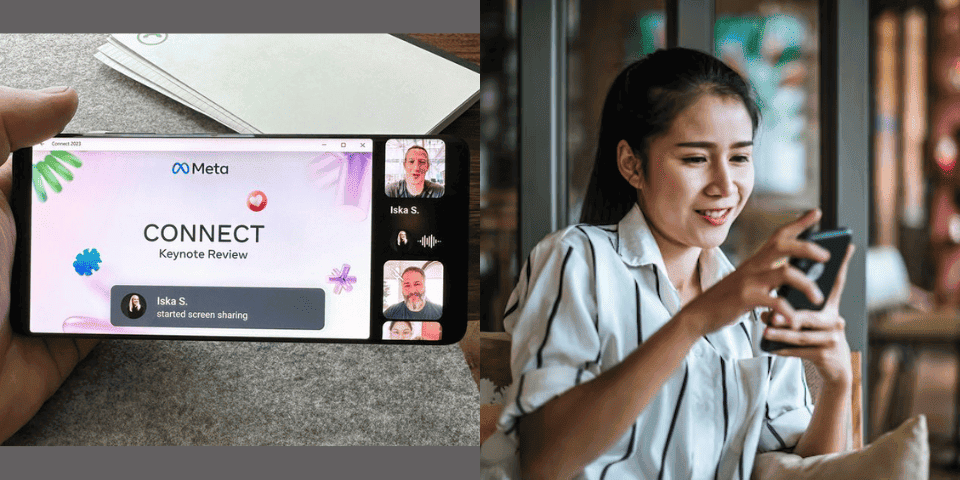
Step 3: Share Your Screen
After accessing the screen-sharing feature, you can proceed to share your screen. Once again, the exact steps may vary slightly depending on your device and WhatsApp version. Here’s how to share your screen:
1. Tap on the screen-sharing icon during the video call.
2. Your phone will display a prompt notifying you that you are beginning to record or cast with WhatsApp.
3. The person on the other end of the video call will now be able to see your screen.
How to stop sharing your screen on WhatsApp
To stop sharing your screen on WhatsApp during a video call, you can follow these steps:
1. During the call where screen-sharing is active, look for the “Stop sharing” button.
2. Tap on the “Stop sharing” button to stop sharing your screen.
It’s important to note that the steps to stop sharing your screen are the same across different devices and operating systems.
Important Considerations
While using the new WhatsApp screen-sharing feature, there are some salient points that you need to consider. These points are listed below
- When sharing your screen on WhatsApp, only your phone’s on-screen content will be displayed. Any audio from the app will not be transmitted over the call.
- It’s worth noting that the screen-sharing feature is currently available in WhatsApp beta versions on Android and Windows. It may not be activated for all users, as it is still being tested.
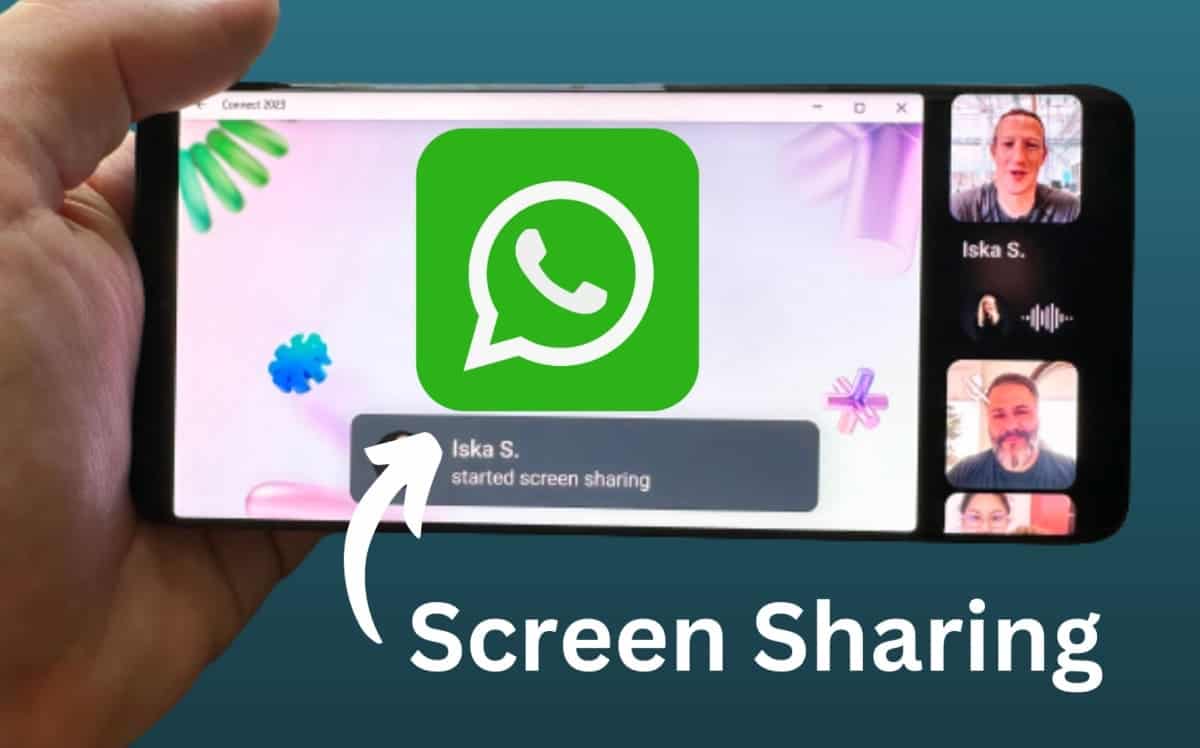
Some of the key details of the new WhatsApp screen-sharing feature
Here are some key details of the new WhatsApp sharing feature that may be of importance.
1. Enhanced Video Calling: With screen sharing, users can now go beyond just seeing each other’s faces during a video call. They can share their screen, allowing the other person to view what’s happening on their phone in real time.
2. Landscape Mode Support: Along with screen sharing, WhatsApp has also added support for landscape mode during video calls. This means that users can now rotate their phones horizontally to have a wider view of the video call and the shared screen.
3. Easy to Use: Using the screen-sharing feature on WhatsApp is simple and straightforward. During a video call, users will see a new icon at the bottom of the screen. Tapping on this icon will enable screen sharing, and all activities on the user’s screen, including notifications, will be captured and shared with the other participants in the call.
4. Gradual Rollout: WhatsApp is gradually rolling out the screen-sharing feature to more users over time. While it was initially available to beta testers, it is expected to become available to all users in the coming weeks.
The addition of screen sharing to WhatsApp’s video calling capabilities opens up a range of possibilities for users.
Here are some potential use cases for this feature:
1. Collaboration: Users can now easily collaborate with others by sharing their screen during a video call. This is particularly useful for work-related discussions, presentations, or troubleshooting technical issues.
2. Tech Support: With screen sharing, users can seek technical support from friends or family members by showing them the issue they are facing on their phone. This can help in diagnosing and resolving problems more effectively.
3. Sharing Content: Whether it’s sharing photos, and videos, or browsing the web together, screen sharing allows users to share content with others in a more interactive and engaging way.
Conclusion
WhatsApp, one of the world’s most popular instant messaging apps, has introduced a screen-sharing feature that allows users to share their screens during video calls. This feature can be particularly useful for providing tech support or collaborating on projects. With the screen-sharing feature on WhatsApp, you can easily collaborate, provide assistance, or share information with others during video calls. Remember to exercise caution when sharing sensitive information, as everything on your screen will be visible to the person you are sharing with.




