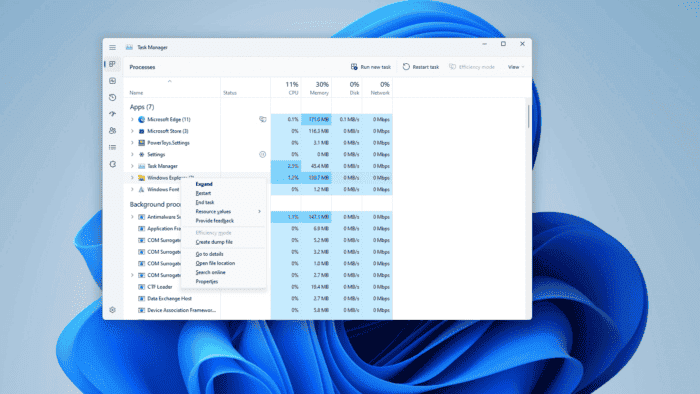One of the benefits of multi-tasking is in productivity. You can open multiple apps and run multiple tasks at once. Or perhaps, you can do your work while you’re listening a good music. However, while it is also good, there are some issues in this. Sometimes managing a lot of apps can be a headache, and the more you have opened more of your resources will be consumed. Sometimes it’s good to simply close everything on your Desktop and start from scratch. That will lift the weight of your CPU, free your RAM, and allow you to re-start your work with the resources available. In Windows 11, there are some nice ways to close all apps at once. Let’s find out! (Via).
How to close all programs at once in Windows 11
Below we will list some of the top 5 ways to close all program at once in Windows 11. There are multiple possibilities, you just needs to find the one that will better fit your necessity. Of Course, there will scenarios where one of the methods will be more useful than others. So it’s good to know all of them.
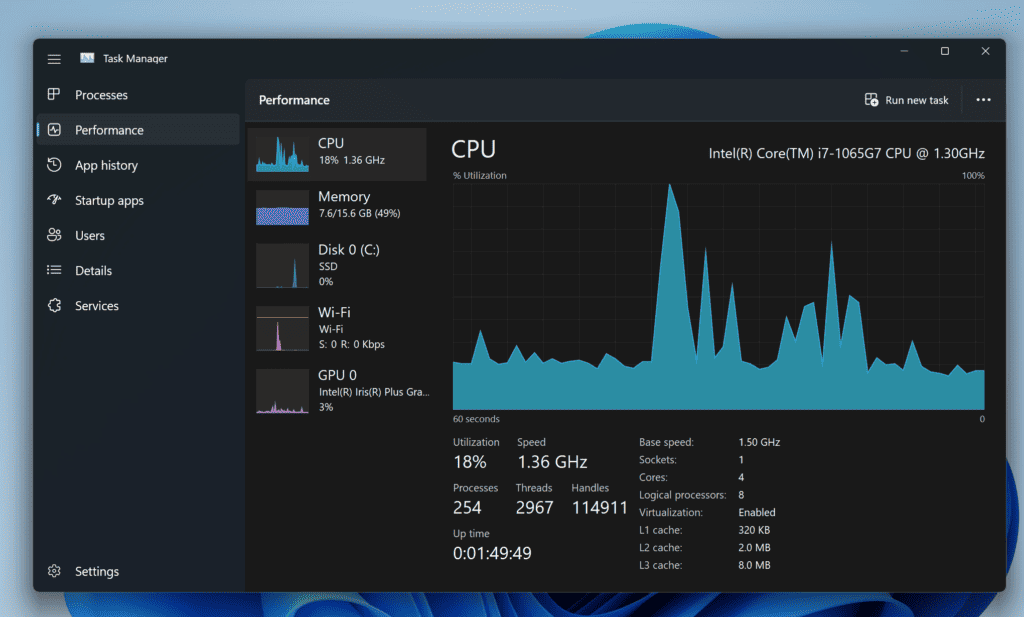
Way 1 – Use the Task manager
The taskbar is the best fried of PC users with limited hardware. It has been around since the early days of Windows and will always help you to close programs hanging. You can call the Taskbar in Windows 11 right-clicking on the Start Icon >> Task Manager. Alternatively, you can press CTRL + Shift + Esc to call it directly.
- Find a Program on Your Taskbar with Multiple Active Programs Open
- Right-click on its taskbar icon, then select close all windows option.
This is a fast and efficient way. However, if you have too many background processes with multiple windows, you’ll will take a while to do this. Alternatively, you can use the keyboard shortcut Alt + Tab to open all program’s windows menus.
Way 2 – Use the Resource Monitor
- Hit the Windows key, type Resource Monitor in the search bar, and click Open.
- In the overview tab, check all the boxes for programs with currently active windows that you wish to close.
- Right-Click on the programs selected, then choose End Process.
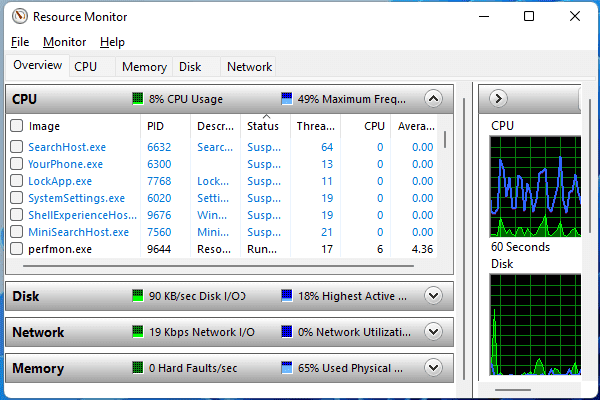
Gizchina News of the week
The app is handy and has similarities with Task Manager. Windows XP users will notice some similarities with the classic task manager. It also allows you to Resume Process of apps or processes you’ve accidentally killed.
Way 3 – Command Prompt
The Command Prompt is a very powerful tool that not only troubleshoots your PC issues. It can als obe used for a variety of useful hidden commands on your computer.
By entering a simple command into the Command Prompt Window, you can close all active windows apps on your computer.
Pressing Item and Calling CMD as an administrator allows you to open a series of useful commands. Although Windows 11 tries to push things onto PowerShell, CMD is still available under the settings.
If you enter:
taskkill /f /im chrome.exe
In CMD, all the Chrome Windows will be promptly closed. You can replace the command with the app you want to kill.
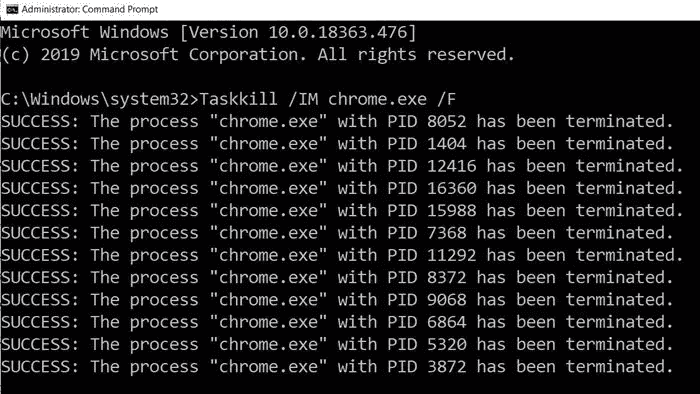
The main issue is that you have to execute successive commands to close apps.
Way 4 – Use Batch Scripts
- Click on an empty space on your desktop and select New Text Document
- Double-click on the text file created and enter the following command. If you have multiple windows from different apps, repeat the same command replacing Chrome with the name of each app:
taskkill /f /im Chrome.exe /T > null
- Next Click on the File tab, then select Save As
- Pick a Name for the File, but make sure it has the “.bat” file extension.
- Save it. Whenever you need to do the task. Double-click on the document to run the script.
This batch file is flexible. You can keep adding or removing apps if needed in the future.
5 – You can use 3rd party software
If none of the above options sounds faster or efficient enough, you can try to research for some apps that do these tasks. There are plenty of options. Just make sure to download apps from relevant sources.
Conclusion – Multiple Ways to Close Apps on Windows 11
We’ve provided some good ways to close the apps and tasks on Windows 11. Each method has its own benefits, and you need to find one that better suits you.