Smart TVs have revolutionized our entertainment experiences, offering a multitude of apps for streaming, gaming, and more. However, as with any technological innovation, they occasionally encounter glitches that can frustrate users. One common issue is apps failing to open or freezing at the worst possible moment. Before resorting to drastic measures like uninstalling and reinstalling, there’s a simple yet effective trick that can save you time and hassle. In this article, we’ll explore the concept of clearing cache on your Android TV or Google TV, a quick fix that can resolve many app-related problems.
Troubleshooting Smart TV App Issues: Clearing Cache for Quick Solutions
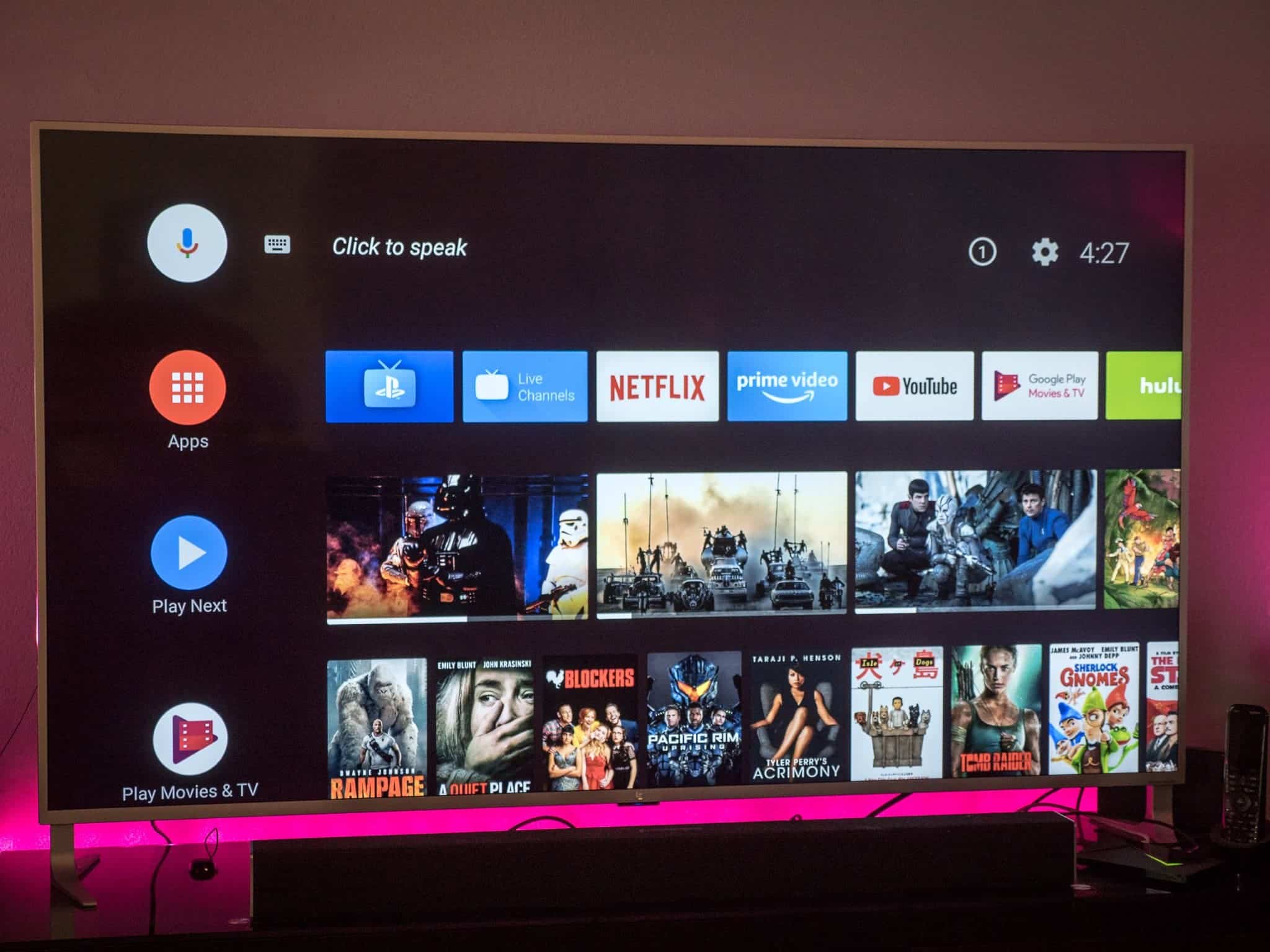
Understanding the Cache
Much like your smartphone or computer, smart TVs use a cache to store temporary files that help applications run smoothly and load faster. These files include various data that the system needs when opening apps or performing tasks. While the cache is generally beneficial, it can sometimes become corrupted or hold erroneous data, leading to issues with apps. Instead of immediately deleting and reinstalling problematic apps, consider clearing the cache as a first step.
The Benefits of Clearing Cache
Clearing the cache on your smart TV serves two main purposes:
- Freeing up Space: Over time, the cache can accumulate a significant amount of data, occupying valuable storage space on your device. Clearing it can free up this space, allowing your smart TV to perform better and store more essential data.
- Correcting Errors: The cache can occasionally hold files that are corrupt or contain errors. When an app accesses these files, it may malfunction, freeze, or fail to open. Clearing the cache eliminates these problematic files, allowing the app to function properly.
How to Clear Cache on Your Smart TV (Android TV/Google TV)
Clearing the cache on your Android TV or Google TV is a straightforward process. Here’s how to do it:
- Access Settings: Navigate to the main screen of your smart TV and locate the settings icon (often represented as a gear or cogwheel).
- Select ‘Device Preferences’: In the settings menu, look for ‘Device Preferences’ and click on it.
- Choose ‘Storage’: Inside the ‘Device Preferences’ menu, you’ll find various options related to your device. Select ‘Storage.’
- Locate ‘Cached Data’: In the ‘Storage’ section, you’ll see a breakdown of your smart TV’s content, including categories like photos and videos, audio, and downloads. Locate the category labeled ‘Cached data.’
- Delete the Cache: Once you’ve found ‘Cached data,’ select it. A prompt will appear, asking if you want to delete the cached data. Confirm by choosing ‘Yes.’
- Reopen the Troubled App: After clearing the cache, return to the app that was causing problems and attempt to open it again. In most cases, the issue should be resolved.

Here are some additional tips for troubleshooting problems with Android TV/Google TV apps:
- Restart your Android TV/Google TV.
- Uninstall and reinstall the app.
- Check your internet connection.
- Try using a different account.
- Contact the developer of the app for support.
Conclusion
Dealing with app-related issues on your smart TV can be frustrating, but before taking drastic measures, consider the quick and simple solution of clearing the cache. By doing so, you can free up storage space and eliminate potential errors in the cached data, allowing your apps to run smoothly once more. This easy-to-follow process can save you time and effort, ensuring that your smart TV remains a reliable source of entertainment. The next time an app fails to cooperate, remember this handy trick to keep your viewing experience hassle-free.





