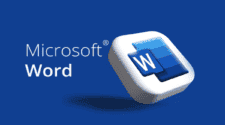Smartphones have become an essential part of our daily lives, and we use them for various tasks such as communication, entertainment, and productivity. However, navigating through the phone’s interface can be time-consuming, especially if you are not familiar with the gestures and shortcuts. In this article, we will discuss how to use smartphone gestures and shortcuts for efficiency.
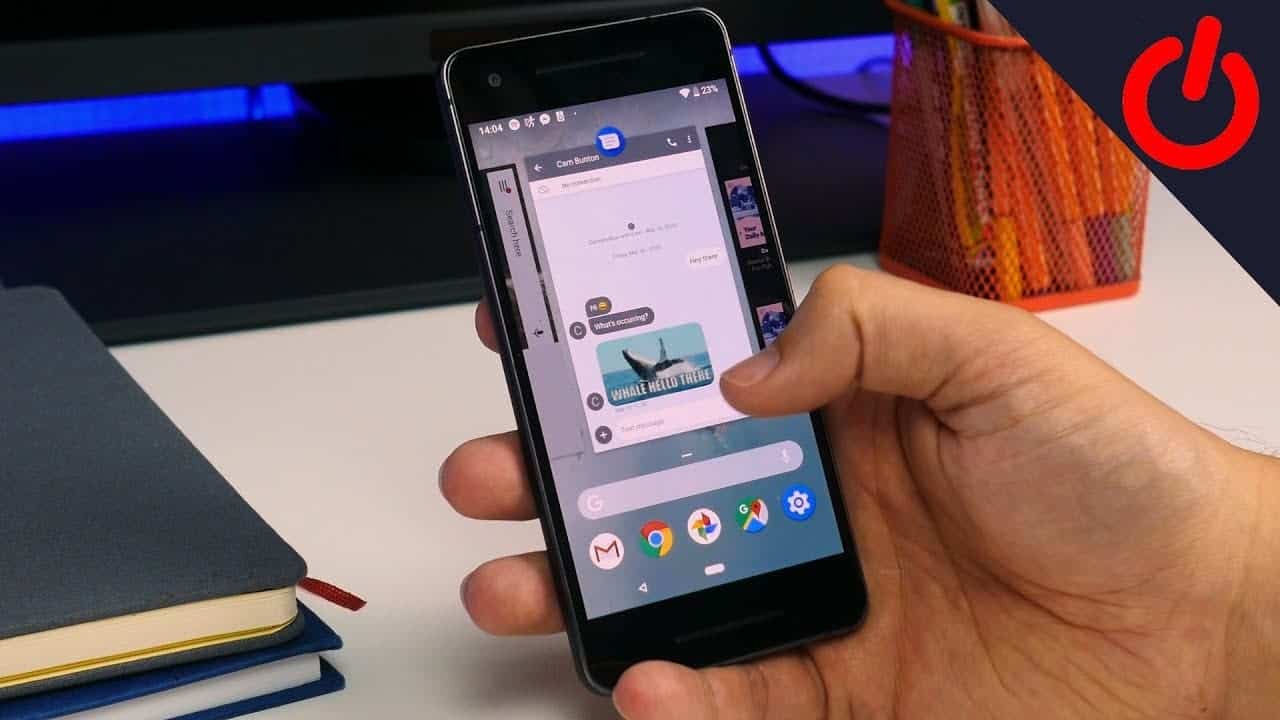
Android Gestures
Android smartphones have a gesture navigation system that allows users to navigate through the phone’s interface using gestures. Here are some hidden tricks for making the most of Android gestures:
- Overview Screen: Android’s gestures make the Overview screen, where you can see all of your recently used apps and move quickly between them, less visible than it was back in the olden days. But the Overview area of Android is still super easy to pull up if you take the time to practice and master the associated gesture.
- Multitasking Magic: Here’s a trio of top-notch Android gestures specifically for the Samsung owners among us: As part of a series of experimental shortcuts in its Android 13 implementation, Samsung has added three multitasking gestures.
- Snap Between Apps: With reasonably recent Android versions (2016’s Android 7.1 and higher), you can jump straight to some of your apps’ most useful functions without having to do any digging. Just press and hold an app’s icon on your home screen or in your app drawer, and if the app supports Android’s App Shortcuts system, you’ll see a list of options appear.
Android Shortcuts
Android smartphones also have hidden shortcuts that can help you save time and get stuff done more efficiently. Here are some time-saving Android shortcuts:
Gizchina News of the week
- Snap Between Apps: With reasonably recent Android versions (2016’s Android 7.1 and higher), you can jump straight to some of your apps’ most useful functions without having to do any digging. Just press and hold an app’s icon on your home screen or in your app drawer, and if the app supports Android’s App Shortcuts system, you’ll see a list of options appear.
- Quick Settings: Swipe down from the top of your screen with two fingers to access the Quick Settings panel, where you can toggle Wi-Fi, Bluetooth, and other settings.
- Split Screen: With Android’s split-screen mode, you can use two apps at the same time. To activate split-screen mode, open the first app you want to use, then swipe up from the bottom of the screen to access the Overview screen. Tap and hold the second app you want to use, then drag it to the top of the screen.
Android 13 Gestures
Android 13 and its various overlays offer many gestures to create shortcuts and make the user interface more intuitive. Here are the best Android 13 gestures to tap, swipe, or pinch more efficiently on your smartphone:
- Switch Quickly from One Application to Another: Swipe up from the bottom of the screen and hold to access the Overview screen. Swipe left or right to switch between apps.
- Switch Quickly from One Chrome Tab to Another: Swipe left or right on the address bar to switch between tabs.
- Add a Shortcut Button to the Back of Your Smartphone: Swipe up from the bottom of the screen and hold to access the Overview screen. Tap the three dots in the top right corner, then tap “Button Order.” Drag the “Back” button to the bottom of the screen.
Gesture Controls
Gesture controls are another way to navigate through your smartphone’s interface more efficiently. Here are some examples of gesture controls[:
- Double-Tap to Wake: Double-tap the screen to wake up your phone.
- Swipe to Take a Screenshot: Swipe your hand across the screen to take a screenshot.
- Flip to Mute: Flip your phone over to mute incoming calls and notifications.
Conclusion
Using smartphone gestures and shortcuts can save you time and make your smartphone experience more efficient. Whether you are an Android or iOS user, there are various gestures and shortcuts that you can use to navigate through your phone’s interface more efficiently. With practice and mastery, you can become a smartphone power user and get things done more quickly and easily.