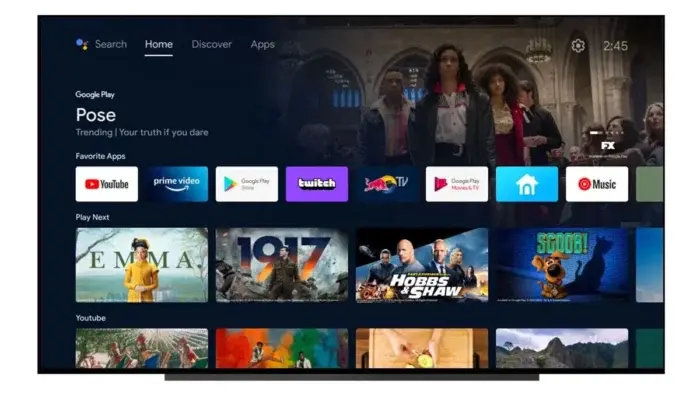As smartphones gained prominence, screens also evolved into smarter versions. This transformation extended to the realm of television, where Smart TVs have taken center stage. Android TV exemplifies this “smart” facet by offering a comprehensive range of features that almost rival those of a smartphone. Its capabilities are extensive, far surpassing the traditional remote control.
Television is no longer the primary screen in our daily lives; instead, it has become a complementary one to the smartphone, our most frequently used screen. Android TV not only simplifies the connection between these two devices but also opens the door to a vast world of entertainment accessible with just a few clicks on the remote control. It is a complete, user-friendly system available on various TVs and TV boxes. Let’s explore all that Android TV has to offer.
What Android TV to buy
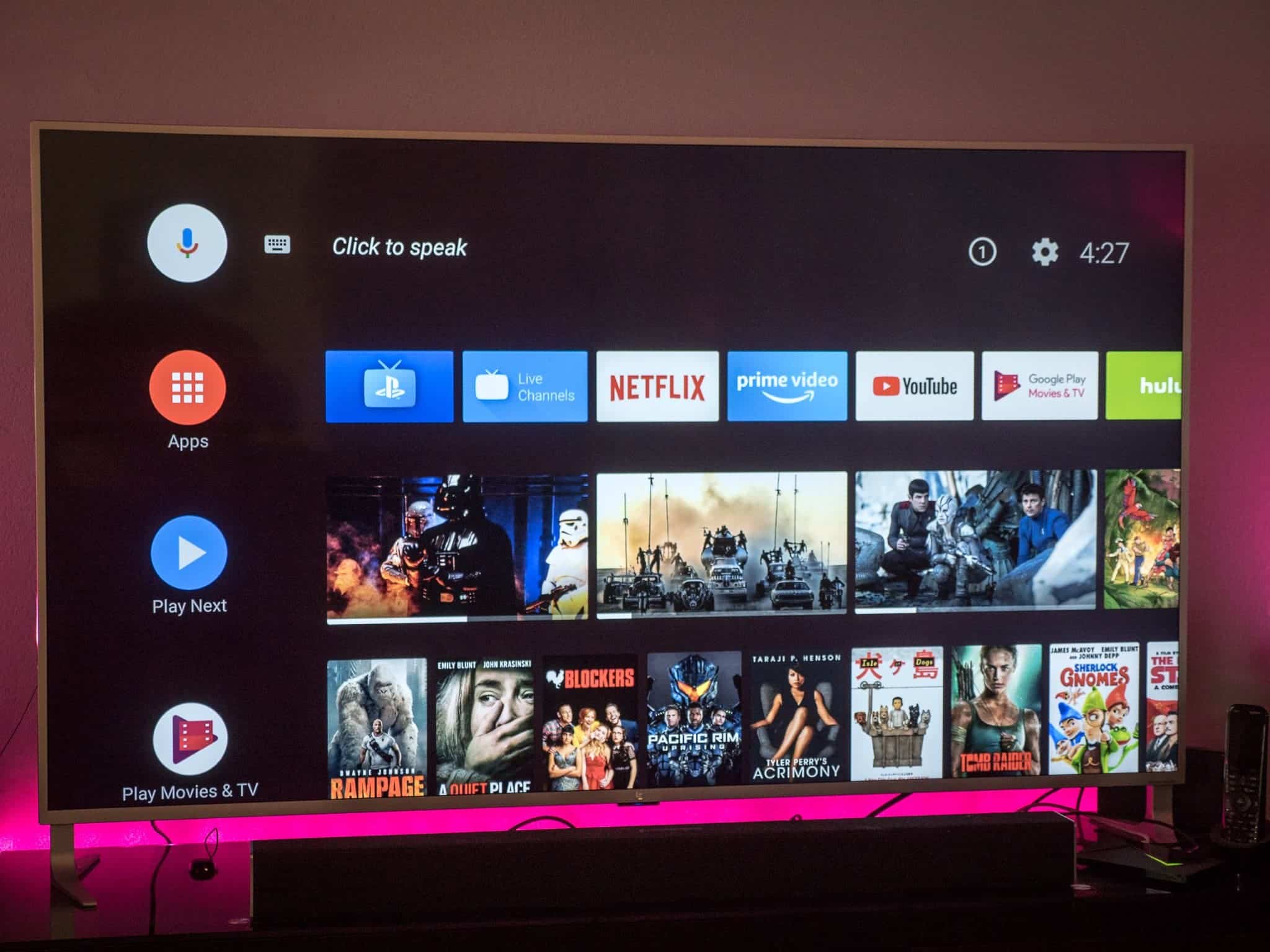
When considering the purchase of an Android TV device, you have two primary options to choose from. You can either opt for a television with the Android TV operating system pre-installed or add a separate device, often referred to as a “set-top box,” to your existing TV setup. In both cases, the user experience is essentially the same, with the main distinction being the number of devices involved and your specific needs. Choosing a TV with Android TV integrated can help streamline your setup, whereas using a standalone Android TV player allows you to keep your current TV.
If you’re in the market for a TV upgrade, it’s advisable to purchase one that already includes Android TV. On the other hand, if you’re content with your current TV and don’t wish to replace it, investing in a standalone Android TV player is the way to go. Keep in mind that costs can vary significantly between the two options, as a television with integrated Android TV will typically be more expensive than a standalone “set-top box.”
TVs with Android TV OS
A wide array of brands embraces Google‘s operating system to provide smart and intelligent TV features. These options cater to a diverse range of budgets and screen sizes, ensuring there’s an Android TV to meet your specific requirements.
For those on a tight budget, Xiaomi and TCL are noteworthy brands to consider. Moving into the mid-range segment, Panasonic and Philips offer a plethora of choices. Sony also enters the scene with models that strike an excellent balance between quality and price. However, if you’re willing to make a substantial investment, the top-tier Android TV experience is epitomized by Sony’s OLED offerings. Be prepared, though, as these premium choices can be quite heavy on the wallet.
Android TV boxes

When it comes to adding Android TV functionality to your existing television, using a TV box is a cost-effective option. You can easily transform your current TV into a smart one or introduce a secondary operating system by simply plugging an Android TV device into an available HDMI port. Here are three recommended options:
- The Budget-Friendly Choice: Xiaomi Mi TV Stick
- If you’re looking for a straightforward Android TV experience to enjoy streaming services like Netflix and HBO Max, the Xiaomi Mi TV Stick is an excellent budget option.
- Price: You can find it for just 39.99 euros in the brand’s store.
- Best Value for Money: Chromecast with Google TV
- Google’s official Android TV offering, the Chromecast with Google TV, provides a comprehensive experience with the added benefit of the Google TV interface.
- Price: The 4K model is available for approximately 60 euros, while the HD model comes in at around 40 euros. If your TV is 1080p, the latter is more than sufficient.
- The High-Performance Choice: Nvidia Shield TV
- If you’re seeking top-of-the-line performance, the Nvidia Shield TV is the ultimate pick. It not only handles console games but also Android games and offers impressive playback quality.
- Price: The “basic” model is priced at 129 euros, while the Shield TV Pro is available for 219 euros.
These options cater to various needs and budgets, allowing you to enhance your TV experience with Android TV capabilities.
Android TV vs Google TV comparison
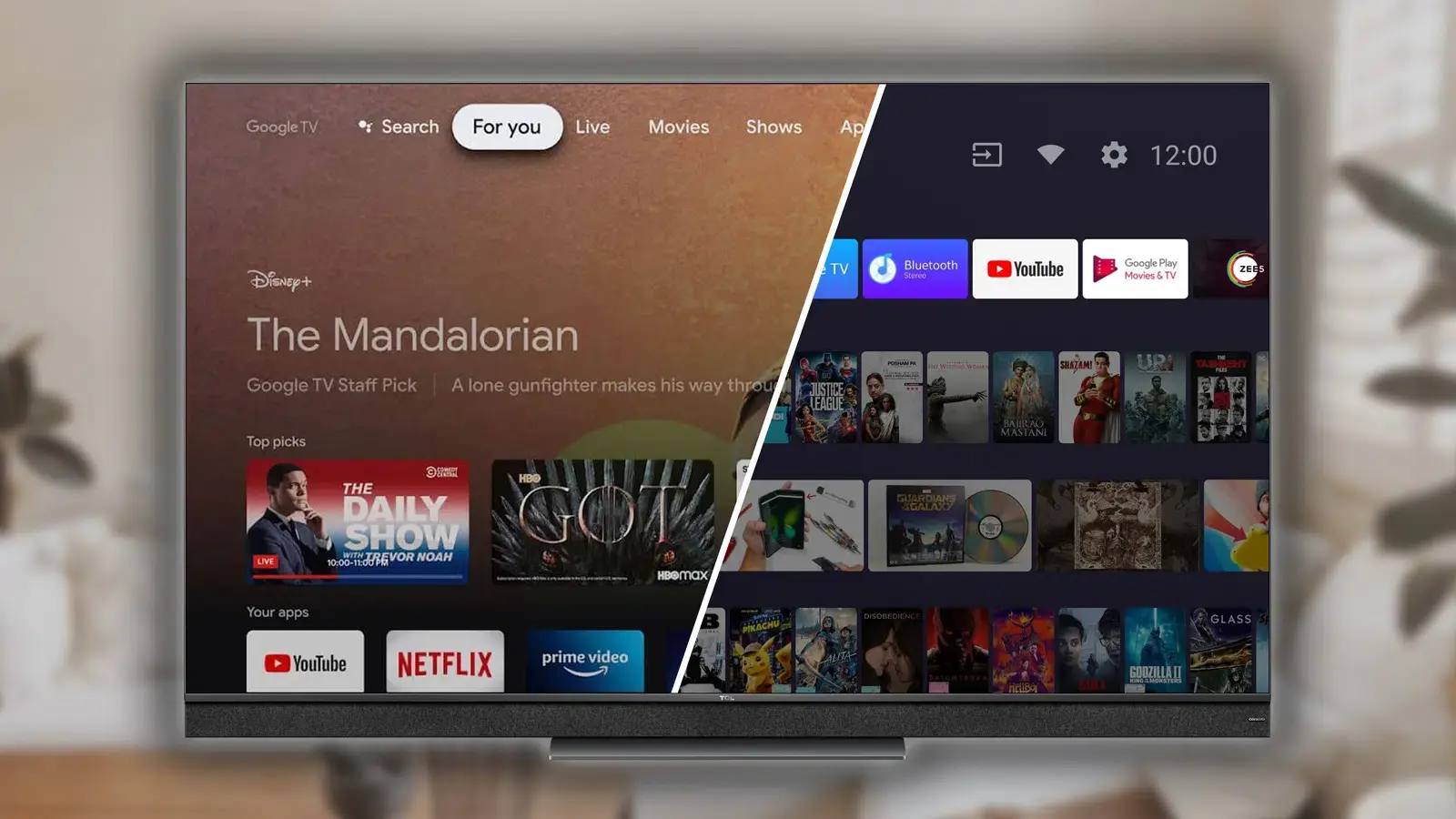
The primary distinction between Android TV and Google TV lies in the user interface and the layer of customization applied by Google:
-
Android TV:
- Android TV is an operating system designed specifically for televisions.
- It is essentially a version of Android optimized for larger screens and remote control use.
- Android TV provides a platform for running various apps and games, just like the regular Android OS.
- The interface of Android TV is typically more straightforward and may lack the extensive content recommendation system found in Google TV.
-
Google TV:
- Google TV, on the other hand, is a customized version of Android TV with a specialized user interface layer created by Google.
- While it retains the core functionality and compatibility with apps and games from Android TV, Google TV introduces a distinct interface.
- The key feature of Google TV is its personalized content recommendation grid, designed to suggest content based on the user’s preferences and viewing history.
- Google TV aims to provide a more tailored and streamlined user experience by curating content recommendations from various streaming services.
- The ultimate goal of Google TV is to potentially unify the user experience across a broader range of Android TV devices.
In summary, Android TV is the base operating system for televisions, while Google TV is essentially Android TV with Google’s custom layer that enhances content discovery and recommendations. Google TV is designed to offer a more integrated and user-centric approach to content consumption.
Setting up your Android TV
Setting up an Android TV is a straightforward process. Here are the steps to get your Android TV up and running:
- Physical Connection:
- Follow the manufacturer’s instructions to connect your Android TV to the power source and to an available HDMI port on your television.
- Turn on both your Android TV and your television. Select the HDMI input to which you connected your Android TV device.
- Language Selection:
- Choose your preferred language when prompted and proceed to the next screen.
- Connection with an Android Phone (Recommended):
- If you have an Android phone, it’s recommended to use it for the setup process. Follow the on-screen instructions to connect your Android TV to your mobile phone.
- If you don’t have an Android phone, you can choose to set up your Android TV by going to ‘android.com/setup’ or by manually entering your user data.
- Wi-Fi Connection:
- Select your Wi-Fi network from the list and connect your Android TV to it.
- Google Account Sign-In:
- Tap “Sign in with your Google account” and choose “Use your phone or computer” if you have an Android phone handy. This will make the sign-in process easier.
- If you don’t have access to a browser on another device, you can sign in using your Android TV remote controller.
- Web Browser Sign-In:
- Open a web browser on a computer or mobile device and go to ‘androidtv.com/setup.’
- Enter the code displayed on your TV screen into the web browser to establish a connection.
- Google Account Sign-In (Continued):
- Sign in to your Google account within the web browser that you used to access ‘androidtv.com/setup.’
- Finalize Setup on TV:
- Return to your Android TV and follow the on-screen prompts to complete the setup process.
- Accept the terms of use, configure which apps you want to install, and provide any other necessary information to finalize the setup.
Once you’ve completed these steps, your Android TV should be set up and ready to use with your Google account. You can enjoy various apps, games, and content on your Android TV device.
How to install apps on Android TV

our Android TV is now ready for you to make the most of it by installing applications. Similar to a regular Android mobile device, you can use the Google Play Store to access a wide range of apps. Here’s how you can download apps to your Android TV:
Using Android TV:
- Utilize Google Assistant: Press the Google Assistant button on your remote control and speak the name of the application you want. Google Assistant will search for it on the Google Play Store and provide the option to download it.
- Direct Access on TV:
- Navigate to the “Apps” section (located above if you have Google TV or within the grid if you have a standard Android TV interface) on your Android TV.
- Browse the app suggestions or use the search feature to find apps by name or category.
- Select the desired app and choose the “Install” option to initiate the download and installation process.
Using-a Web Browser:
- Open a web browser on your computer or mobile device.
- Visit the Google Play Store website (play.google.com).
- Sign in with the same Google account associated with your Android TV.
- Search for the app you wish to install.
- Click the “Install” button on the app’s listing.
- When prompted, select your Android TV from the list of devices.
- Authorize the installation with your Google account, and the app will be remotely installed on your TV.
Using Your Android Mobile:
- Ensure that your Android mobile device is connected to the same Google account as your Android TV.
- Open the Google Play Store app on your mobile device.
- Find the app you want to install and note the small triangle located on the install icon (usually to the right).
- Tap the triangle and select your Android TV from the available devices. This action will initiate the remote installation of the app on your TV.
These methods provide you with convenient ways to download and install apps on your Android TV, allowing you to expand its functionality and enjoy a variety of content and services.
Android TV must-have apps
When setting up your Android TV, you’ll want to consider installing a variety of apps to make the most of your big screen experience. Here are some must-have apps for your Android TV:
Streaming Apps:
- Netflix
- Disney+
- HBO Max
- Amazon Prime Video
- Crunchyroll
- Apple TV+
- Twitch
- Movistar+
- Orange TV
- Vodafone TV
- Filmin
- Tivify
- RTVE a la carte
- Pluto TV
- Spotify
- Deezer
- Amazon Music
- TuneIn Radio
Play Your Own Content on TV:
- Kodi
- Plex
- AirScreen
- VLC
Other Useful Apps:
- Puffin TV (a web browser optimized for TV)
- Send Files to TV (for easy file sharing)
- EasyJoin Go TV (for seamless device integration)
- File Commander (file management)
- Sideload Launcher (for accessing sideloaded apps)
- FLauncher (a customizable launcher for Android TV)
These apps cover a wide range of entertainment and utility needs, allowing you to enjoy streaming content, access your own media libraries, and make your Android TV experience more convenient and customizable. Depending on your specific interests and requirements, you can add or remove apps to tailor your Android TV setup to your liking.
How to install APK apps on your Android TV
Installing apps via APK on your Android TV can be useful when certain apps are not available on the Google Play Store for Android TV or when you have APK files you want to use. However, it’s crucial to be cautious and ensure that the APK files you download are from trustworthy sources to avoid any security risks. Here’s a step-by-step guide on how to install apps using APK files:
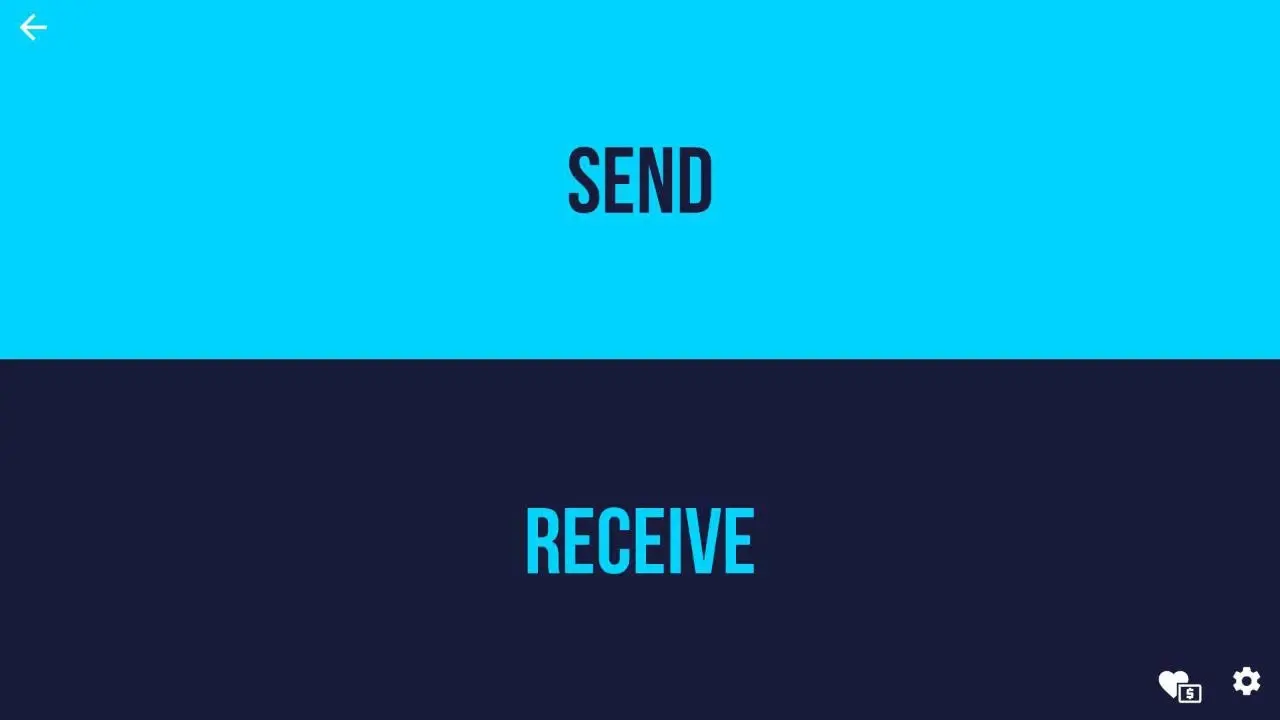
On Your Android TV:
- Install the “Send files to TV” app on your Android TV or Android TV player from the Google Play Store.
- Install a file manager app on your Android TV. “File Commander” is recommended, but you can use other file manager apps that allow you to access the package installer.
On Your Mobile Device:
Download the APK file of the app you want to install on your Android TV to your mobile device. Make sure you obtain the APK file from a reputable source.
Transferring and Installing the APK:
Open the “Send files to TV” app on both your Android TV and your mobile device. Follow the app’s instructions to access the main screen, which typically displays options like “Send” and “Receive.”
- On your mobile device, select the “Send” option and locate the APK file you downloaded. Then, choose your Android TV as the destination for sending the file.
- The APK file will be sent to your Android TV and is typically saved in the “Downloads” folder by default.
- Since the “Send files to TV” app doesn’t install APKs directly, you need to use the file manager you installed on your Android TV.
- Open the file manager and navigate to the “Downloads” folder where the APK file is located.
- Click on the received APK file and follow the on-screen prompts to enable the installation from unknown sources and install the app.
- If the installed application isn’t accessible from the main Android TV interface, you can consider installing “Sideload Launcher.” This app allows you to access and launch sideloaded apps.
By following these steps, you can safely install APK files on your Android TV and expand its functionality with apps not available through the Google Play Store for Android TV. Always exercise caution and verify the source of the APK files you download to ensure the security of your device.
Uninstall apps on Android TV
If you’ve installed apps on your Android TV and now wish to uninstall them, you can do so by following these steps:
- Access Settings:
- Open the settings menu on your Android TV. This can typically be done by clicking on the gear-shaped icon in the top right or by pressing the “Settings” button on your remote control.
- Navigate to “Apps”:
- Within the settings menu, locate and select the “Apps” or “App” option. It may also be listed as “Device Preferences” on some Android TV versions.
- View All Installed Apps:
- Look for an option that allows you to view all installed apps. It might be labeled as “All apps” or “See all apps.”
- Select the App to Uninstall:
- Browse through the list of installed apps and select the app you want to uninstall.
- Uninstall the App:
- Once you’ve chosen the app, navigate to its menu or settings within the app list.
- Initiate Uninstallation:
- Inside the app’s menu, you should find an option labeled “Uninstall.” Select it.
- Confirm Uninstallation:
- A confirmation dialog will appear asking if you want to uninstall the app. Confirm your choice to proceed with the uninstallation.
- Repeat as Needed:
- You can repeat these steps for each app you wish to uninstall from your Android TV.
By following these steps, you can remove unwanted apps from your Android TV and free up storage space or declutter your home screen. Keep in mind that some system apps may not be removable, but user-installed apps should be uninstallable using this method.
Make your Android mobile a remote control
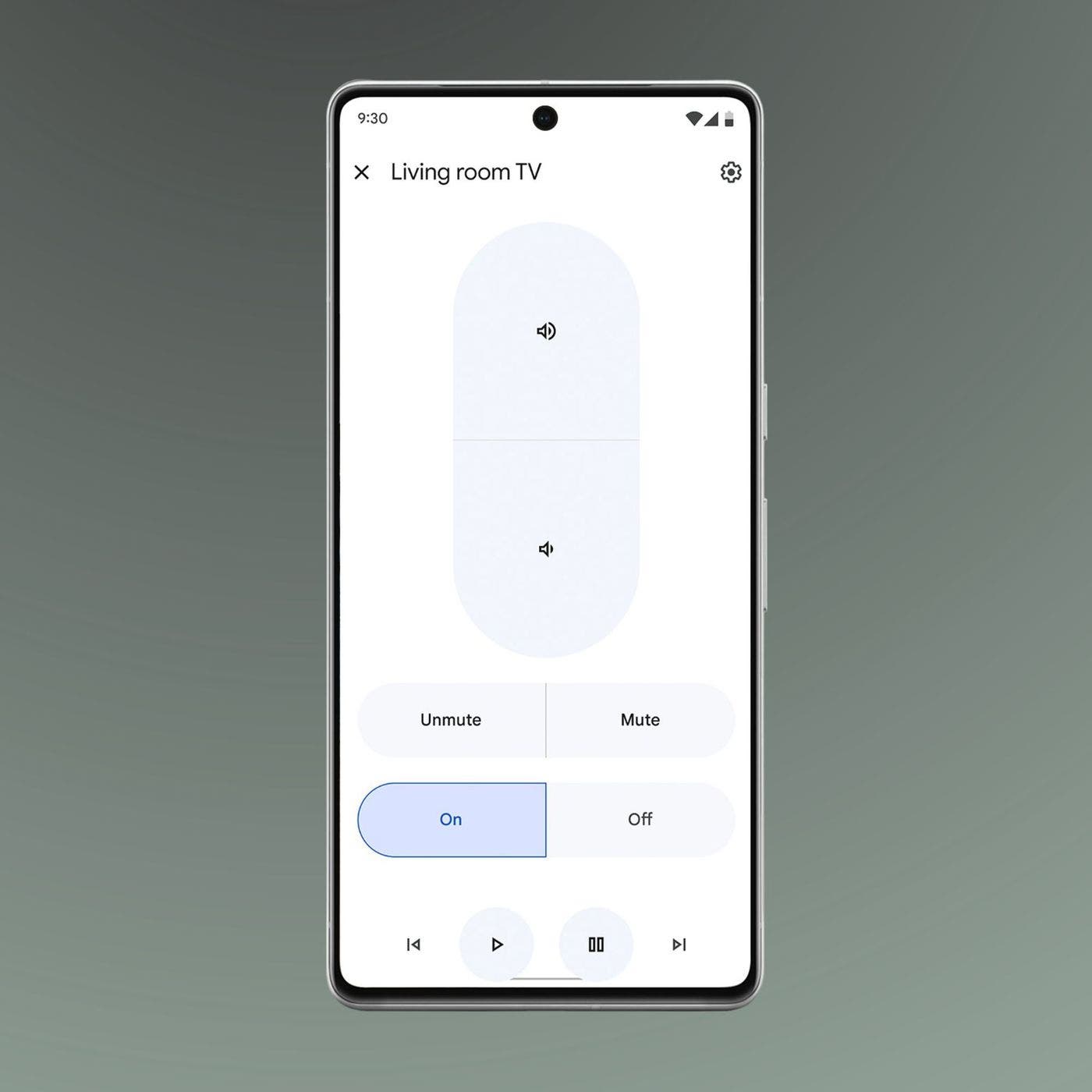
Using your Android mobile device as a remote control for your Android TV can be a convenient way to interact with your television. Here’s how to set it up:
Using the Google Home App:
- Make sure your Android TV and your Android mobile device are connected to the same Wi-Fi network.
- On your Android mobile device, open the “Google Home” app. If you don’t have it installed, you can download it from the Google Play Store.
- Sign in to the same Google account that you use on your Android TV.
- In the Google Home app, you should see your Android TV device listed. Tap on it to select it.
- Look for the “Open controller” button, typically located in the lower-left corner of the screen. Tap on this button.
- You will be prompted to enter a code on your mobile device.
- On your Android TV screen, a code will be displayed. Enter this code on your mobile device.
- Once the two devices are paired, you can use your Android mobile device as a remote control for your Android TV. You can navigate, control playback, and even cast your phone’s screen to the TV.
Using the Google Home app in this way allows you to control your Android TV with ease, providing a convenient alternative to the physical remote control, especially when you want to use voice commands or access additional features.
How to reset your Android TV
If you need to perform a complete factory reset of your Android TV, whether it’s for troubleshooting or preparing the device for sale, you can do so through the device’s settings. Keep in mind that performing a factory reset will erase all data and settings on the TV, so be sure to back up any important information beforehand. Here’s how to do it:
Performing a Factory Reset:
- Turn on your Android TV or Android TV player.
- Using your remote control, navigate to the “Settings” menu.
- Scroll down and select “Device Preferences” or a similar option. The exact name may vary depending on the brand of your Android TV.
- Within the “Device Preferences” menu, look for an option like “Factory Reset,” “Reset,” or “Erase All Data.” Select this option.
- A warning message will typically appear, informing you that all data and settings will be erased. Confirm your choice to proceed with the factory reset.
- Depending on your device, you may be asked to enter a PIN or password to confirm the reset.
- Once you confirm, your Android TV will initiate the factory reset process. It may take a few moments to complete.
- After the reset is finished, your Android TV will be in its original state, as if it were new out of the box.
Remember that all data and settings, including installed apps and accounts, will be wiped clean during the factory reset. Make sure to back up any important information before proceeding. Most apps that you use for streaming, like Netflix or Disney+, store your account data in the cloud, so you can re-download and sign in to these apps after the reset without losing your account information.