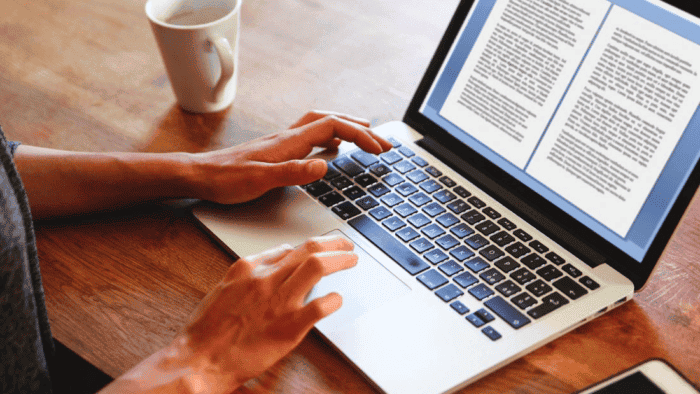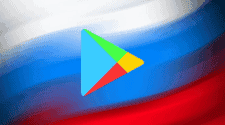No matter how long you’ve been using computers, there is always something new to learn! This statement holds true, especially considering the ever-changing world of technology. Technology keeps evolving, and changing for the better (in some cases for the worse). So it’s pretty easy to get lost amidst this constant cycle of evolution. There are numerous ways to improve your PC skills and discover lesser-known tricks. Today, we will teach some neat, but obscure, tips and tricks to improve your experience with the computer. It can also save you some time while at the front of the computer. (Source).
Good Computer Tips That Aren’t Commonly Known By users
As aforementioned, we will present you some neat tips that can greatly enhance your productivity and improve your workflow. For some users, these tips can be pretty simple. However, for newcomers, they are valuable tricks that can improve your experience. So, without further ado, let’s dive into these tech tips. Maybe you already know some of these tips, but for those who aren’t familiar with them, they can be really lifesaving!

Tip 1 – Re-Open Accidentally Closed Tabs
If you accidentally close a tab you didn’t intend to, you can easily recover it. In most browsers, the keyboard combination “Ctrl + Shift + T” will reopen the tab. The same goes for Mac and the Safari browser.
Tip 2 – Control Distinct Monitors, Snap Windows, and Cycle Through Open Windows
If your work environment needs two monitors, there are some neat shortcuts to ease your navigation. In Windows, you can swiftly snap a window to either side of your dual monitors by pressing Win + Arrow Keys. You can also hit Shift + Win + Arrows if you want the window to jump to the next monitor. If you want to quickly set up a second display or projector, the shortcut is Win + P.
The same tip applies to Mac Computers

When it comes to Mac users, you can use the Mission Control to manage virtual desktops, peak at your desktop, and seamlessly switch between apps. However, Macs don’t support Window snapping out of the box. So you will need a 3rd party app for this task.
By pressing Alt + Tab you will be able to cycle through currently open windows (Alt + Shift + Tab will do the opposite). In macOS, the shortcut is Cmd + Tab. This will make the switching back and forth between running processes fairly quick.
Tip 3 – Undo Everywhere with Keyboard Shortcut
This probably is known by more experience PC users, but perhaps, beginners never realized this. By using the Ctrl + Z shortcut, you can undo any recent action, including text you’ve just typed. It also applies to other things across the OS. For example, If you’ve accidentally deleted a file on the Windows Explorer, you can undo this if you press Ctrl + Z immediately. Additionally, you can redo anything you’ve undid with the Ctrl + Y shortcut.
Tip 4 – Cut Down on the Number of Apps Running at Startup
Are you aware that you can accelerate your PC’s startup time? If your computer is taking too long to boot, it’s likely because of the multiple processes running at startup. By reducing them, you can significantly improve your PC’s startup speed. On most Windows environments, you can access the Task Manager by Pressing Ctrl + Shift + Esc. Alternatively, you can right click the taskbar to get access to the Task Manager. In the Task manager you’ll see a Startup tab. From there you can check all programs that are booting alongside Windows and can disable some of them.
In Windows 7 and earlier versions, the process is a little different. You need to Open Win + R to open Run. Type MSConfig to access a Windows with a similar startup section. If you’re on Mac, you can remove or hide startup applications by going to System Preferences > Users & Groups > Select your User and click on the Login Items tab.
Tip 5 – Password-Protect Your Files
Nowadays, with the advancement of spywares and ransomwares, it’s important to keep your files safe. You can lock down access to specific files simply creating an encrypted archive. If you have WinRAR or 7-Zip in your Windows PC, or Unarchiver on your Mac, you can encrypt and protect your files. You can create a new archive, select to encrypt its content and password-protect them.
Tip 6 – Neat Shortcuts for YouTube
If you’re an avid YouTube user, you’ll be glad to know there are some cool tips to improve your experience with the video streaming platform. YouTube supports keyboard shortcuts. You can press the Space bar to Play or Pause a Video. You can also press K (holding down either of these keys also plays the video in slow motion. Pressing the 0 key on your keyboard will jump to the beginning of a video while the End key goes to the end of the video.
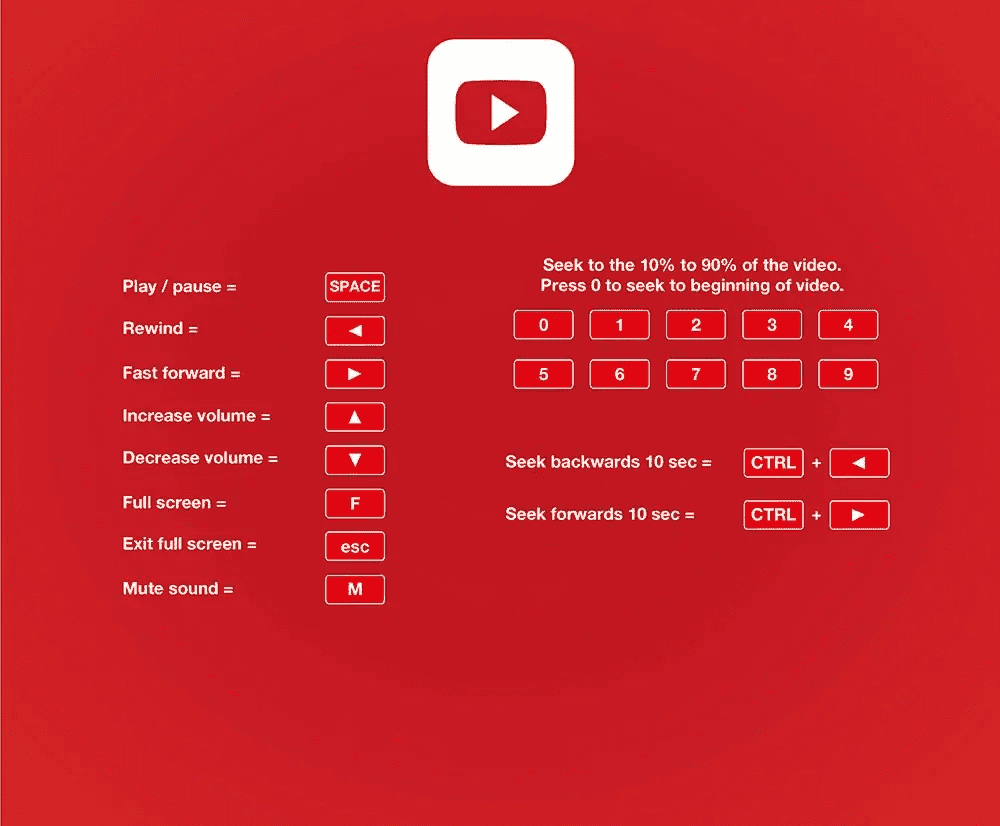
The Home key also works for jumping to the start of a video. If we press J and L will step forward/backward 10 seconds while M works for mute. Pressing the F key switches between full-screen and normal mode while hitting Esc will exit the full-screen mode.
Tip 7 – Find Your Wi-Fi Password
If you forgot your Wi-Fi password, Windows makes it easy to retrieve. You can go to Network and Sharing Center and right-click on the Wi-Fi network connection icon >> Wireless Properties. There is a Security Tab that allows you to see a password box with dots. Click the Show Characters box to the see the password appear in plain text.
On Mac
Apple’s macOS stores Wi-Fi passwords in its keychain. You can view them by opening the Keychain access app. Press Command + Space to open the spotlight search dialog, and search for “Keychain Access”!, and open the app. Use the search bar on the Keychain Access to search for your Wi-Fi network name in the list of saved credentials. Double-Click on it to see its password entry. You’ll need to check the Show Password box at the bottom to see the password in plain text.
Tip 8 – Use a Clipboard Manager
Clipboard managers are already popular on Android phones, but you know they also exist on PC environments? They can greatly increase productivity. If you’re using Windows, you can try ClipClip, for free clipboard management. It’s possible to copy multiple texts, images, or files to your clipboard. Just press CTRL + Shift + V, and you will see a list of all your past clips.
Mac users can opt for Flycut and CopyClip which are two of the best Mac clipboard managers. You can run them from the menu bars, and they will store all you have copied or cut in the past, allowing you to quickly find that snippet of text you’ve been looking for.
Tip 9 – Emoji Keyboards
Emojis have gained tremendous popularity in recent years. They’re quick and neat ways to represent your emojis or reactions. Obviously, they’re now present on the computer, not just on smartphones. To access your emoji keyboard, press the Win + . (period) or Windows + ; (semi-colon). On Mac, you can use Cmd + Control + Spacebar.
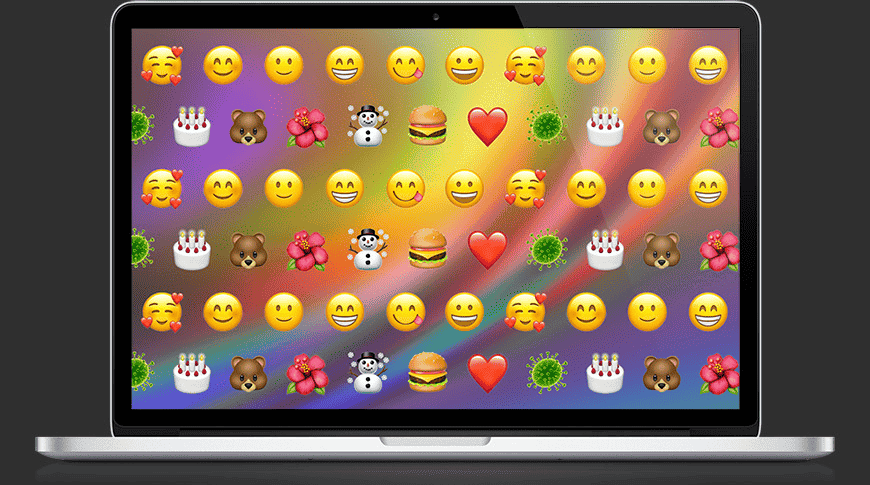
You can scroll through all the available emojis and categories (People, Nature, Food & Drink, Celebration, Activity, Travel & Places, and Objects & Symbols) or search the full list of emojis from the search box at the top of the window.
10 – Enable Night Mode on All Devices
If you work on night, the Night mode can reduce strain in your eyes. Nowadays, both Windows and Mac have Night Mode natively.
11 – Paste the Plain Text of Copied Content
When you’re copying text from a source, most programs tend to carry along any formatting from the original content. In Windows, you can paste unformatted text by pressing Ctrl + Shift + V instead of the standard Ctrl + V. For Mac, press Cmd + Shift+ V to paste plain text.
12 – Minimize all Windows At Once
Nowadays, to be more productive, users tend to perform a lot of tasks at the same time. However, this can easily become confusing and troublesome when you need to go back to the desktop. Well, there are shortcuts to minimize all Windows and take you back to the desktop. In Windows, you simply needs to perform Win + D and it will go back to the desktop. Yo can press Win + D Once again to restore the minimized windows.
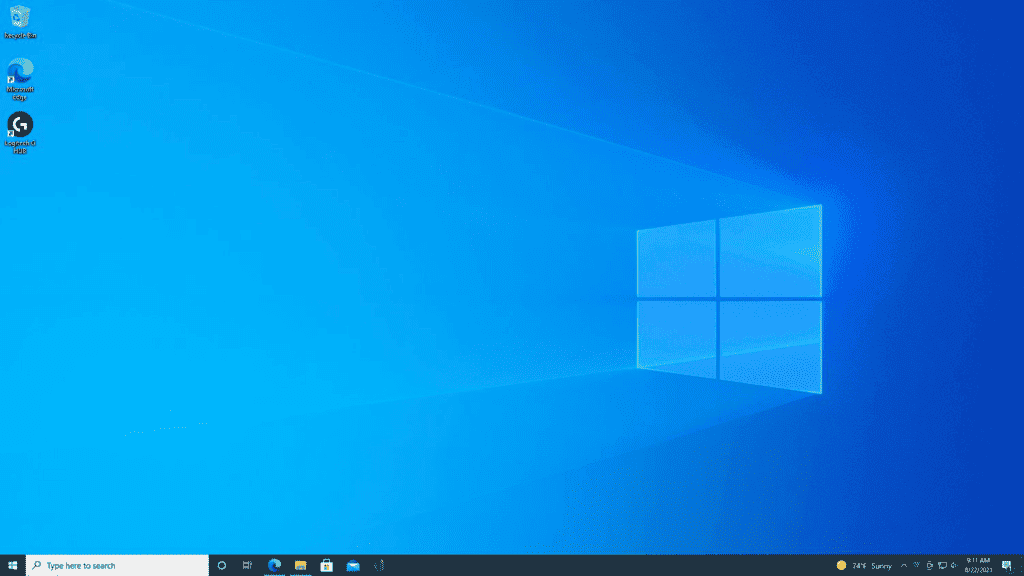
In macOS, you can go directly to the desktop by pressing both Command + F3. Pressing this keystroke combination will immediately activate the Mission Control “Show Desktop” feature in macOS and push all windows on screen aside to reveal the desktop of the Mac.
13 – Follow Sequences When Naming Your Files
This can be annoying for some users, as technically, it’s a tip that would hurt your freedom when naming files. However, if you prioritizes organization and productivity, this might be a valid tip. If you’re using a Windows Computer and want more organized environments. Rename files following a sequential order. For example, put the files with the same root name with a suffix (1), (2), and so on.
The process can be similar on Mac. Select the files you want to rename, right-click the group, and choose Rename [Number] Items from the contextual menu. Supply a Keyword, and the Mac will rename the files and tack on a number in a sequence.
14 – Lock Your Computer
Another interesting tip is to keep your device locked while no in use. That’s a good way to prevent unauthorized use, keep your computer locked with a proper password. Nowadays, passwords are mandatory in both Mac and Windows.
Pressing Win + L will immediately lock your computer on any version of Windows. On macOS use CMD + Option + Power to log off.
Conclusion – Computer Tips For Experts and Beginners
These tips are quite interesting and can greatly improve your workflow in the computer. These tips and keyboard shortcuts can greatly enhance productivity if you use the PC on a daily basis. Those who are not hardcore PC users will also benefit from these tips as they can improve the flow of usage.