If you’ve noticed that your Samsung Galaxy smartphone is draining its battery rapidly, especially during days of heavy usage involving activities like gaming, social media, and countless WhatsApp groups, you can employ techniques to reduce your phone’s battery consumption without the need for additional applications. You can achieve this by making the most of the features offered by One UI, the interface found on Samsung phones and tablets.
One UI is rich in features and configuration options, enabling you to take control of your device’s actions and restrictions. While these options might sometimes be a bit challenging to locate, there’s no need to worry. If you’re aiming for longer battery life on your Samsung Galaxy device, below, you’ll discover a compilation of tips and configuration adjustments to maximize your Galaxy’s battery performance.
Here are the adjustments we suggest for optimizing your device’s display settings to conserve battery life:

- Start with the basics: Access the settings menu, navigate to the “Display” section, and enable Dark Mode on your mobile device. This mode significantly reduces battery consumption, especially on AMOLED panels, compared to the bright mode.
- Within the “Display” section, disable the feature called “Extra brightness.” In most scenarios, this additional brightness is unnecessary and consumes extra battery, unless you find yourself directly under the intense sunlight at the beach.
- You can also activate Adaptive Brightness within the same “Display” section. This allows your smartphone to automatically adjust screen brightness based on the ambient lighting conditions. However, if you prefer to retain control over brightness settings, you might choose not to enable this feature.
- Staying within the “Screen” section, some Samsung Galaxy devices allow you to alter the screen resolution. FullHD+ (2316x1080p) resolution generally provides a similar viewing experience to WQHD+ (3088x1440p) while consuming less battery power in most circumstances.
- In the same “Screen” settings section, you can also adjust the refresh rate, referred to as “Fluidity of Motion.” Switch from Adaptive (capable of reaching 120 Hz) to Standard (limited to 60 Hz). The Standard option, naturally, is more energy-efficient.
- Return to the main settings menu and proceed to the “Lock Screen” section. Here, select “Always On Display.” You have the option to either turn this feature off entirely to maximize battery savings or choose the “Tap to Show” option, which activates the Always On Display for a brief moment when you tap the screen. This way, you can check the time and notifications without fully illuminating the screen. My personal recommendation is to use the “Tap to Show” setting.
- In the same section, consider enabling auto-brightness for the Always On Display or setting it to the minimum level, further conserving battery life.
Here are the recommended changes you can make to your Galaxy’s system and apps to help conserve battery life:
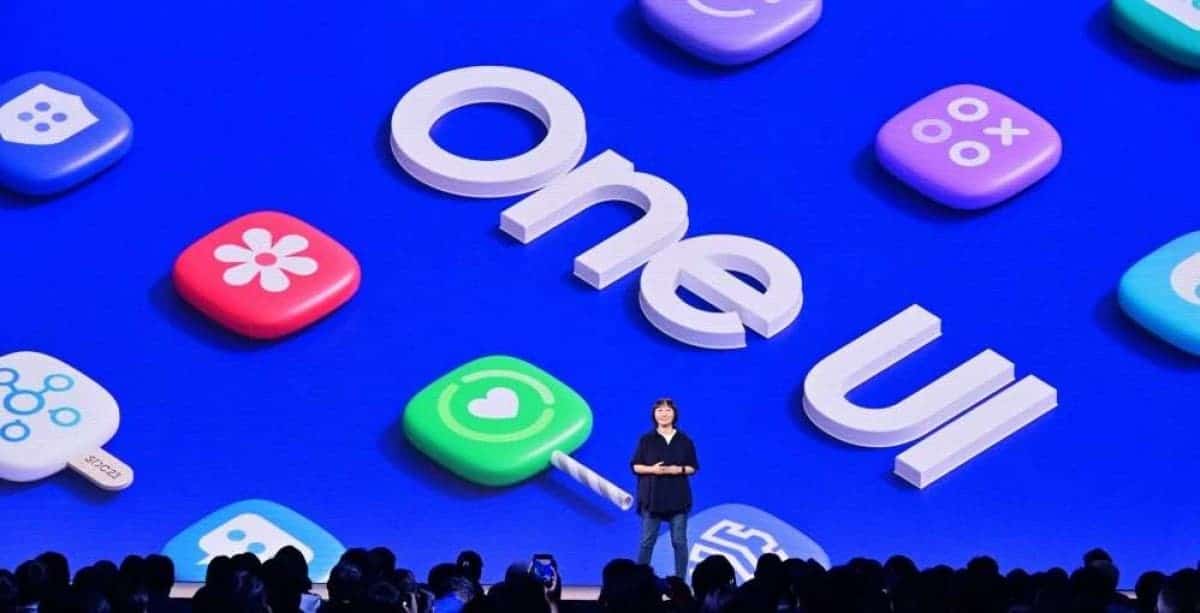
- Begin by reviewing and uninstalling any apps or games that you no longer use or have never used. Some apps may not be uninstallable, but you can deactivate them to prevent them from running in the background.
- In your mobile’s Settings menu, navigate to the “Battery and Device Care” section, then access “Automatic Optimization” and enable it. This feature will keep your phone optimized and automatically restart it when necessary, typically when it’s not in use.
- Within the “Battery & Device Care” menu, select “Battery,” and then choose “Background Usage Limit.” Turn on “Suspend unused apps.” This will ensure that even apps you haven’t uninstalled will be put to sleep and won’t drain the battery in the background if they aren’t used for an extended period.
- In the same “Battery” section, go to “More Battery Settings” and activate the “Adaptive Battery” option.
- In the same “Battery” section, select “Performance Profile” and opt for “Lightweight.” This will reduce your phone’s processing speed to extend battery life without significantly impacting performance, especially during gaming.
- If you notice an app in the “Battery” section consuming excessive battery, you can tap on its name and choose “Limit in the background.” Keep in mind that by doing this, you might not receive all the notifications and updates from that app until you actively use it.
- In the main Settings menu, navigate to the “Connections” section, then “Wi-Fi.” Tap the three-dot button in the top right corner, and select “Smart Wi-Fi.” Enable “Wi-Fi Power Saving Mode.”
- Return to the “Connections” section and access “More Connection Settings.” You can disable the “Nearby Device Search” option. This feature allows your device to search for other devices to connect to, such as headphones or a smartwatch, or other Galaxy mobiles for file transfers. If you don’t use these features regularly, turning off this option can help save battery life.
These changes should help you optimize your Galaxy’s system and apps for improved battery performance. If you have any more questions or need further assistance, feel free to ask.
Here are some basic tips to remember for optimizing your Samsung Galaxy’s battery life and overall performance:
- Quick Settings Panel: Access the quick settings panel by swiping down twice from the top of the screen. Utilize these options:
- Disable Wi-Fi and Bluetooth when not in use to conserve battery.
- Activate Battery Saver mode when you need to extend your battery life.
- Enable the dimmed Extra mode to reduce screen brightness further, which is especially helpful at night.
- Regular App and System Updates: It’s crucial to keep all your apps up to date by regularly checking for and installing their latest versions. Additionally, ensure your Samsung Galaxy device is running the latest software update, especially as new versions like One UI 6.0 become available. These updates often include improvements in performance, security, and power efficiency.
Following these fundamental tips should help you maintain the best performance and battery life for your Samsung Galaxy device. If you have any more questions or need further guidance, feel free to ask.





