Regardless of how capable the other components of your PC or laptop are, you can’t enjoy smooth gaming and a responsive system without a capable GPU. But, over time, even the high-end GPUs face issues. These can make the system feel laggy and sometimes make it unresponsive. In such cases, if you know how to improve GPU performance, the troubleshooting process can seem like taking a walk in the park.
That said, it’s not like you need to go through too many intricate steps to improve the GPU performance. A few simple troubleshooting steps can restore your system to its original performance. And in this guide, you’ll find all the proven tweaks that will optimize and accelerate your GPU’s performance.
Update the GPU Drivers to Improve Performance
The first thing that you need to do to improve GPU performance is check whether the graphics drivers are up to date. This applies to both the integrated GPU of your processor and the discrete GPU. And it’s pretty easy to check. If you have an AMD GPU, open the AMD Software: Adrenalin Edition to check for driver updates.

For Nvidia GPU, open Nvidia’s GeForce Experience. Intel also has its own dedicated software for its ARC GPUs. For integrated GPUs, open the Intel software and check for updates or AMD software if you have a Ryzen chipset on your system. An updated driver will optimize the GPU performance and make it handle apps and games better.
Plug Your Laptop to the Wall
On a laptop? If you’re trying to play a game or run a resource-intensive app while it’s on battery, you’ll not get the best possible performance. This is because the laptop limits the power usage of both the CPU and the GPU when it’s not plugged in. This isn’t something that you can revert to improve GPU performance.
The thing is, the batteries inside cannot drive the components at full power. For this reason, your laptop throttles the GPU and CPU, leaving you with around 50 to 80 percent of the performance they can offer.

So, if you’re on battery and wondering how to improve GPU performance, the easy fix is to connect the laptop to a power outlet. After connecting it to the wall, you’re almost guaranteed to see a performance boost. After all, it will make your CPU and GPU work with as much power as they can get.
Is your laptop connected to the wall, but you’re still getting weak GPU performance? In that case, the system’s power settings may be off. You need to change it to the “Best Performance” mode. Here’s how:
- Go to the Settings tab and click on System.
- Look for the Power & Battery option and click it.
- Locate the Power mode option and press the drop-down menu button.
- From the drop-down menu, select the Best Performance mode.
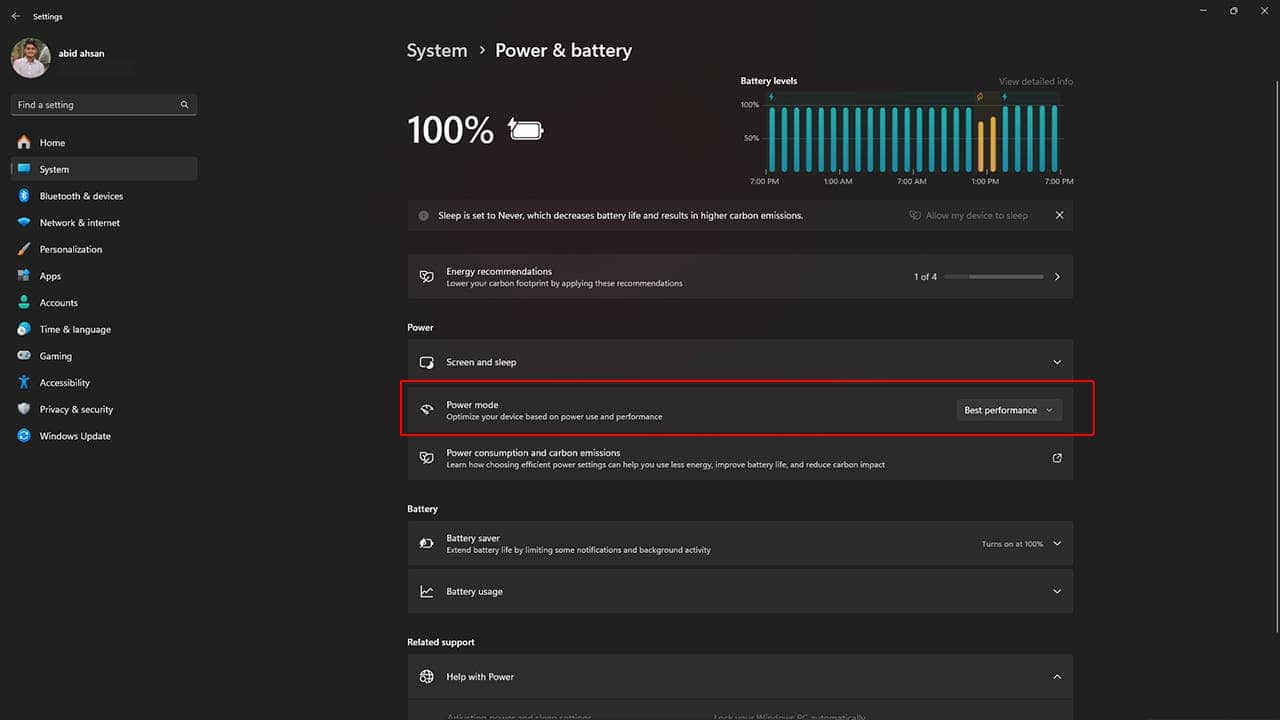
Toggle Hardware-accelerated GPU Scheduling
It doesn’t matter whether you’re using an AMD or Nvidia GPU. You can play with a simple setting called Hardware-accelerated GPU scheduling to improve GPU performance. This simple feature is designed to lower the load on your CPU while you’re running resource-intensive tasks.
When you enable it, the high-priority tasks get allocated to the GPU, and the CPU takes care of the rest. In other words, both the GPU and CPU take part while you’re trying to do something that demands a lot of resources. And as things get shared, you get improved performance. Wondering how to toggle this option? Here are the steps:
- Press the start button and search for Graphics Settings.
- Look for the Change default graphics settings button with the Graphics Settings tab.
- Toggle the Hardware-accelerated GPU scheduling on.
That said, this feature works best if you’re running a relatively modern GPU. And it’s better to leave the settings turned off if your system has an old GPU. If you notice worse performance, revert the settings.
Consider Trying Upscaling Technologies to Get Better GPU Performance
Trying to improve GPU performance during gaming? In that case, you would want to check out the upscaling technologies. And there’s one for AMD, Intel, and Nvidia GPUs. For AMD, it’s called FidelityFX Super Resolution (FSR). And for Nvidia, it’s Deep Learning Super Sampling (DLSS), while Intel has Xe Super Sampling (XeSS).
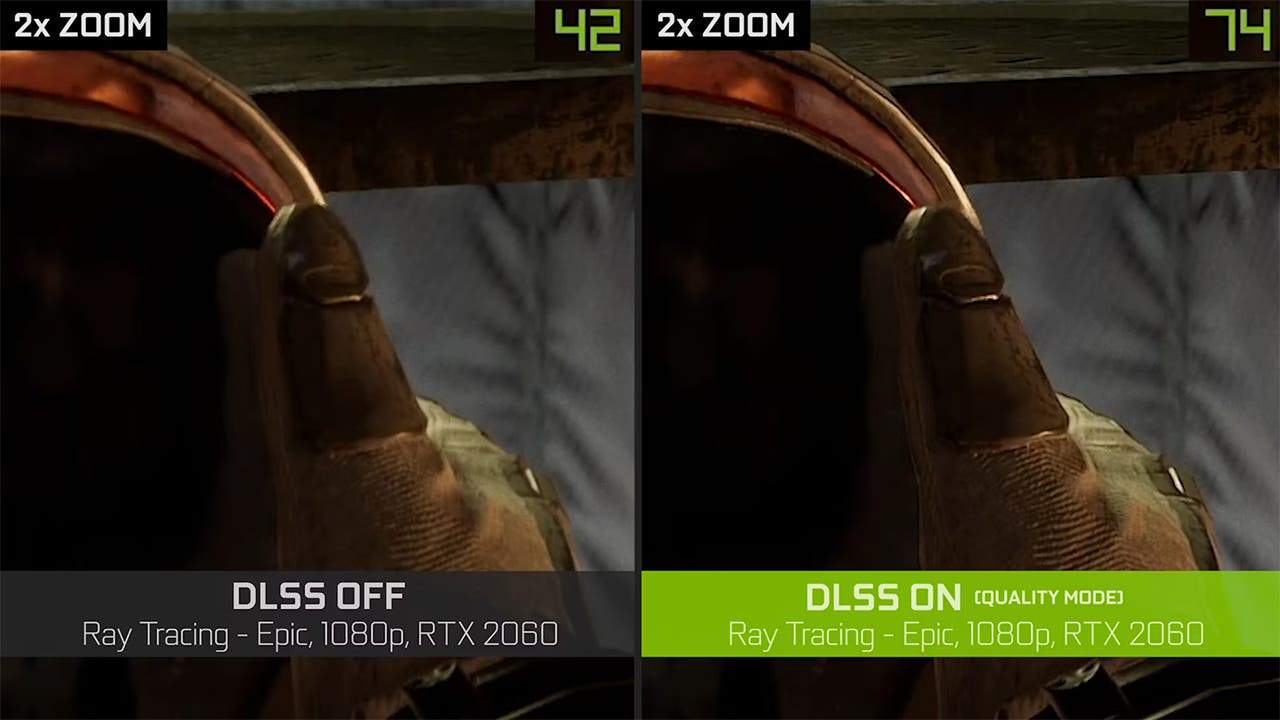
At the core, these upscaling technologies are designed to reduce the load from GPU. They upscale the relatively low-quality images, which eventually improves the GPU performance. When you enable these techs, your GPU renders the games at a relatively low resolution, while the upscaling tech enhances the image to make them look high resolution.
Clear Your PC to Lower Thermals
Dust build-up within your system can significantly drop the GPU performance. They clog the air-intake regions, which makes the thermals go up. And when the thermals go up, the overall performance drops as the system has to compensate for the increased heat.

This issue is true for both desktops and laptops. But in general, it affects laptops more than the desktops. After all, they have smaller fans, and their filters tend to get blocked relatively easily. But the good news is that cleaning up your PC isn’t that hard.

No matter what you’re working with, a desktop or a laptop, a compressed air duster or a can of compressed air is all you will need. But no matter what, you shouldn’t use a vacuum cleaner. The static build-up that it creates will leave the components of your PC permanently damaged.





