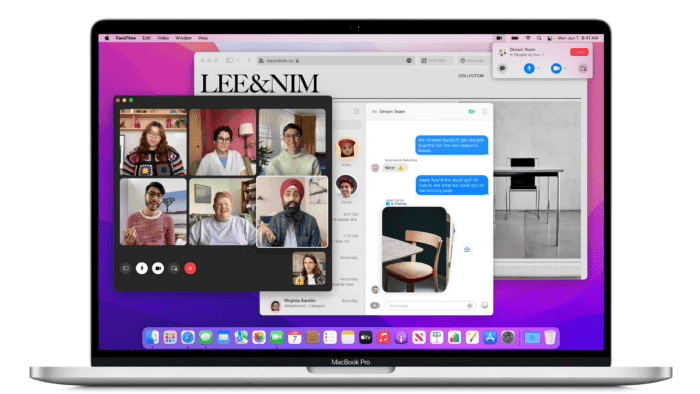In September, Apple introduced the macOS Sonoma update, enhancing the visual aspects of the Mac system. While running the latest macOS on non-Apple devices is challenging, you can emulate its look on a Linux system due to the extensive customization options in this open-source operating system. This guide compiles various methods to give your preferred Linux distribution a makeover with a macOS theme.
Installing GNOME Extension Manager
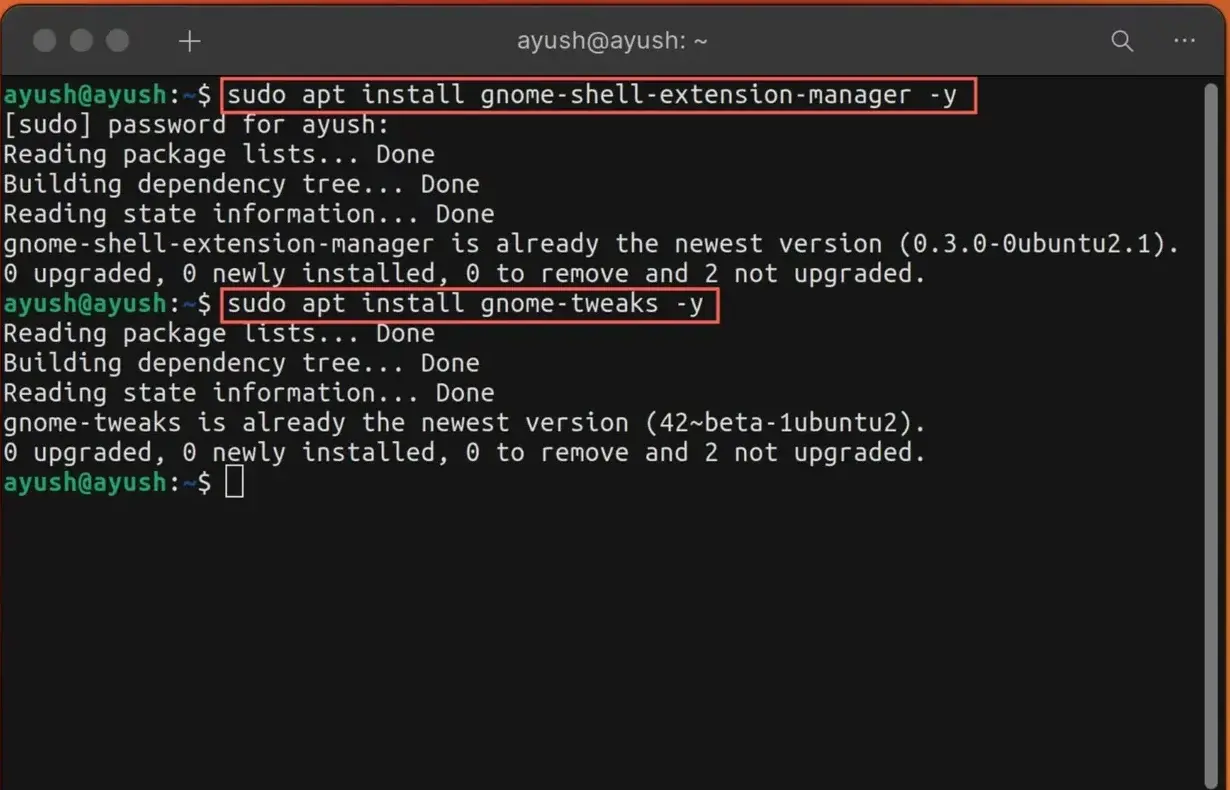
If your Linux distribution operates on the GNOME desktop environment, you can modify its layout by installing specific extensions. Utilizing the GNOME Shell Extension Manager, accessible through the Linux Terminal, simplifies this process. Execute the following command to proceed:
sudo apt install gnome-shell-extension-manager -y
Next, install the GNOME Tweaks app, a tool designed for modifying the appearance of the Ubuntu desktop. Execute the following command in the Terminal:
sudo apt install gnome-tweaks -y
Adding MacOS Theme to Linux
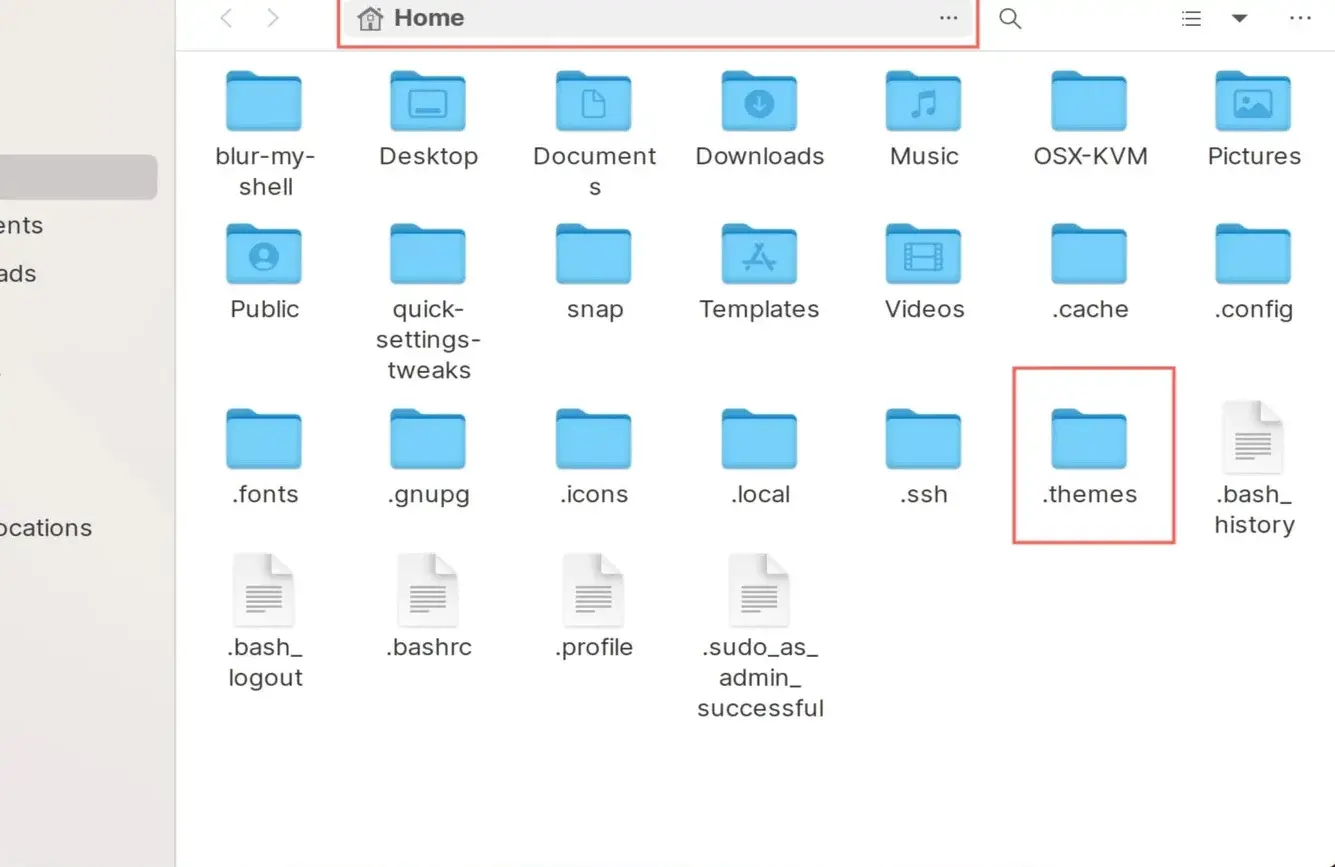
After installing the GNOME Shell Extension, proceed to download and set up a macOS theme. You can either get a theme from Pling or install Git and clone a repository from GitHub. For instance, MacOS Sonoma by BRAHIMSALEM on Pling is excellent, or you can download Linux-MacOS-GNOME by vinceliuice from GitHub.
- First, go ahead and download macOS Sonoma by BRAHIMSALEM from the Pling Store.
- After the download is complete, extract the contents to the .themes folder in your Home directory.
- Usually, the .theme folder is hidden by default. If it is hidden in your case, just press Ctrl+H to unhide it within the file manager.
- If the folder doesn’t appear, create a new directory by entering the command “mkdir ~/.themes” in the Terminal.
Applying the macOS Theme to Linux
After you have downloaded the theme, install the user themes extension to apply the downloaded theme to the entire interface. To do this, follow the simple steps below.
- Open the Extension app that you downloaded earlier and head to the Browse tab and search for themes.
- Now, click on the Install button next to the User Theme.
- Next, open Tweaks and navigate to the Appearance tab.
- Click on the dropdown menu next to “Applications” then select “Sonoma.”
- Also choose Sonoma as the theme for the Shell option.
Setting Up macOS Icons
After adding the Sonoma theme, you can change the icons on your Linux system to resemble those on macOS. I recommend using macOS-Ventura-Icons by abhishek-zambare, or you can also try the WhiteSur-icon-theme by vinceliuice, which provides a similar look.
- Click on this link to head to the Plink Store to download macOS Ventura Icons.
- In the Home directory, extract the icons pack into the .icons folder.
- If are unable to locate the .icons folder, you may have to create a new one. Use the mkdir ~/.icons command to create a new one.
Adding Dynamic Wallpaper
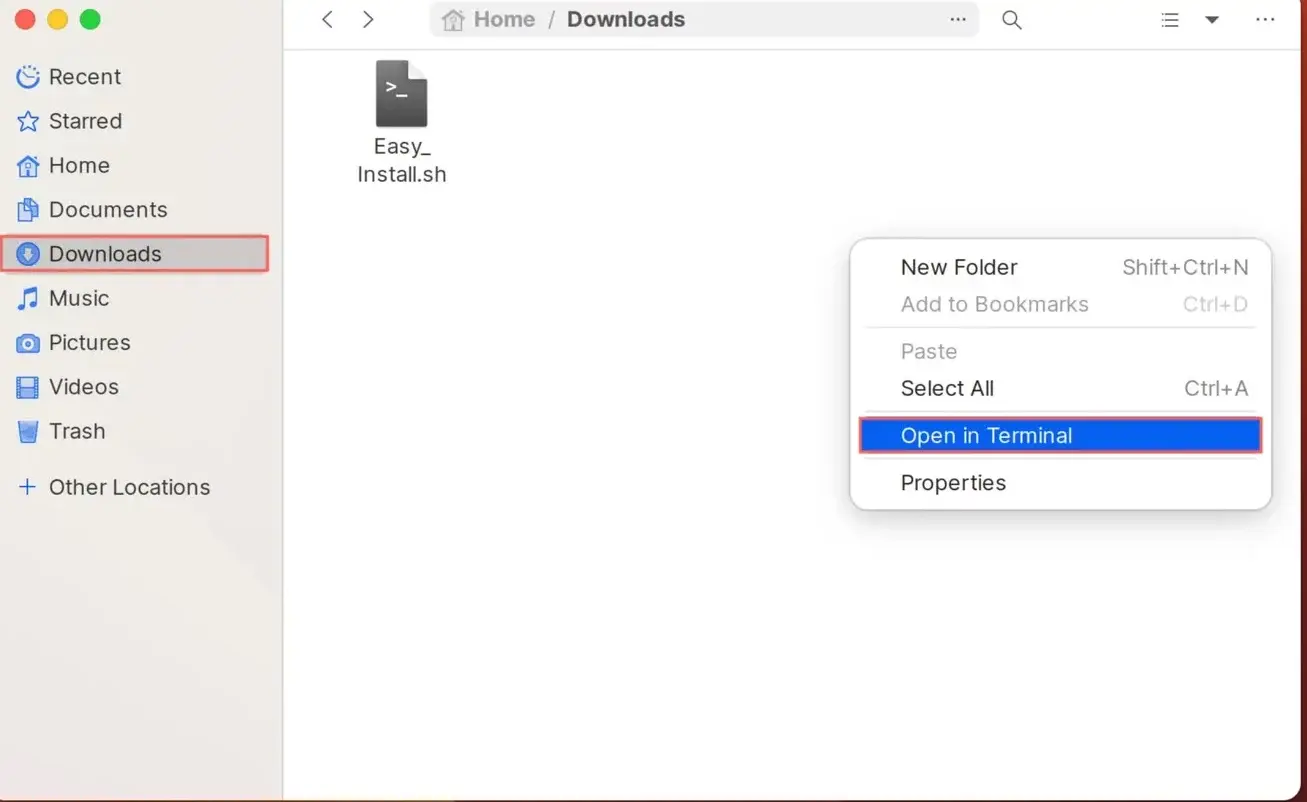
Recent macOS versions, starting from the Mojave update, include dynamic wallpapers that shift based on the time of day. To replicate this feature on Linux, you can utilize the Linux Dynamic Wallpapers package by Saint-13.
- Follow this link to download the Easy_Install.sh for the Linux Dynamic Wallpaper package.
- Go to the folder where you downloaded the file, right-click anywhere on the file manager, and select “Open in Terminal.“
- Next, paste the following command into the terminal and press the Enter key.
curl -s "https://raw.githubusercontent.com/saint-13/Linux_Dynamic_Wallpapers/main/Easy_Install.sh" | sudo bash
- The wallpapers will download from here. After the download is complete, open the Settings app.
- Now, head to the Backgrounds tab and select the Wallpaper you want to use as your Desktop background.
Installing New Fonts on Linux
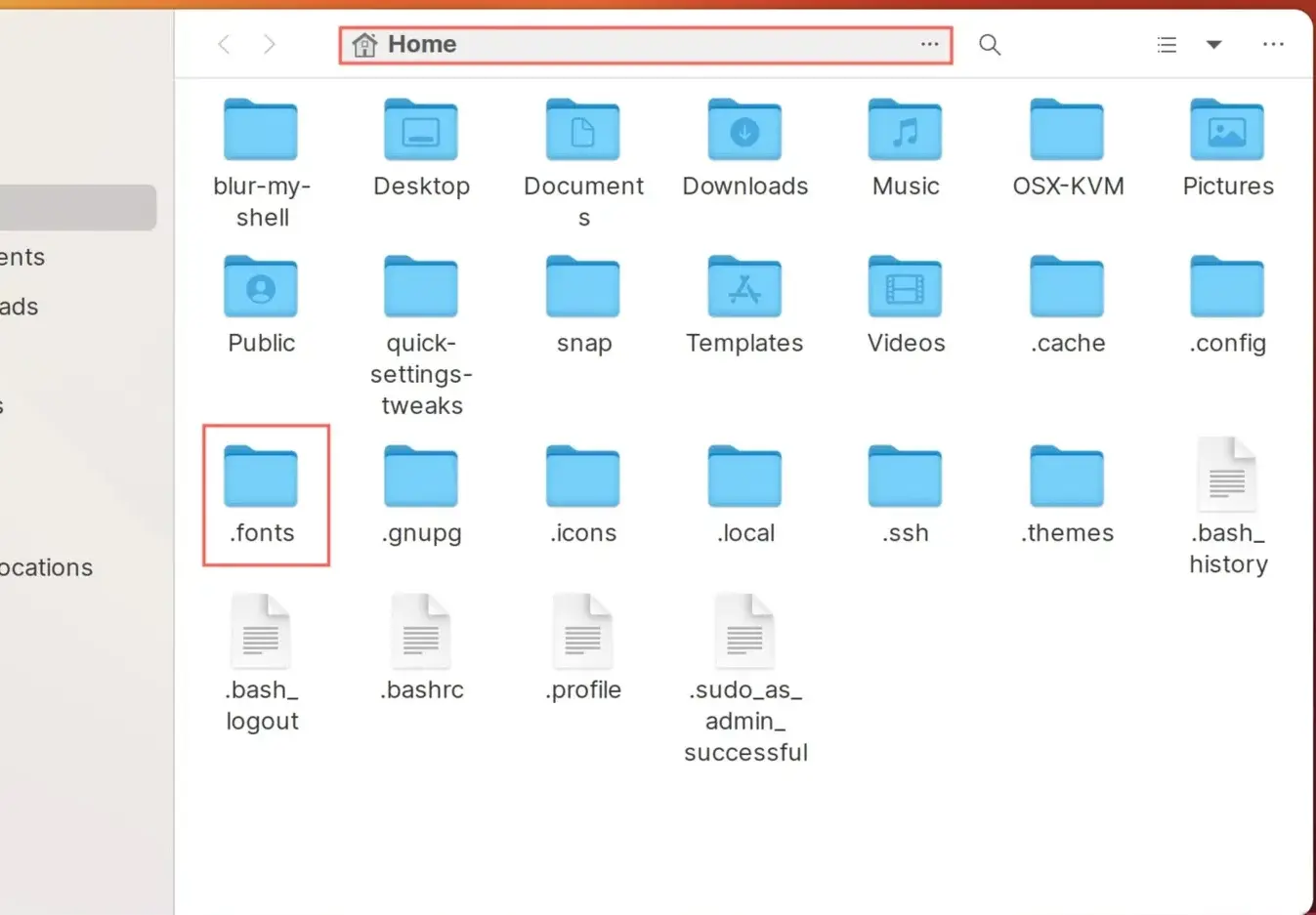
The flexibility of Linux doesn’t stop at themes, icons, and extensions. You can also incorporate new fonts into the OS. While Apple’s San Francisco font is proprietary, we can use the free-to-use Inter font as a similar alternative. Follow these steps to install it:
- Head to this link to download the Inter fonts package.
- In the Home directory, extract the fonts into the .fonts folder.
- If the .fonts folder refuse to appear, run the mkdir ~/.fonts command in the terminal to enable it.
- After that, open the Tweaks tab and head to the Fonts tab.
- Choose “Inter Regular” or any other font you added to the .fonts folder from the menu next to Interface Text, then click Select.
Enabling the Magic Lamp Effect Extension
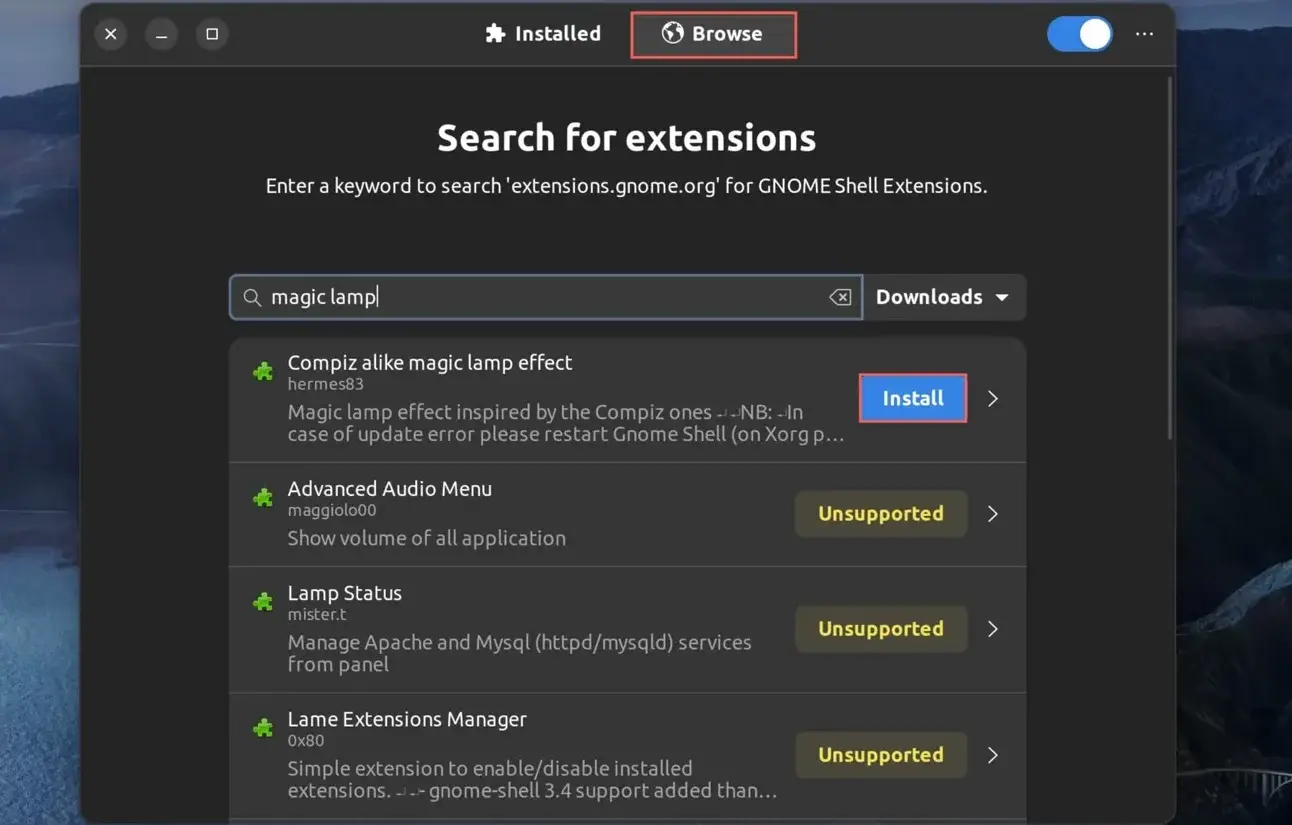
The Genie effect in macOS makes application windows shrink into the dock when you click the minimize button. You can achieve a similar effect on Linux using the Compiz-like Magic Lamp extension.
- To do this, open Extension Manager and select Browse.
- In the search bar, type Magic Lamp and click on the install button next to the Compiz alike magic lamp effect.
You can install the Blur My Shell and Quick Settings extensions using a similar procedure. The Blur My Shell extension adds a blurring effect to the shell, while the Quick Settings extension changes the appearance of the quick settings menu to a more macOS-like layout.
Customizing the Dock in Linux
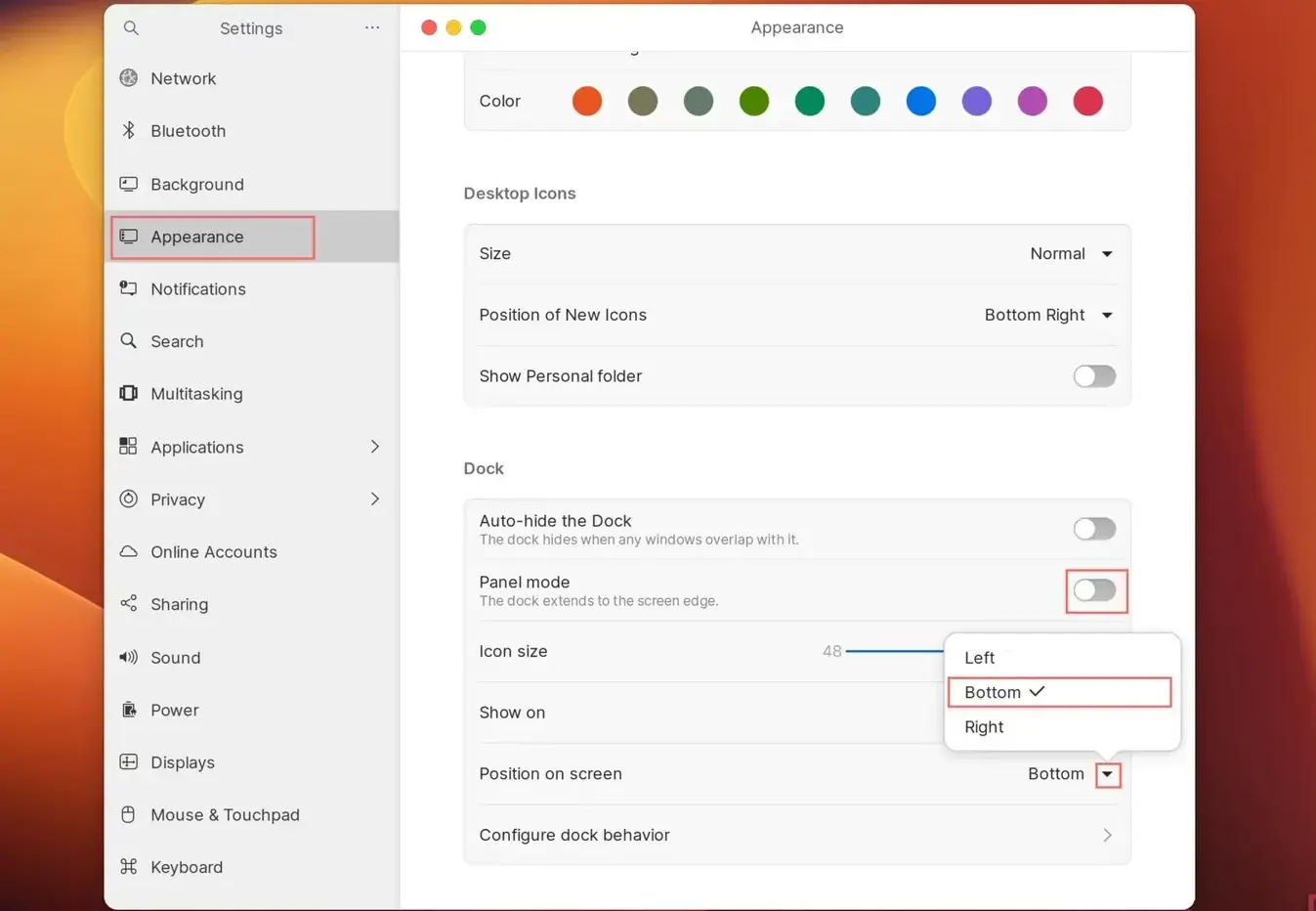
Lastly, you can modify the Linux taskbar to resemble the macOS application dock. Install the Dash to Dock extension from the Extensions app for this purpose. While this extension generally functions smoothly on most Linux distros, it may encounter issues on Ubuntu. As a workaround, you can utilize the Settings app to adjust the taskbar layout.
- Open Settings and navigate to the Appearance tab.
- In the Dock section, click on the dropdown arrow beside Position on screen and select Bottom.
- Now, you must uncheck the toggle next to the Panel Mode.
Conclusion
These are all the steps you can take to make your Linux system look more like macOS. While your computer will resemble macOS to a large extent, it will still operate on the Linux kernel. To achieve the full Sonoma experience, you would need to set up a macOS virtual machine or switch to a new Mac laptop or iMac desktop.