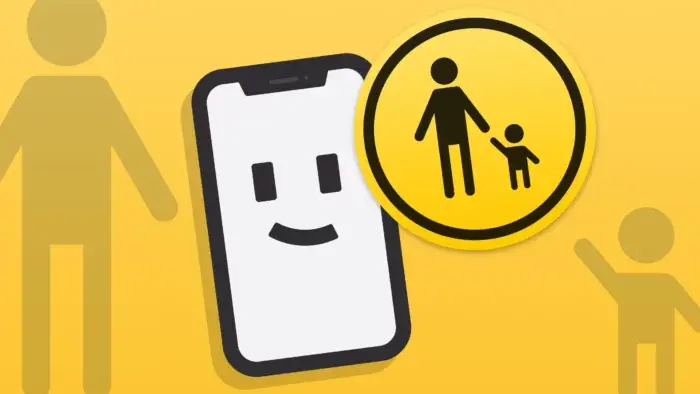In today’s hyperconnected world, mobile phones have become indispensable tools, providing access to a vast universe of information and entertainment. However, this unfettered access also poses significant risks for children, who may encounter inappropriate content, cyberbullying, or even online predators. To mitigate these dangers, parental controls play a crucial role in safeguarding children’s online experiences.
A Comprehensive Guide to Parental Controls on Mobile Phones
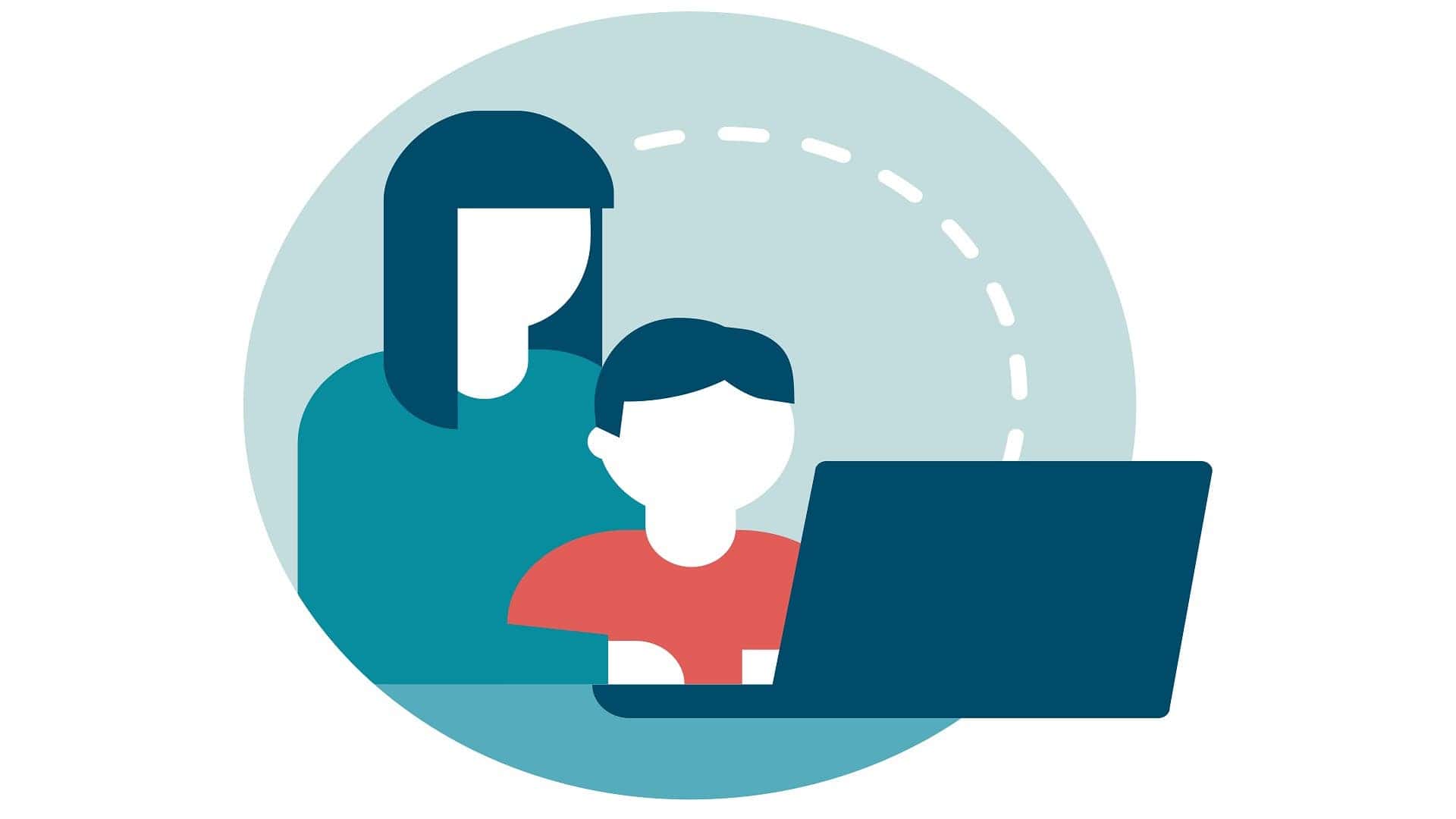
Understanding Parental Controls
So, parental controls are a set of tools and features designed to manage and monitor a child’s mobile phone usage. They provide parents with the ability to:
-
Filter inappropriate content: Block access to explicit websites, apps, and social media platforms.
-
Set time limits for app use: Enforce restrictions on the total time spent on specific apps or categories.
-
Track location: Monitor your child’s whereabouts for added peace of mind.
-
Monitor online activity: Review browsing history, app usage, and social media interactions.
Implementing Parental Controls on Android Devices
So, Android offers a built-in parental controls system through Google Family Link. To set up Family Link on your child’s Android device, follow these steps:
-
Create a Google account for your child: If your child doesn’t already have a Google account, create one for them.
-
Install Family Link on your child’s device: Download and install the Family Link app on your child’s Android phone or tablet.
-
Connect the devices: Open the Family Link app on both your device and your child’s device. Follow the on-screen instructions to link the devices and establish parental controls.
-
Set restrictions: Use the Family Link app to set app usage limits, filter content, and track your child’s location. You can also approve or deny app installs and review their browsing history.
Managing Parental Controls on iOS Devices
Apple’s parental controls feature, Screen Time, is integrated into the Settings app on iOS devices. To set up Screen Time, follow these steps:
-
Enable Screen Time on your child’s iPhone: Open the Settings app on your child’s iPhone and navigate to ‘Screen Time’. Tap ‘Set Up Screen Time’ and choose the option ‘This is my child’s iPhone’ if setting up for the first time.
-
Create a Screen Time passcode: Protect your parental controls settings by creating a Screen Time passcode. This will ensure that your child cannot alter the restrictions you set.
-
Set usage limits: Define daily or weekly limits for specific apps or categories to manage your child’s app usage.
-
Filter content: Restrict access to inappropriate content by enabling content filters in the ‘Content & Privacy Restrictions’ section.
-
Track location: Enable location tracking to monitor your child’s whereabouts.
-
Review activity: Review your child’s app usage, website browsing history, and screen time reports to gain insights into their online habits.

Addressing Online Safety Concerns
Also, beyond setting up parental controls, there are additional measures you can take to safeguard your child’s online safety:
-
Open Communication: Engage in open conversations with your child about online safety. Discuss the risks of online predators, cyberbullying, and inappropriate content.
-
Monitor Social Media: Regularly check your child’s social media accounts, chat logs, and browsing history to identify potential issues.
-
Strengthen Passwords: Teach your child to create strong passwords for their social media accounts and email addresses. Avoid sharing passwords with anyone.
-
Install Security Software: Install reputable security software on your child’s device to protect against malware and viruses.
-
Empower Discernment: Encourage your child to develop critical thinking skills to evaluate the credibility of online information and identify potentially harmful content.
Additional Considerations
-
Age-Appropriate Restrictions: Tailor the level of parental controls to your child’s age and maturity level. As your child grows, gradually relax the restrictions while maintaining open communication.
-
Transparency and Trust: Explain to your child the reasons behind parental controls and emphasize that these measures are in place to protect them, not to restrict their freedom.
-
Seek Professional Help: If you have concerns about your child’s online behavior or suspect they may be facing online risks, seek professional guidance from a child psychologist or online safety expert.
Tips for Setting Up Parental Controls
-
Involve your child in the process: Discuss the importance of online safety with your child and explain how parental controls can help protect them. Involve them in the process of setting up the controls to give them a sense of ownership and responsibility.
-
Tailor restrictions to your child’s needs: Consider your child’s age, maturity level, and interests when setting up restrictions. As your child grows, gradually relax the controls while maintaining open communication.
-
Create a consistent schedule: Establish a consistent schedule for app usage and screen time. Consider factors like schoolwork, extracurricular activities, and family time when setting limits.
-
Use parental controls as a tool for guidance, not punishment: Frame parental controls as a way to help your child make informed decisions about their online activities, rather than a form of punishment.

Tips for Ongoing Monitoring and Communication
-
Regularly review your child’s online activity: Check their app usage, browsing history, and social media interactions to identify any potential concerns.
-
Establish open communication: Encourage your child to talk to you about their online experiences, both positive and negative. Be a supportive and understanding listener.
-
Address concerns promptly: If you notice any concerning online behavior, address it directly with your child. Provide guidance and support to help them navigate any challenges they may be facing.
-
Balance online and offline activities: Encourage your child to engage in a variety of offline activities, such as sports, hobbies, and social interactions.
Additional Tricks to Enhance Online Safety
-
Educate your child about online safety: Teach your child about online predators, cyberbullying, and inappropriate content. Help them develop critical thinking skills to evaluate online information and identify potential risks.
-
Set strong passwords and enable multi-factor authentication: Encourage your child to use strong and unique passwords for all their online accounts. Enable two-factor authentication for added security.
-
Install security software: Install reputable security software on your child’s device to protect against malware, viruses, and phishing attacks.
-
Consider using a family-friendly internet filter: A family-friendly internet filter can block access to inappropriate websites and content.
-
Promote responsible online behavior: Encourage your child to be respectful and considerate of others online. Teach them to avoid sharing personal information and to be mindful of their online reputation.
Conclusion
So, parental controls are essential tools for managing and monitoring your child’s mobile phone usage in today’s digital world. By implementing parental controls and fostering open communication about online safety, you can empower your child to navigate the online world with confidence and awareness. Also, remember, that parental controls are not a substitute for open communication and guidance. Engage with your child about their online experiences and encourage them to come to you for help or advice if they encounter anything concerning.