Even if you’re new to Windows 11, you can easily start up your computer and navigate it to surf the web, watch videos, and play music. All you really need is your mouse to get to where you want. However, if you want to become a Windows expert, not just a beginner, you should learn some keyboard shortcuts. In this guide, we’ll explore the essential keyboard shortcuts for Windows 11, many of which remain the same as in Windows 10 and earlier versions of Microsoft’s operating system. These shortcuts cover the basics, such as copying highlighted items and undoing a previous action, as well as some lesser-known ones, like quickly arranging an active window.
You don’t have to memorize all of these shortcuts, but there are probably a few that could enhance your Windows experience and make you more productive.
Basic Windows 11 Shortcuts 
To get started, here are some keyboard shortcuts you’ll find most useful:
– Ctrl + A: Select all items in a window.
– Ctrl + C or Ctrl + Insert: Copy the selected or highlighted item (text, images, etc.).
– Press Ctrl + V or Shift + Insert: Paste the selected or highlighted item.
– Ctrl + X: Cut the selected or highlighted item.
– Ctrl + Z: Undo the previous action.
– Press Ctrl + Y: Redo the action.
– Ctrl + N: In File Explorer, open a new window with the same folder path as the current window.
– Windows key + F1: Open “how to get help in windows” Bing search in the default browser.
– Alt + F4: Close the current app or window.
– Alt + Tab: Switch between open apps or windows.
– Shift + Delete: Permanently delete the selected item (bypass the Recycle Bin).
Start Menu and Task Bar Shortcut Keys 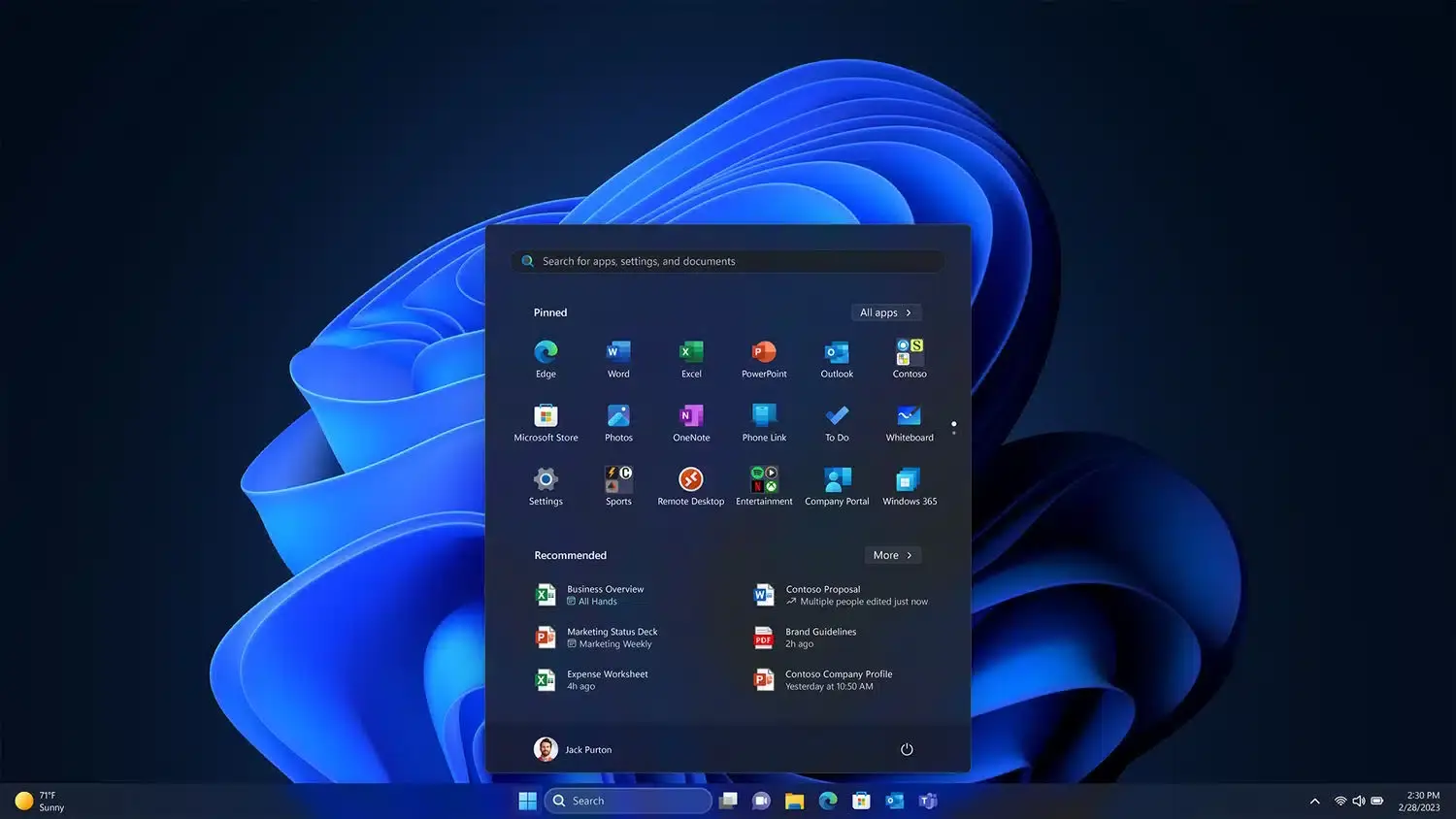
Here are some keyboard shortcuts to manage the Start menu and taskbar:
– Windows key or Ctrl + Esc: Open the Start menu.
– Windows key + X: Open the secret Start menu.
– Press Windows key + T: Cycle through the apps, including pinned apps, on the taskbar.
– Windows key + [Number]: Open the app pinned in the [number] position on the taskbar. For instance, if Edge is pinned in the first position and you press Windows key + 1, Edge will open. If the app is already open, a new instance or window will open.
– Windows key + Alt + [Number]: Open the right-click menu for the app pinned in the [number] position on the taskbar.
– Windows key + D: Show or hide the desktop (Windows key +, will display the desktop briefly).
Shortcut Keys to Take Screenshot on Windows 11 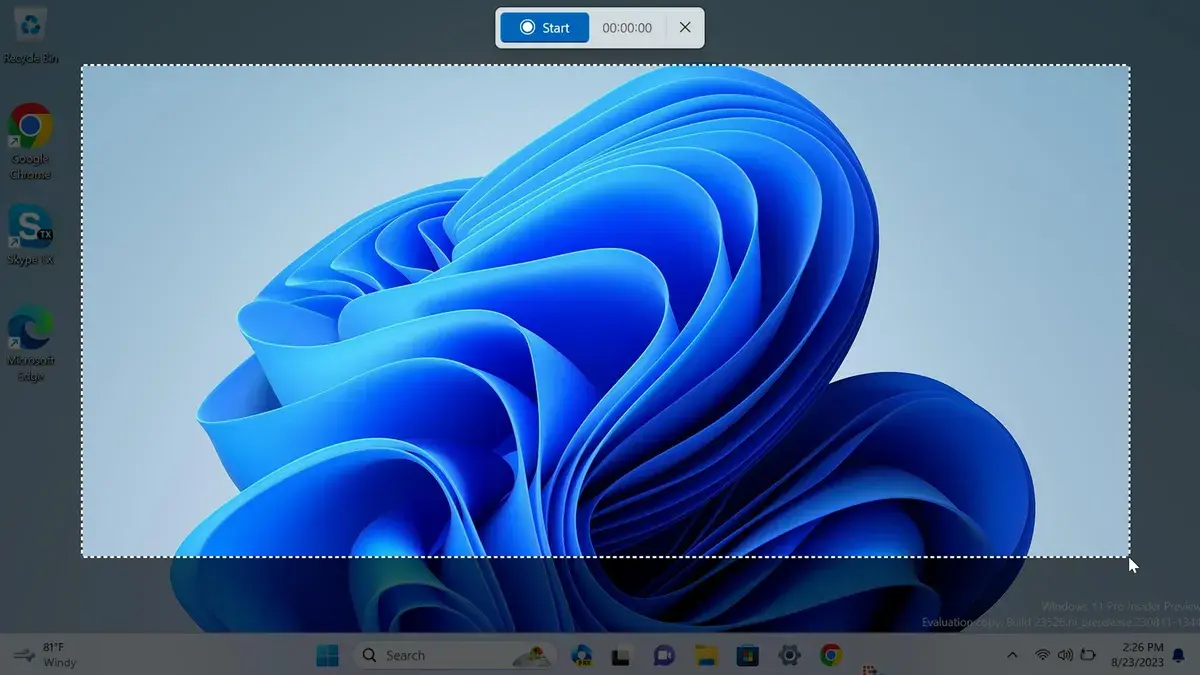
In Windows 11, there are multiple ways to capture a screenshot, and here are three different keyboard shortcuts:
– PrtScn: Capture a screenshot of your entire screen and save it to your clipboard.
– Windows key + PrtScn: Capture a screenshot of your entire desktop and save it to a folder on your computer.
– Also, you can use Windows key + Shift + S: Open the Snipping Tool menu to capture a screenshot of a specific section of your screen.
Windows, Snap Assist and Virtual Desktop Shortcut Keys
Instantly tidy up your screen:
- Hide everything with a quick tap: Windows key + M.
- Bring back minimized windows in a snap: Windows key + Shift + M.
- Focus on one window, effortlessly minimizing the rest: Windows key + Home.
Resize and position windows like a pro:
- Expand a window to fill the screen: Windows key + Up arrow.
- Stretch a window vertically for a taller view: Windows key + Shift + Up arrow.
- Quickly minimize a window: Windows key + Down arrow
- Dock a window to the left or right side: Windows key + Left/Right arrow
- Snap a window to the top or bottom half: Windows key + Alt + Up/Down arrow.
- Shift windows between monitors with ease: Windows key + Shift + Left/Right arrow.
Master virtual desktops for seamless multitasking:
- Get a bird’s-eye view of your desktops: Windows key + Tab.
- Create a fresh desktop for a new project: Windows key + Ctrl + D.
- Navigate between desktops: Windows key + Ctrl + Right/Left arrow.
- Close a desktop when you’re done: Windows key + Ctrl + F4.
Windows Key Shortcut Combinations 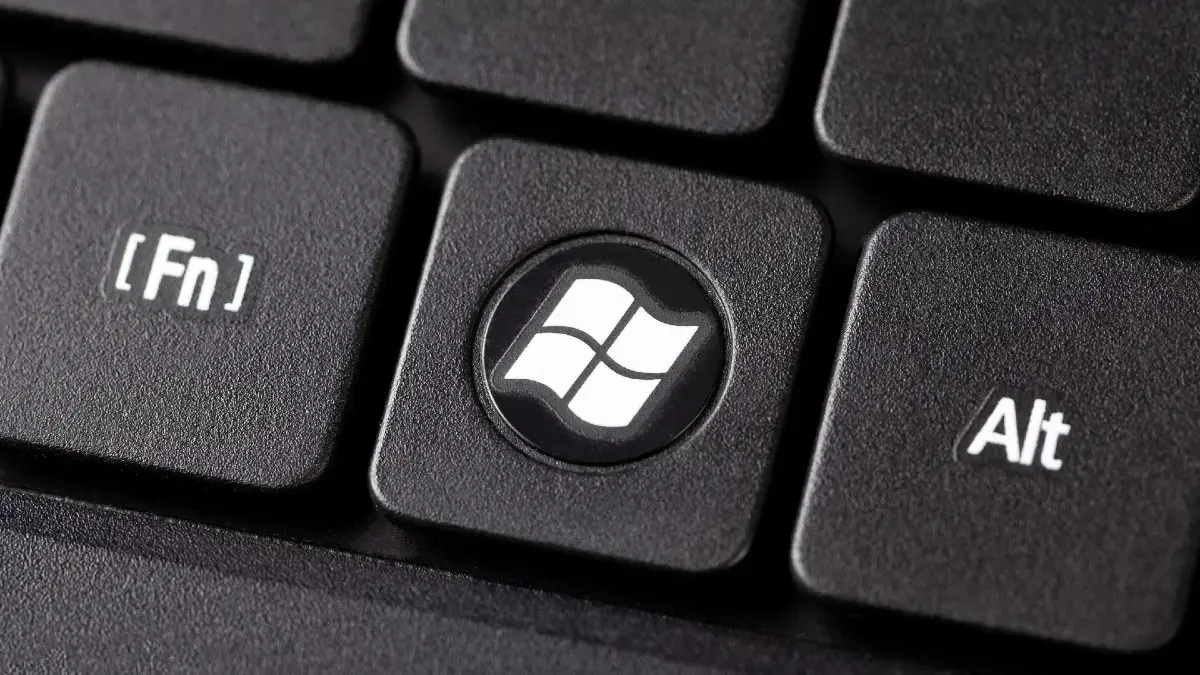
These keyboard shortcuts utilize the Windows logo key for various tasks, including launching both Windows and third-party apps:
– Windows key + A: Open the Action Center.
– Windows key + S: Open Cortana in text mode, allowing you to type in the search bar. (Pressing on Windows key + Q does the same thing.)
– Press Windows key + C: Open Cortana in listening mode (similar to saying “Hey, Cortana”).
– Windows key + E: Open File Explorer.
– Windows key + F: Open the Windows 10 Feedback Hub.
– Press on Windows key + Ctrl + F: Search for PCs on a network.
– Windows key + G: Open the Game bar.
– Windows key + H: Open the Share sidebar.
– Press on Windows key + I: Open the Settings menu.
– Windows key + K: Open the Connect sidebar (for connecting to new Bluetooth devices or Miracast).
– Windows key + L: Lock your computer.
– Press on Windows key + O: Lock screen orientation.
– Windows key + P: Open the presentation or projection sidebar.
– Windows key + R: Open the Run window.
– Press on Windows key + U: Open the Ease of Access center.
– Windows key + W: Open the Windows Ink Workspace for scribbling on tablets or touchscreen laptops.
– Windows key + (+) or (-): Zoom in and out with the magnifier.
– Press on Windows key + Esc: Exit the magnifier.
Making Use of the Function (F) Keys 
The function keys (F keys) at the top of your keyboard can perform various actions on their own or when used with other keys:
– F2: Rename a selected item.
– F3: Quickly search for files in File Explorer.
– F4: Highlight the address bar in File Explorer.
– F5: Refresh your active window.
– F6: Cycle through elements (tab, buttons, search bar, etc.) in a window or on your desktop.
– Alt + F8: Show login password on the start screen.
– F10: Activate the menu bar in the active window.
Windows Command Prompt Shortcuts 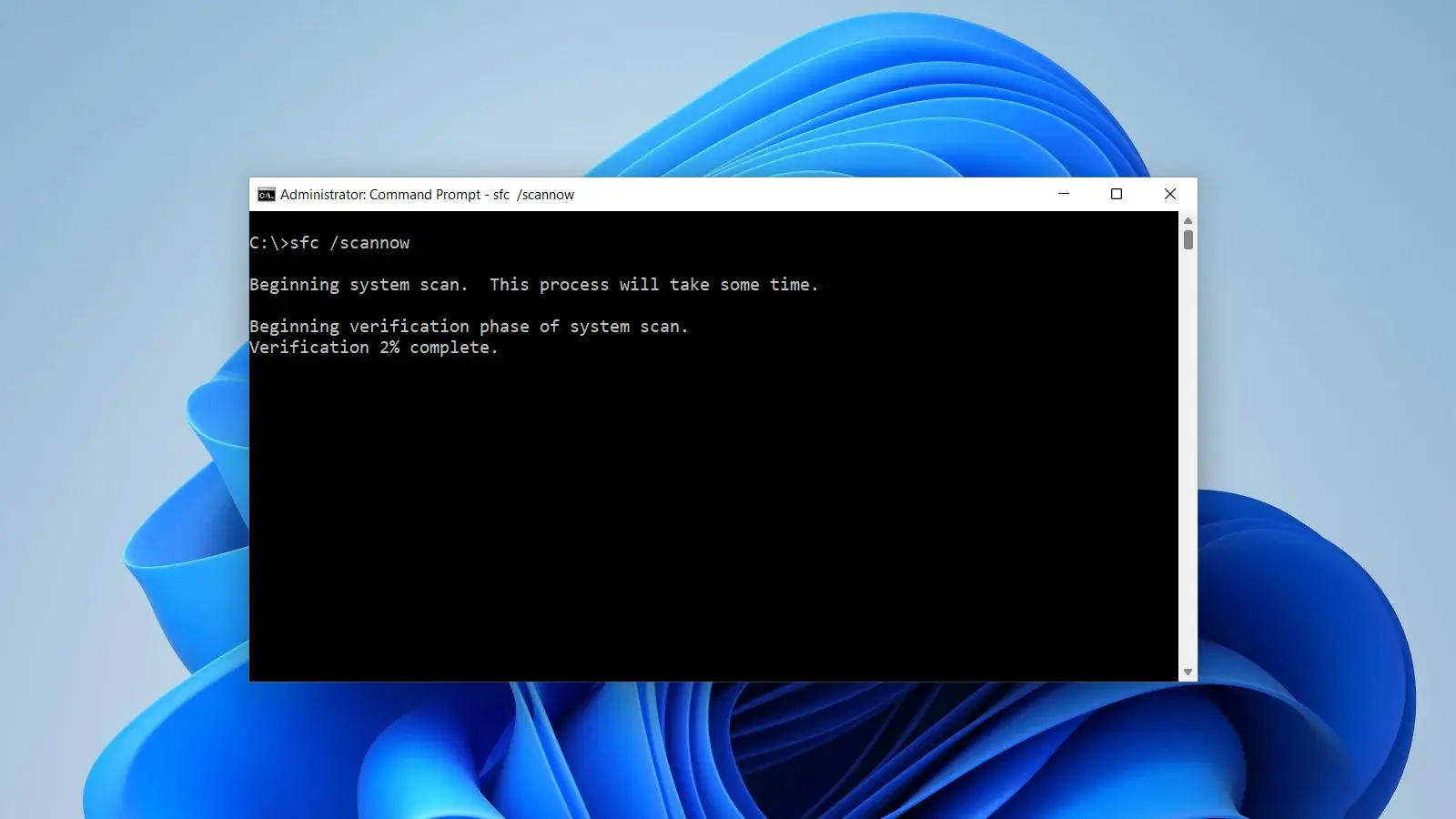
Here’s a handy guide to navigating and editing text like a pro within the Windows Command Prompt, with shortcut keys in bold:
Copy and paste:
- Duplicate text: Ctrl + C or Ctrl + Insert
- Insert copied text: Ctrl + V or Shift + Insert.
Select text efficiently:
- Highlight everything on the current line: Ctrl + A.
- Choose a word at a time: Ctrl + Shift + Left/Right arrow.
- Extend your selection line by line: Shift + Up/Down arrow.
- Move quickly to line beginnings and ends: Shift + Home/End.
- Capture entire screen contents: Ctrl + Shift + Home/End.
Navigate with ease:
- Scroll up or down: Ctrl + Up/Down arrow.
- Enter Mark mode for mouse-based selection: Ctrl + M.
Find what you need:
- Search within the Command Prompt: Ctrl + F
Conclusion
Mastering keyboard shortcuts isn’t mandatory, but it’s a surefire way to boost your Windows 11 experience. From basic copy-paste to window management and multitasking, familiarizing yourself with these handy key combos will make you a more efficient and productive user. Don’t try to memorize everything – start with a few basics and watch your workflow soar!






Do not invest in any trading platform, there is nothing such as get rich quick, it doesn’t always end well. I was also a victim to this kind of scam. An Asian girl introduced me to ibitminers and i got really deep into their shit and all i can say is these scammers are good at what they do. I was allowed to withdraw a little amount which i believed was to build my trust but they sucked me dried and i never got my capital after all was said and done. I lost a ton of asset and when i reported to local authorities i was told since crypto is untraceable, there is nothing they can do about it. I couldn’t get any help from them until i contracted the service of a professional ethical hacker. He hacked into the eth wallet address i made payment to and retrieved my stolen crypto and he showed me the transaction history of these scammers, I was in shock.
If you find yourself lost in the depths of lost Bitcoin, facebook and Whatsapp hacking to catch your cheating partner, let Osecybersailing’s team guide you towards the light of redemption.
Facebook page: Osecybersailing
Email: osecybersailing@cyberservices.com
Whatsapp: +4917617861530