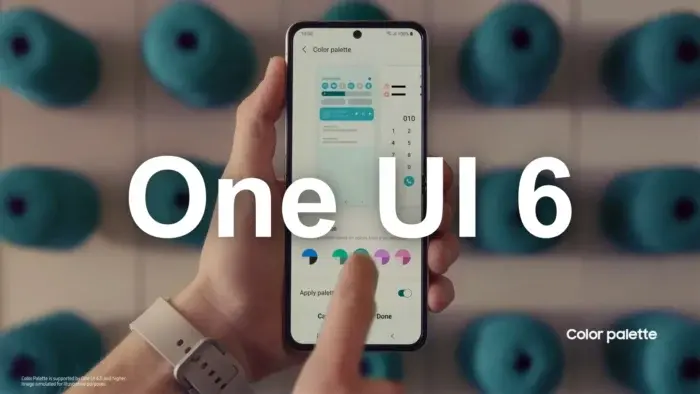Manufacturers of Android-powered mobile devices invariably introduce their own custom layers to the Android operating system, aiming to offer users a unique interface experience and a plethora of configuration options tailored to their specific devices. Samsung, a leading player in the mobile industry, presents One UI as its distinctive version designed for Galaxy smartphones and tablets. In the realm of custom layers, One UI distinguishes itself alongside the purist Android experience found in Google Pixel devices. This article delves into the less-explored features of One UI, shedding light on functions that could significantly enhance the user experience without venturing into hyperbole or exaggeration.
Exploring the Unseen Depths of One UI: Unveiling Samsung Galaxy’s Hidden Features
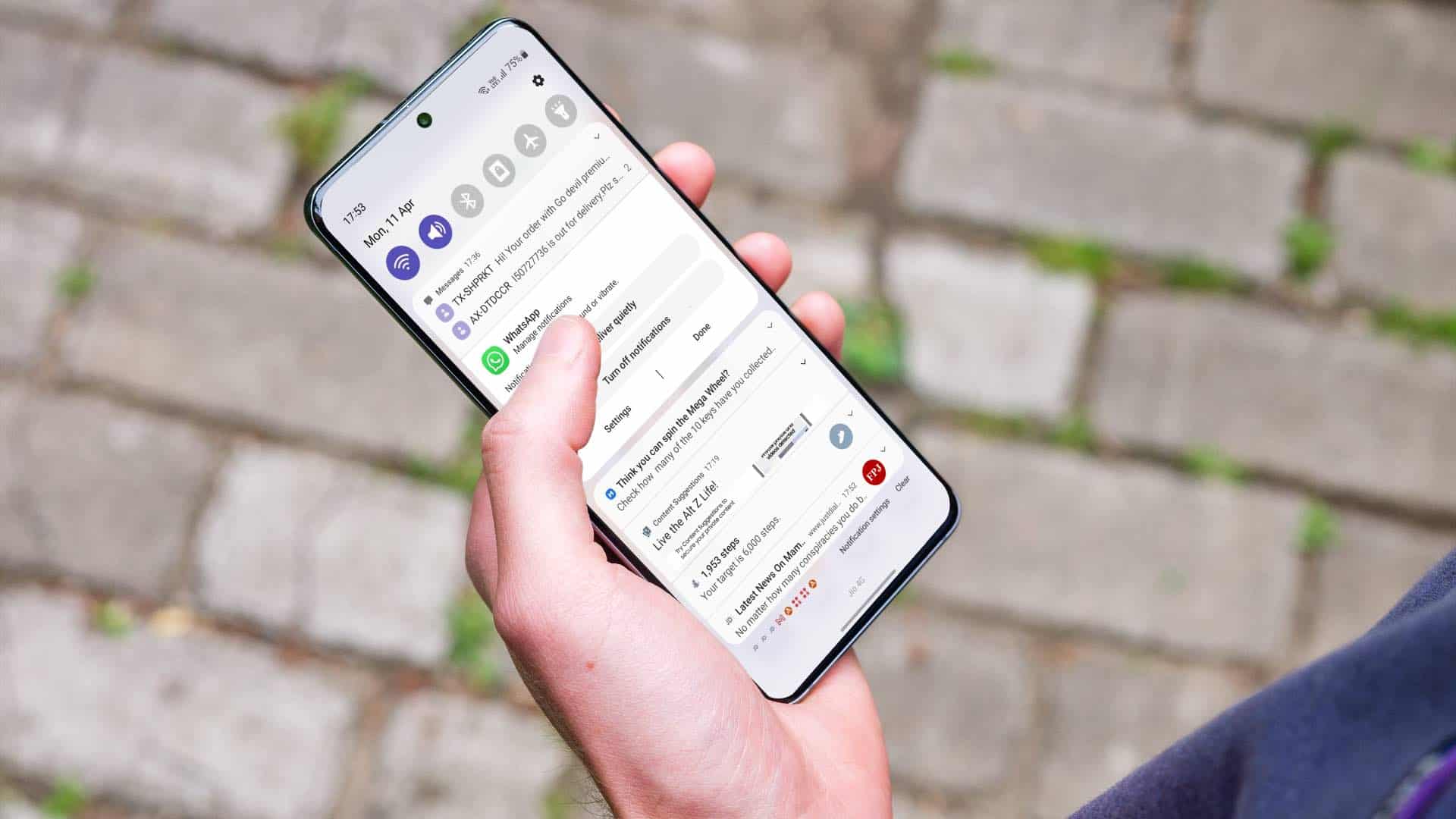
Optimizing OLED Screens with Automated Dark Mode Scheduling on One UI
Dark mode has become a staple feature across various mobile devices, especially those equipped with OLED screens. The advantages are manifold, ranging from improved visual aesthetics to energy efficiency and reduced eye strain in low-light environments. While some users opt for a constant dark mode, One UI offers an intriguing option for those who prefer a dynamic approach.
To access this feature:
- Navigate to the settings menu on your Samsung Galaxy device.
- Access the Screen section.
- Click on Dark mode settings.
- Opt for dark mode programming.
This customization enables users to set a specific schedule for dark mode activation, from dusk to dawn or during personally defined hours. It’s a subtle yet impactful way to tailor the device’s appearance and functionality to individual preferences.
Enhanced Privacy Control for Notifications on Lock Screen
Samsung Galaxy phones provide quick access to essential information, including notifications, directly from the lock screen. However, displaying the content of notifications on the lock screen can compromise user privacy. To address this concern, One UI allows users to fine-tune the visibility of notification content.
To implement this:
- Access the mobile settings menu.
- Navigate to the Notifications section.
- Click on Lock Screen Notifications.
- Select “Hide content.”
For those seeking a more nuanced approach, the option to selectively display content for specific applications is available. This level of privacy control ensures that sensitive information remains protected, even when the device is locked.
Recover Deleted Messages with Notification History on One UI
Also, the Notification History feature in Samsung Galaxy phones, akin to a digital trail of breadcrumbs, keeps a record of received notifications. Beyond its utility in recovering accidentally deleted notifications, it offers a unique capability – viewing deleted messages from apps like WhatsApp.
To activate Notification History:
- Navigate to the mobile settings menu.
- Select the Notifications section.
- Click on Advanced Settings.
- Access Notification History and activate the feature.
This feature acts as a safety net, particularly for those moments when important messages are unintentionally deleted, providing users with a second chance to retrieve valuable information.
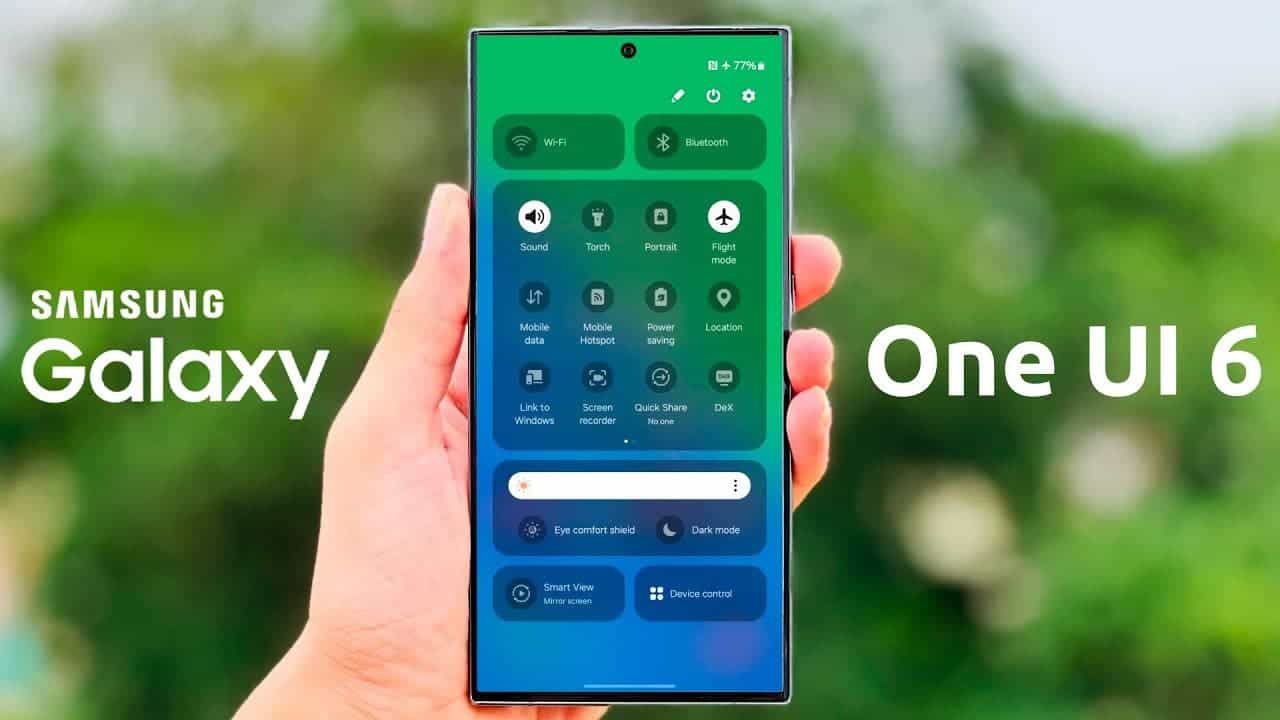
Efficient Multitasking with Floating Notifications
One UI introduces a convenient way to interact with notifications without interrupting the current application – the Floating Notifications feature. This function allows users to respond to messages or notifications through a floating window while continuing to use the active application.
To enable this feature:
- Access the mobile settings menu.
- Navigate to the Notifications section.
- Click on Advanced Settings.
- Select Floating Notifications.
- Choose Smart Popup View and activate it.
This feature enhances multitasking capabilities, particularly useful when watching a video on YouTube and simultaneously responding to a message on WhatsApp without exiting the video playback.
Battery Optimization Through App Suspension
As smartphones accumulate a plethora of apps, some remain dormant in the background, consuming precious battery life with periodic updates. One UI introduces a solution to mitigate this issue by allowing users to suspend infrequently used applications.
To implement this:
- Access the settings menu.
- Navigate to the Battery section.
- Click on Background Usage Limits.
- Activate the “Suspend unused applications” option.
So, this feature is a practical approach to conserve battery life by preventing rarely used apps from draining power in the background. Users have the flexibility to customize the list of exempted apps, ensuring essential applications remain unaffected.
Beyond the Basics: Unlocking One UI’s Full Potential:
-
Quick Access Customization: Shortcuts at Your Fingertips: Long-press icons on the Home screen and Lock screen to access app shortcuts or specific features without launching the full app. This is a quick way to jump to camera modes, compose a new message, or activate frequently used tools.
-
Edge Panel: A Power User’s Playground: Swipe in from the edge of the screen to access a customizable panel housing frequently used apps, tools, and actions. This is akin to creating a personalized sidebar for instant access to what matters most.
-
Bixby Routines: Automating Your Digital Life: Craft custom routines that trigger actions based on time, location, or specific activities. Turn off Wi-Fi at night, adjust ringtone volume in meetings, or launch music apps during workouts – automate tasks for a more seamless and personalized experience.
-
Labs for the Adventurous: Exploring Experimental Features: Venture into the realm of hidden features under Settings > Advanced Features > Labs. Discover experimental features like “Split Screen Capture” for capturing both screens on foldables or “Quick Share for Nearby Devices” for instant file sharing with other compatible devices. Remember, these features are under development and may not be fully stable.
In Conclusion
So, Samsung’s One UI goes beyond the surface, offering users a comprehensive set of features that cater to a diverse range of needs and preferences. By exploring and implementing these lesser-known functionalities, Samsung Galaxy users can tailor their devices to suit their unique usage patterns. The understated elegance of One UI lies in its ability to enhance user experience without overwhelming users with unnecessary complexities. As Samsung continues to refine its software offerings, users can anticipate further innovations that align with their evolving expectations, cementing One UI’s status as a robust and user-centric customization layer.