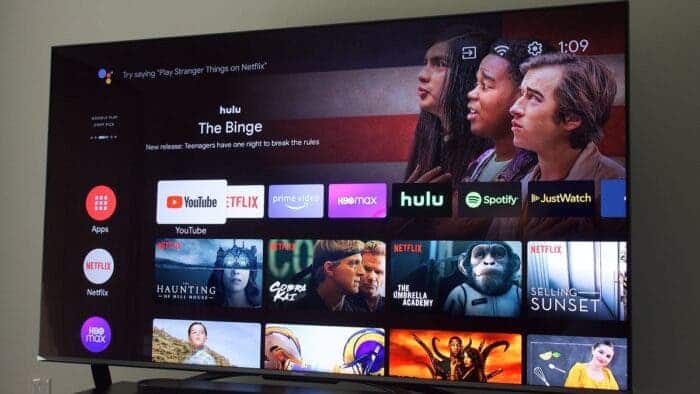In the era where configuring a television only required adjusting channels, contrast, and brightness, the transition to Smart TVs has brought a plethora of possibilities and customization options. However, with increased functionality comes a higher probability of encountering issues, especially for those who may not be tech-savvy. For individuals like myself, tasked with troubleshooting and guiding family members through the intricacies of their Android TVs, the need for a reliable remote control solution became apparent. In this article, we explore the application AnyDesk as a valuable tool for efficiently managing and resolving Android TV issues remotely.
Enhancing Remote Smart TV Management with AnyDesk
Solving Smart TV Issues Remotely with AnyDesk:
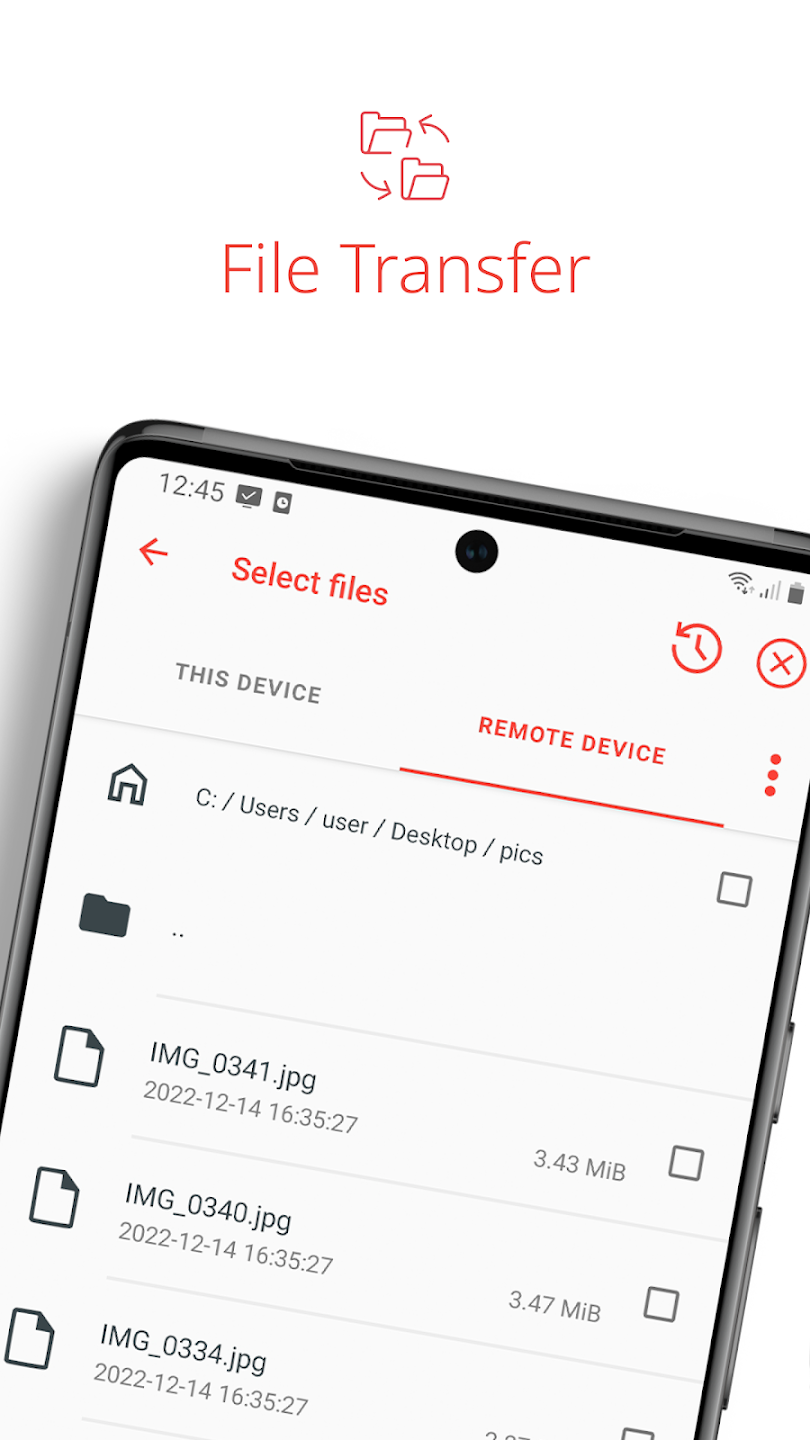
AnyDesk, a free and versatile application available on the Google Play Store, offers a multi-device solution. Compatible with mobile phones, tablets, computers, and Smart TVs with Android TV/Google TV, AnyDesk proves to be an essential tool for troubleshooting, especially for individuals who live at a distance from their family homes.
Installation Process

To initiate the remote control process using AnyDesk, the application must be installed on both the mobile device (Android or iPhone) and the Smart TV. The AnyDesk Ad1 plugin, also available on the Google Play Store, needs to be added to the television. The initial setup may seem overwhelming due to security notifications, but these are necessary precautions to ensure that only authorized users can control the TV remotely.
Establishing Connection
Upon opening the application, the TV screen displays an address, represented by a string of numbers. To link the mobile device and the Smart TV, the user needs to enter this numerical code on their mobile device. This secure connection ensures that only approved users can access the television. To grant full control, users must navigate to the settings menu, specifically ‘Security’ > ‘Interactive Access,’ and select ‘Always Allow Connection Requests.’ This step provides the necessary permissions for remote control.
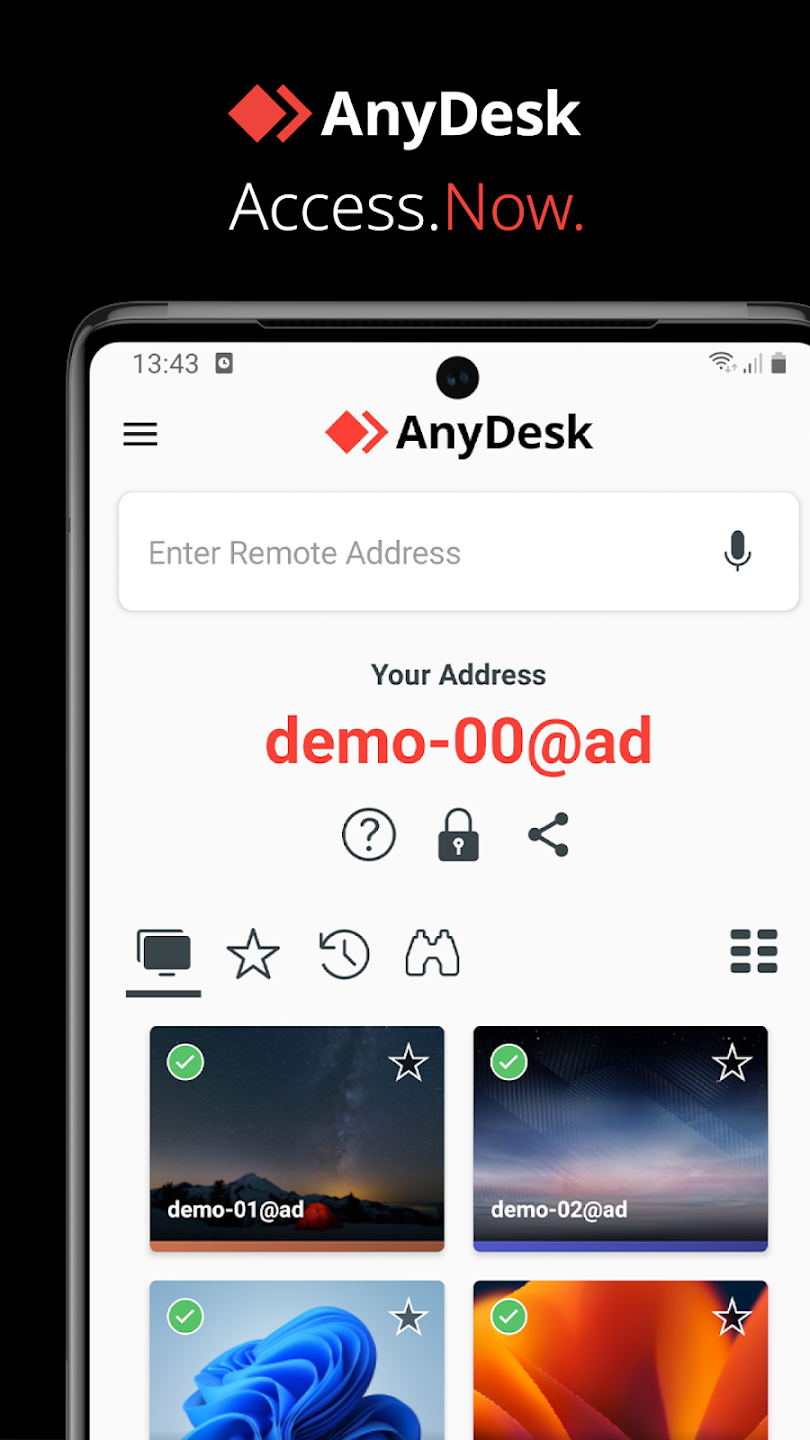
Functionality of AnyDesk
Once the connection is established and permissions are granted, users gain access to a wide range of options. AnyDesk allows users to operate the Smart TV as if their mobile device were a mouse. Additionally, users can seamlessly access TV settings, perform tasks such as screen recording and taking screenshots. The most significant advantage is the ability to modify any section of the TV’s configuration, mimicking the functionality of a physical remote control, albeit with some precision limitations.
Troubleshooting and Maintenance
AnyDesk proves to be invaluable in promptly addressing and resolving Smart TV issues. Upon detection of a problem, users receive timely notifications. The application facilitates quick actions, such as removing problematic applications or updating others, without the need for physical intervention. The convenience of remotely managing Smart TV configurations streamlines the troubleshooting process.
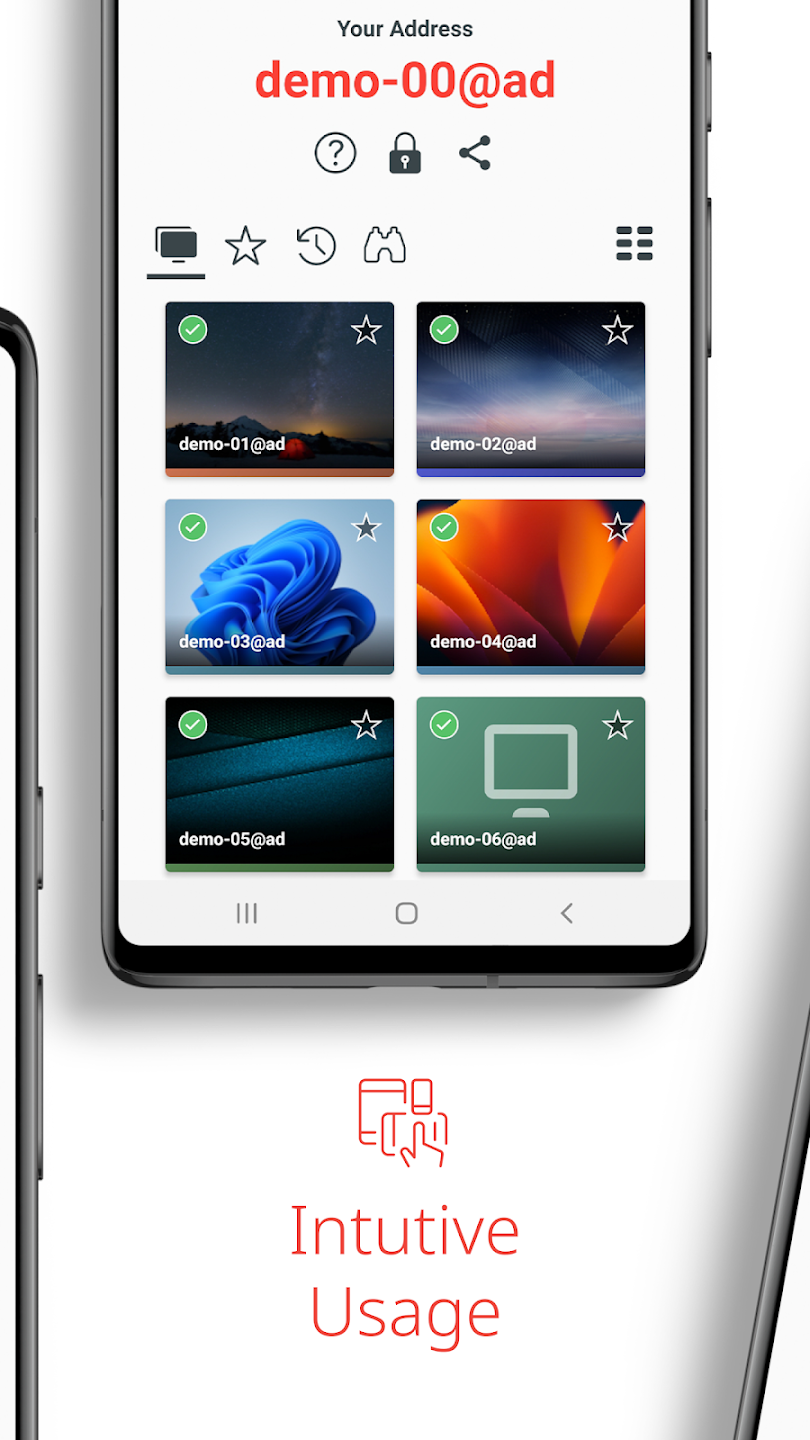
User-Friendly Interface
Despite the initial security notifications, AnyDesk offers a user-friendly interface. The application ensures that users have full control only after a secure connection is established and relevant permissions are granted. The straightforward setup process, coupled with the application’s intuitive design, makes it accessible for individuals of varying technical proficiency.
Gizchina News of the week
Logging Out and Disconnection
For users who wish to terminate the remote control session, AnyDesk provides a straightforward log-out option. Once the task is complete or if there is a need to discontinue remote control access, logging out ensures that the mobile device is no longer connected to the Smart TV. This feature adds an extra layer of security and control over the remote management process.
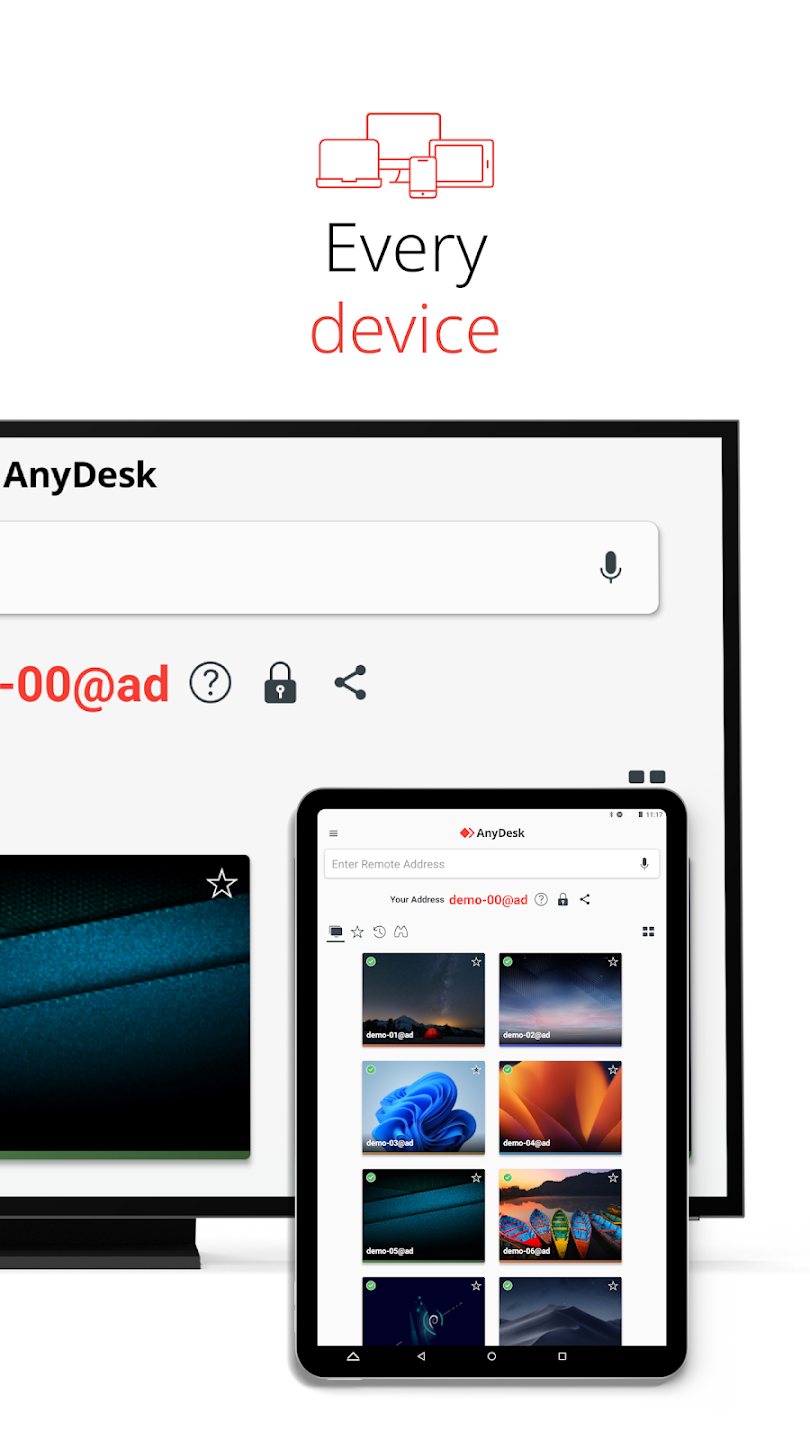
Mastering the Android TV: Beyond just remote control
While AnyDesk offers a fantastic solution for remote assistance, here are some additional tips and tricks to better manage and enjoy your Android TV:
Personalization:
- Home Screen Customization: Organize your apps according to usage, hide unused ones, and add favorite channels for swift access.
- Pin your favorites: Pin frequently used apps and channels on the home screen for easier launch.
- Change the launcher: Consider using a minimalist launcher like ATV Launcher or Wolf Launcher for a cleaner and more user-friendly interface.
- Adjust the picture: Tweak brightness, contrast, and color settings for optimal viewing based on your content and lighting conditions.
Content Power:
- Explore free content: Utilize apps like Pluto TV, YouTube, and Tubi for a wide range of movies, shows, and documentaries without subscriptions.
- Organize subscriptions: Group streaming services by genre or family preference for easier navigation.
- Discover content: Use Google Assistant to search for specific shows, movies, or actors across different platforms.
- Set content restrictions: Utilize parental controls to restrict access to mature content or limit screen time for children.
Smart Features:
- Connect smart devices: Integrate your TV with smart lights, thermostats, and other compatible devices for seamless control from the TV.
- Cast content: Mirror your phone or laptop screen to the TV for convenient presentations or watching content on a larger display.
- Game mode: Activate game mode for reduced input lag and enhanced responsiveness during gameplay.
- Sideload apps: For advanced users, explore sideloading apps not available on the Play Store (proceed with caution and only from trusted sources).
Tech-Savvy Maintenance:
- Keep software updated: Regularly update the Android TV system and app versions for improved performance and security.
- Manage storage: Monitor storage usage and uninstall unused apps to avoid performance issues.
- Clear cache and data: Occasionally clear app cache and data to free up space and improve app performance.
- Factory reset: In case of major issues, consider a factory reset (back up important data beforehand).
Remember:
- Explore the settings menu comprehensively to discover hidden features and customization options.
- Utilize Google Assistant for voice commands to control the TV hands-free.
- Take advantage of Google Play Store’s vast library of apps and games for entertainment and utility.
- Enjoy the convenience of Android TV’s integration with other Google services like YouTube and Google Home.
By implementing these tips and tricks, you can transform your Android TV into a personalized and user-friendly entertainment hub, maximizing its potential and enjoying a seamless viewing experience.