Adding your driver’s license or state ID to your Google Wallet is possible in some US states. While there are a few conditions to consider, it provides a convenient method for carrying and displaying your ID digitally. Apple introduced this feature in 2021, and Google has since implemented a similar functionality, allowing users to store their identification documents on their mobile devices.
If you’re familiar with adding your credit card to Google Wallet, you’re already halfway there for adding your driver’s license. We’ll guide you through the process of determining whether you can add your state ID or driver’s license to Google Wallet, and we’ll show you how to add and remove it from the app. It’s worth noting that Google Wallet isn’t limited to smartphones – you can also display your ID from your wrist using any of our recommended smartwatches.
Which U.S States Support Adding of ID to Google Wallet? 
As of now, Arizona, Colorado, Georgia, and Maryland are the only US states that permit their IDs to be stored in the Google Wallet app. These states also allow their IDs to be stored in Apple Wallet.
The rollout to additional states has been slow because Google needs to collaborate with each state to integrate their IDs into Google Wallet. The process is hindered by the fact that each state has its own systems for handling IDs, contributing to the slow implementation. Since Arizona and Georgia partnered with Apple in 2021, only six states have introduced digital ID programs.
Places to Use Digital IDs and Driving License
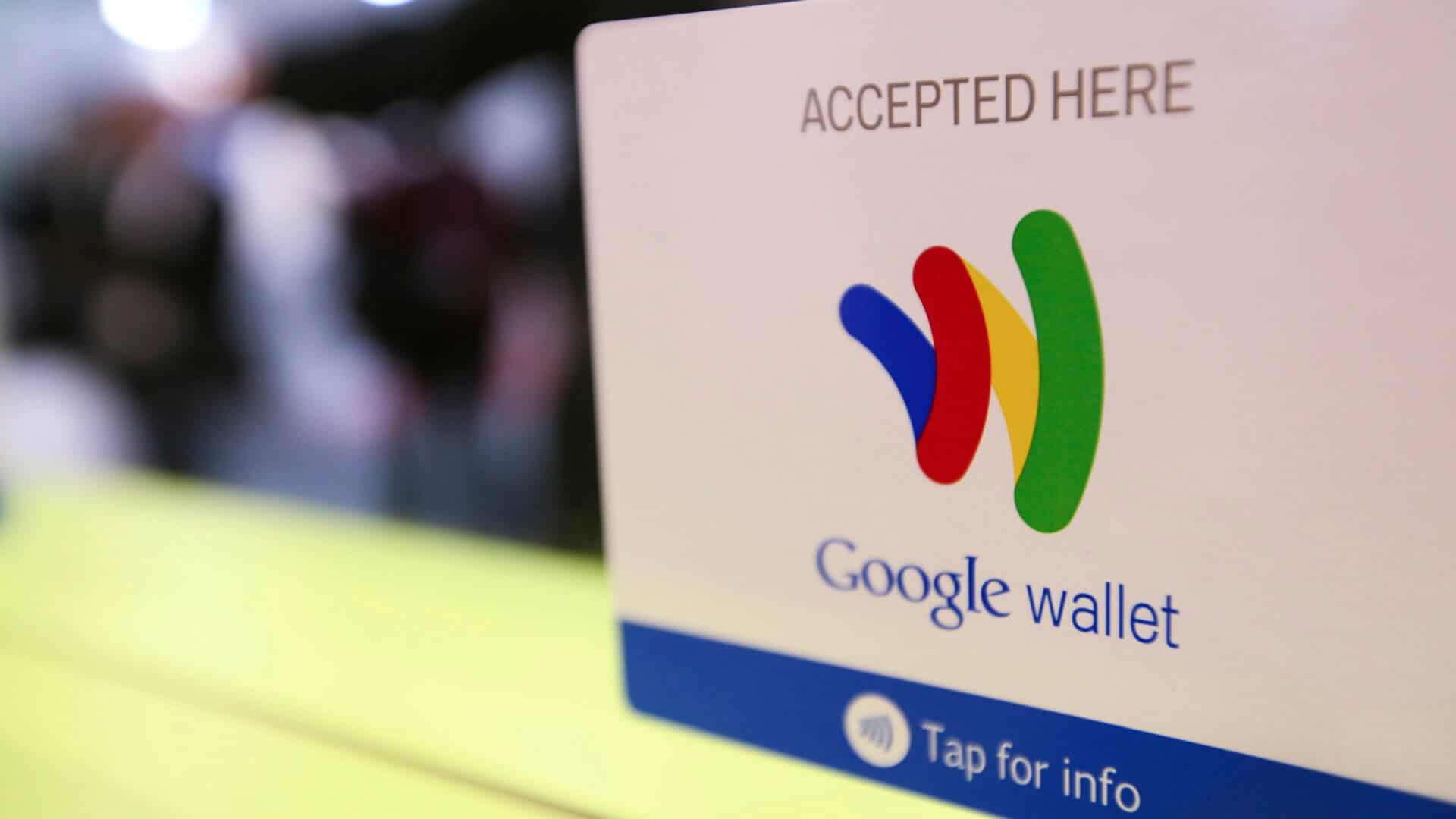
Digital IDs from Georgia and Maryland, when stored in Google Wallet, are valid at participating airports across the country. IDs from Colorado and Utah have broader applications, such as proving your age at a restaurant. However, it’s important to note that you must have your physical ID on your person in any situation where your digital ID is accepted. Digital IDs are often considered a convenient supplement to, but not a replacement for, physical identification in various scenarios.
In California and Utah, these states offer their own digital ID apps with specific guidelines for usage. Currently, there is no information on whether these states plan to support Google Wallet for digital ID storage. Each state may choose its preferred platforms and methods for implementing digital ID programs, and support for additional apps may vary.
Using of Digital IDs in Google Wallet, is it Safe? 
Despite initial concerns, a digital version of your driver’s license or state ID incorporates security measures to protect your personal details. The setup process, which we’ll guide you through shortly, contributes to these security features, ensuring that only you have access to your personal information. These elements are designed to enhance the overall security of digital IDs and maintain the confidentiality of your data.
1. Encryption: Your digital ID is encrypted on your phone, adding a layer of protection to the stored information.
2. Biometric Authentication: Access to your digital ID requires biometric authentication, such as fingerprint or face recognition. This ensures that only you can unlock and view the ID.
3. Selective Data Sharing: You have control over what data is shared each time you present your ID, allowing you to share only the necessary information for a particular transaction or verification.
4. Remote Deletion: In the event of a lost or stolen device, your digital ID can be deleted remotely. This feature adds an extra layer of security to prevent unauthorized access to your identification information.
Simple Steps to Add your State ID or Driver’s License to Google Wallet 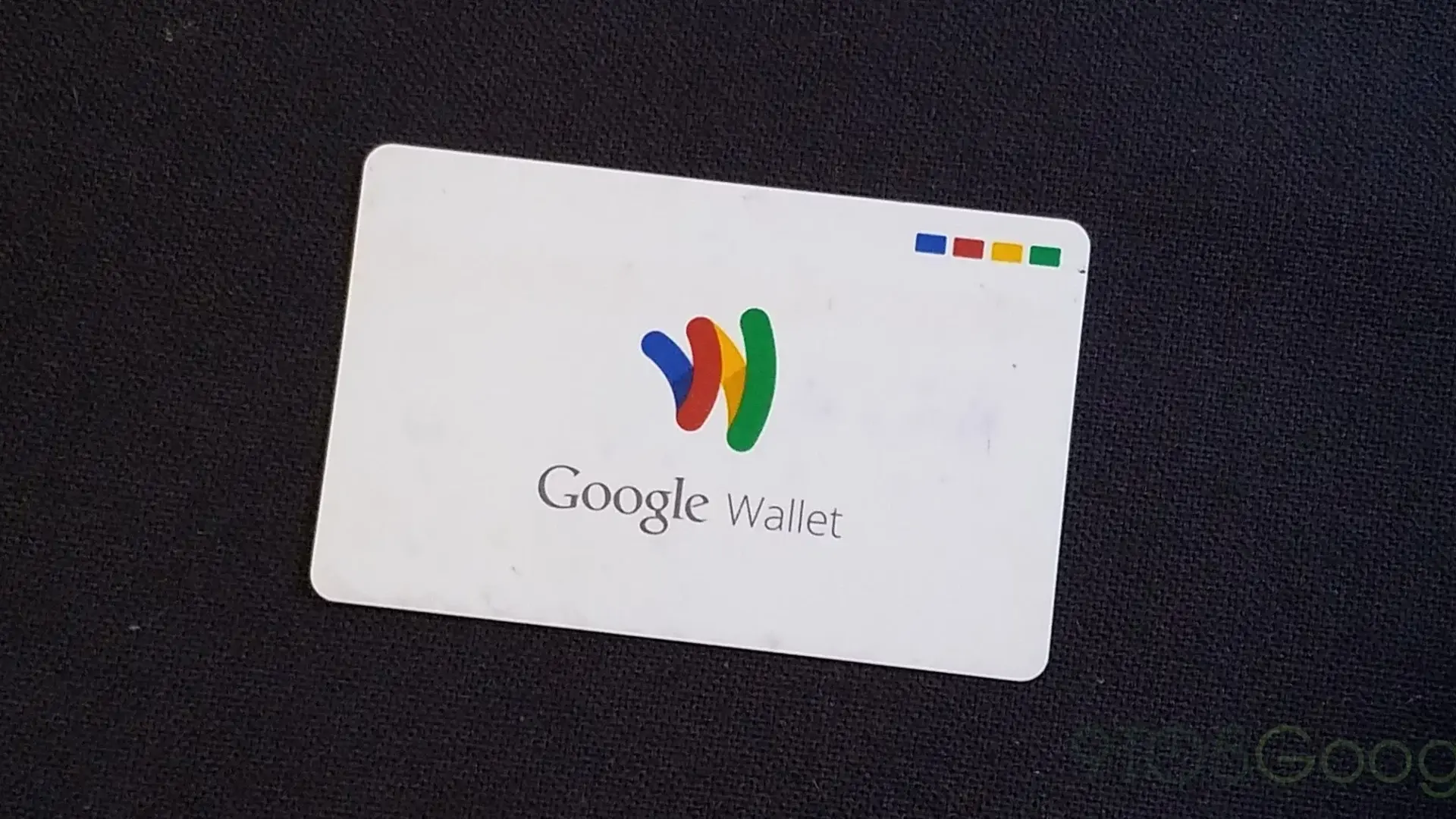
If you’re accustomed to adding loyalty cards, transit passes, or credit cards to Google Wallet, you’ll find the process for adding your state ID or driver’s license to be a bit more intricate. Here’s a step-by-step guide on how to do it:
1. Open the Google Wallet app.
2. Tap “Add to Wallet” located in the lower-right corner of your screen.
3. Look for and tap on “ID card.” Please note that this option is available only for users residing in the United States.
4. Tap on your state ID.
5. Proceed to scan both the front and back of your ID using your device’s camera. Ensure that the images captured are clear and include all relevant details on your ID.
6. Record a brief video where you turn to display the front, sides, and bottom of your face. This video is likely a security measure to verify your identity.
7. Once you have captured the required video, submit your application through the app. This may involve providing additional information or agreeing to specific terms related to the use of digital IDs.
Keep in mind that the exact steps and requirements may vary based on your state’s digital ID program and the specific app you are using. It’s essential to follow the instructions provided within the app to ensure a successful application process.
Steps to Remove State ID or Driver’s License from Google Wallet
If you have concerns about the security of your state ID or driver’s license stored in Google Wallet, you can easily remove it with a few simple steps. The process is similar to removing any other digital card from your wallet, and you also have the option to remove it remotely for added security.
To remove your state ID or driver’s license from Google Wallet Using App:
1. Open the Google Wallet app.
2. Tap on your ID card.
3. Tap the three-dot button located in the upper-right corner of the screen.
4. Select “Remove.”
Following these steps will remove the digital ID from your Google Wallet. If you have concerns about security or if you no longer wish to have it stored, this process ensures that the information is no longer accessible through the app.
To delete your digital ID from your Google Account Remotely, follow these steps:
1. Log in to your Google Account page using any web browser.
2. Click on “Personal info” at the top of your screen.
3. Scroll down and click on “Manage digital ID.”
4. Next to your ID, click on “Delete.”
This process allows you to remove your digital ID associated with your Google Account through the web browser. Ensure that you are logged into the correct Google Account before proceeding.
Displaying your Digital ID at TSA PreCheck
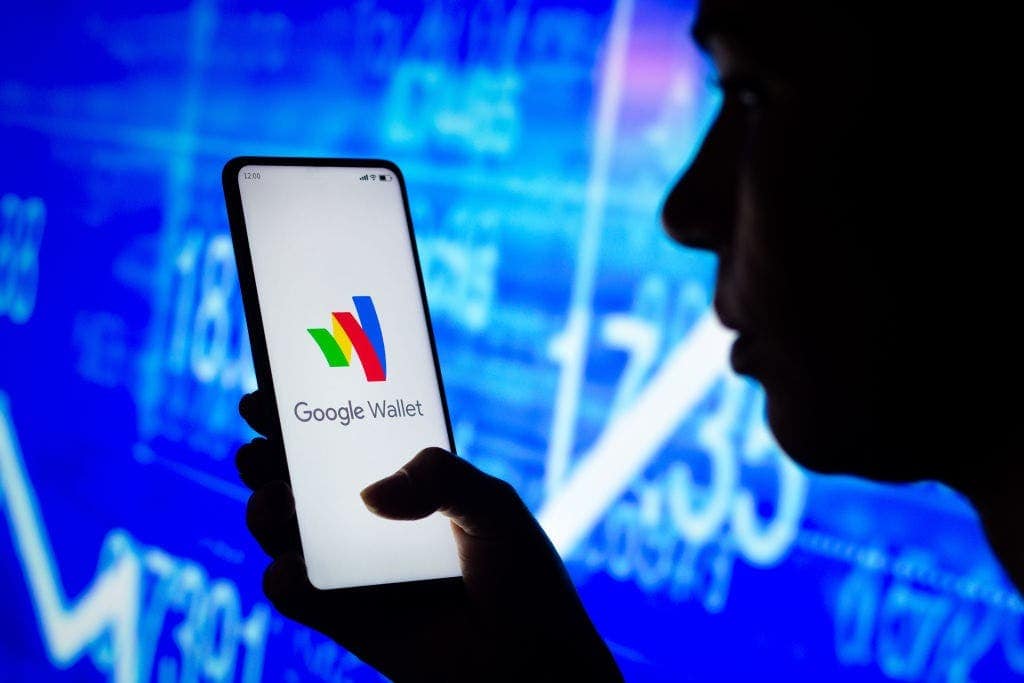
To use your digital ID card, particularly for TSA PreCheck, you can utilize NFC with tap-to-pay or display a QR code. Here’s a general guide on how to use your digital ID:
1. Register for TSA PreCheck:
– Make an in-person appointment at a TSA PreCheck enrollment center to complete the registration process.
2. Receive Digital ID:
– Once registered, follow the specific instructions provided by the TSA or your state’s digital ID program to receive and set up your digital ID on your mobile device.
3. Enable NFC or Display QR Code:
– Depending on the method accepted by the checkpoint, either enable NFC on your device for tap-to-pay or display the QR code associated with your digital ID.
4. Approach TSA PreCheck Checkpoint:
– Follow the designated lanes for TSA PreCheck at the airport security checkpoint.
5. Present Digital ID:
– Use your digital ID by either tapping your device with enabled NFC or displaying the QR code for scanning.
Please note that the specific steps may vary based on the digital ID program and the airport’s checkpoint procedures. Always follow the guidelines provided by the relevant authorities for the smooth use of your digital ID.
Conclusion
Keeping your driver’s license on your phone offers several advantages over carrying a physical card. Some of these advantages include:
1. Convenience at Bars: It allows you to leave your wallet behind when going to bars. However, keep in mind that staff has the discretion not to serve you if they require a physical ID.
2. Selective Information Sharing: You can choose to display only the relevant information, providing additional privacy compared to handing over a physical card.
While digital IDs offer convenience, it’s essential to be aware of the specific regulations and acceptance of digital IDs in different situations, as policies can vary. Always ensure that you comply with any legal or establishment requirements when presenting your digital driver’s license.




