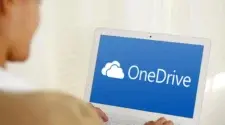If you decide to sell your Windows computer or give it to someone else, you need to wipe everything first. You might also want to clear out old data and start fresh.
The good news is that nowadays, wiping and reinstalling Windows is much easier now. It used to take hours of swapping files and using installation discs, along with more hours to put programs, emails, and files back. But now, thanks to the cloud and online apps, it can be done in less than an hour.
Backing everything up before wiping your computer is crucial, even if you’re keeping your personal files (which Windows allows). When you’re backing up, remember to save your personal files and also consider other data like your media libraries and saved games if you’re a gamer. Although most applications can be downloaded again from the web, it’s a good idea to check what you have installed to ensure they’re still accessible.
Backing Up Windows
There are many ways to back up data on Windows. The safest approach is to have not just one backup, but two. If something happens to your original data, having two copies ensures you still have a backup of your important files.
Using both cloud storage and local storage is often the best choice. You can use Microsoft’s OneDrive or third-party services like Google Drive or Dropbox. Set up important folders to sync automatically with the web. Any changes you make on your PC will update the synced files online right away.
Easy Sync with OneDrive: If you chose to sync your files with OneDrive when you set up Windows, you’ll be asked. If you want to make changes later.
To find your OneDrive folder in File Explorer, search for “OneDrive” from the Start menu and click on the top result. You can also open it by clicking the OneDrive icon on the right side of your taskbar and selecting “Open folder.”
Next, right-click the OneDrive folder in the navigation pane on the left, then choose “OneDrive” > “Settings.”
Under “Sync and backup,” you can select which parts of your system (like the Desktop folder and saved screenshots) are managed by OneDrive.
If you decide not to use OneDrive for your backups, click on “Account” and then “Unlink this PC.”
Another option is to go to the general Windows Settings page, then click on “Accounts” > “Windows backup.” From there, you can select which folders to back up and include various Windows settings, such as your wallpaper and Wi-Fi passwords, along with your files.
How to Sync Windows PC with Google Drive 
If you prefer using a third-party cloud storage backup like Google Drive, the process will differ based on your choice. For Google Drive, you can download the Windows client from here. After signing in to your Google account, you can choose where on your system to place your Google Drive folder and select which files you want to sync.
To set up your Google Drive backup, locate the icon in the lower right of the Windows system tray. Right-click on the icon, then click on the gear icon and select “Preferences.”
Open File Explorer and click on “This PC.” Then, click “Add folder” to select folders on your system that you want to back up, outside of your designated Google Drive folder, like the Windows desktop.
Next, open Google Drive to access the Google Drive folder on your PC. Decide whether files are mirrored (always saved locally) or streamed (downloaded as needed).
Click on the gear icon (top right) in Google Drive to change the location of the Google Drive folder on your system and manage settings such as screenshot backups.
Backing Up Windows PC onto A Local Storage 
Windows still offers a local storage backup option, though it’s not easy to find: search for “file history” from the Start menu to locate it. This tool allows you to regularly move files from selected folders on your PC to an external drive. If you purchase an external hard drive or NAS drive, it often comes with backup software included, providing you with another backup option.
Best Way to Reset Windows
When resetting Windows, you have two options: you can wipe everything and start fresh, or you can reset the core operating system files and applications while keeping your personal files untouched.
The first option is more thorough, but the second option (if you’re keeping the computer) avoids the hassle of moving all your data back afterward. If you’re troubleshooting a PC issue, start with the “soft” reset to see if it resolves the problem before resorting to a full reset.
After choosing your reset path, you’ll face another decision: download the latest version of Windows from Microsoft’s servers or use the installation files already on your PC. The cloud option usually takes longer since you’re downloading about 4GB of data, but it ensures you have the latest Windows version, eliminating the need for additional updates.
Follow the steps below to get going:
1. Open Settings from the Start menu, then go to System.
2. Scroll down and choose Recovery > Reset PC.
3. Here, you can select between “Keep my files” or “Remove everything.”
4. Next, you’ll see the option to pick either “Cloud download” or “Local reinstall.”
Before proceeding with the final Reset option, where the reset process begins, you can review your choices. Click on “Change settings” if you want to make any adjustments. If you’ve chosen “Remove everything,” selecting Change settings also allows you to opt for Clean data, which isn’t enabled by default. To turn this on, switch the toggle from No to Yes.
Conclusion
The “cleaning” process overwrites all existing data rather than just marking it as deleted, which enhances security. During a normal reset, it’s difficult for experts to recover erased data, but with a cleaned drive, recovery becomes nearly impossible. This process takes longer, up to a couple of hours, but it’s crucial if you’re selling or disposing of your computer.
Once you’ve completed these steps, the Windows reset process begins. The duration depends on your system’s storage capacity and how much data you need to wipe. Therefore, you may want to occupy yourself with other tasks while it completes. Once finished, you’ll have to log in to Windows or set up the operating system again.