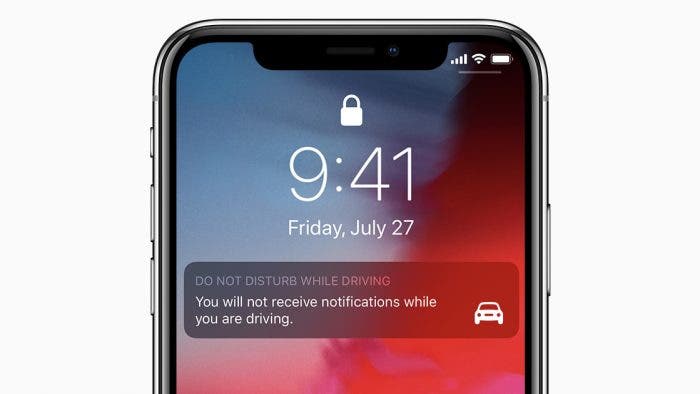Apple is largely known for improving its already refined software by adding new features from time to time. With the launch of iOS 11, the smartphone maker introduced Do Not Disturb While Driving feature to its iPhone lineup. The feature turns out to be a nifty addition since it minimizes the number of distractions while driving that can lead to accidents. As the name suggests, the Do Not Disturb While Driving feature will automatically enable the DND mode on your device once it detects that you’re in a moving vehicle. Your smartphone will make use of necessary sensors to detect the motion.
Even though the Do Not Disturb While Driving has been there for a long time, many users still tend to face numerous issues while making use of the feature. With that in mind, we decided to create a simple How-To guide covering all the primary aspect of Do Not Disturb While Driving.
Note: As mentioned earlier, the feature was introduced with the launch of iOS 11. This means that your device should run on iOS 11 or higher in order to use the DND While Driving feature.
Do Not Disturb While Driving on Apple iPhone
If you haven’t already started using Do Not Disturb While Driving feature on your iPhone, then you might want to enable it. The DND While Driving feature allows you to control the behavior of your smartphone once it detects that you are in a moving vehicle. The feature can block calls, messages, notification alerts and much more giving you a peaceful driving experience. As expected, you can allow a few exceptions to reach you even when the feature is active.
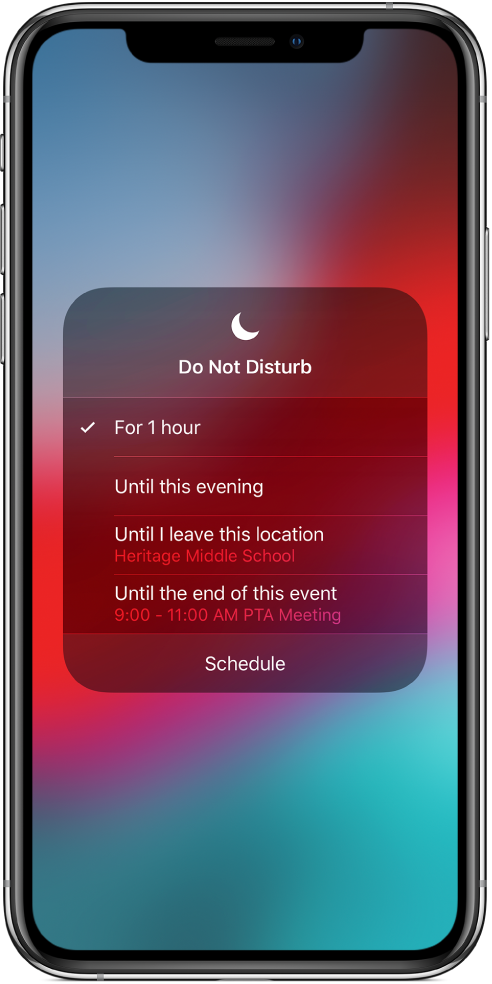
Enabling this feature does not mean that you will not be able to listen to music or make use of navigation while driving. In addition, you might also like the auto-reply feature that sends a pre-defined text message to those who are trying to reach you while you’re driving.
Enable Do Not Disturb While Driving:
For those who are using the fresh install of iOS 11 or higher, iPhone will automatically send you a notification alert asking you to enable the feature. This will happen when your device will detect the moving vehicle for the very first time. There is a high chance that you might miss the notification which is why we are listing a small step-by-step guide below.
- Head over to Settings>>Do Not Disturb.
- Now, scroll down till you find the Do Not Disturb While Driving feature on the screen.
- You can now tap on the Activate button to enable the feature. You should choose between ‘Automatically’, ‘When connected to car Bluetooth’ and ‘Manual’.
Once that done, you have successfully enabled the Do Not Disturb While Driving feature on your iPhone. Whenever the feature will turn on automatically, it will let you know by pushing the notification alert.
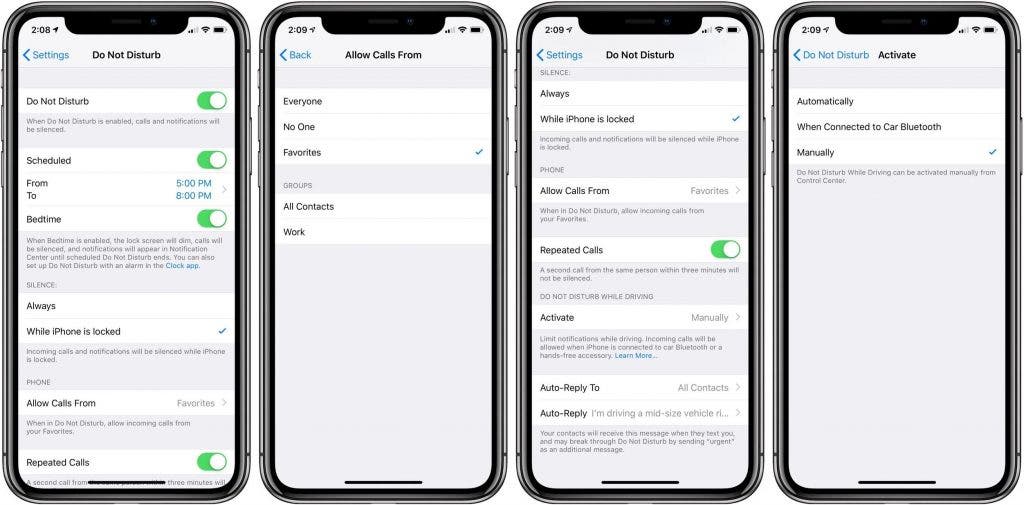
For those who have selected Manual option, you don’t have to head over to Settings app every single time to enable the feature. To keep things simple, easy and effective, Apple decided to integrate a quick shortcut in the Control Centre menu. To enable or disable the feature from the Control Centre, follow the steps given below.
- Head over to Settings application and look for the Control Centre option.
- Hit on the Customise Control in order to change the current listing order.
- Now, add the Do Not Disturb While Driving quick toggle. The toggle uses the Car icon.
You can now easily enable or disable the DND While Driving feature manually using the Control Centre by swiping up from the button.
Turn off DND While Driving (If you’re a Passenger)
No doubt, Do Not Disturb While Driving is one of the useful features you can find on iOS. The major issue with this feature is the fact that it enables even though you’re at a passenger seat. This will happen if you have set the Automatic detection in the feature.
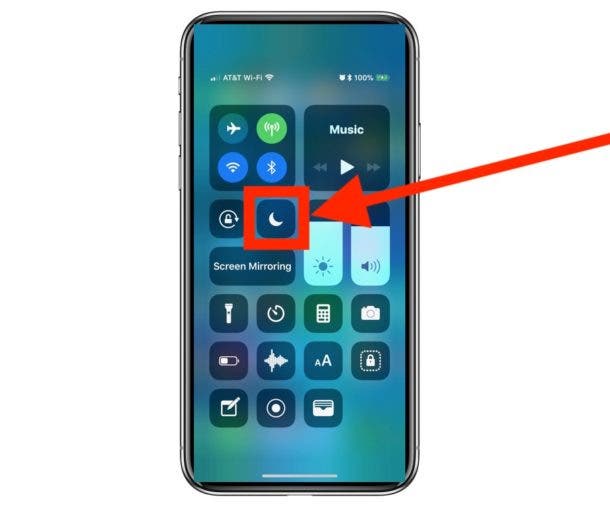
To fix this annoying issue, switch over to Manual mode. Alternatively, you can also disable the feature from the Control Center whenever it turns on while you’re at a passenger seat.