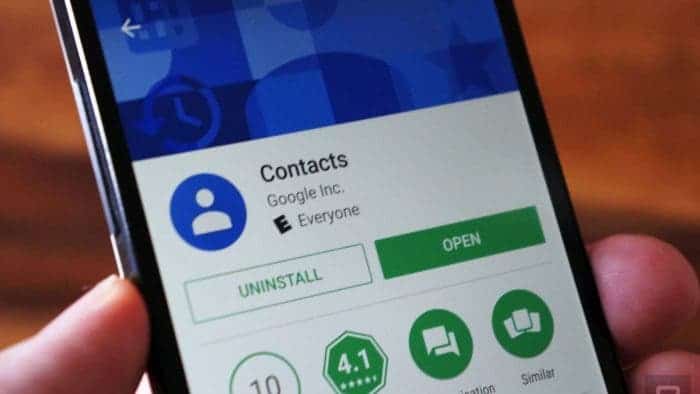Apart from the Android operating system, Google also has a plethora of Android apps in its portfolio. You might already be aware of some of the most popular ones. Although these apps tend to do uncomplicated tasks, it does that in a much better way. One such application is the Contacts by Google.
The best thing about the Contacts app is how simple yet efficient it works out to be. You can easily organize your contacts, merge the duplicates one, and do much more. Apart from Pixel devices, you will see numerous other phones having the app pre-installed. Even if it is not, you can easily go ahead and install it on your device from Google Play Store.
One key feature that Contacts offer is the ability to restore the accidentally deleted contacts. This restore feature will come in handy to most users out there. That is why decided to show you how you can restore your deleted contacts from Google Account via Contacts app.
Restore deleted contacts from Google Account via Contacts
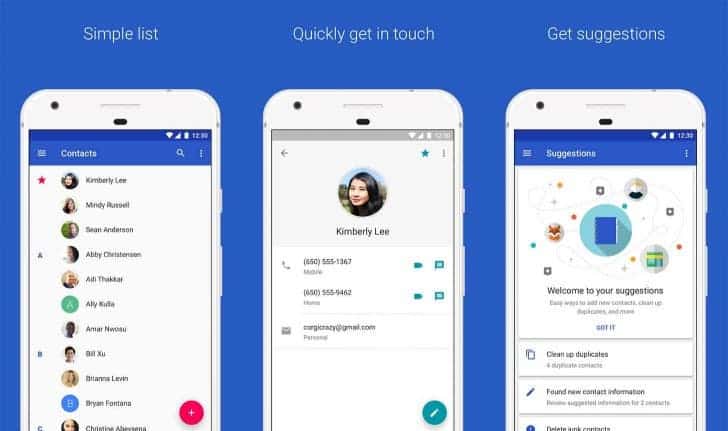
As mentioned earlier, you can easily restore your deleted contacts via the Contacts app. You might have already guessed that this will only work if the contact is stored on Google Account. Now, there are two different ways to restore the deleted contact and well, we’re going to show you both.
Note: You will not be able to restore the contact if it has been more than 30 days since the removal.
Method 1: Using the Contacts app on your device
For this, you need the Contacts by Google installed on your smartphone. If it’s installed, then you can go ahead and follow the steps mentioned down below.
- Open up the Contacts by Google app on your smartphone.
- Now, tap on the hamburger menu (three lines) located on the upper left corner.
- Head over to Settings and scroll down until you find the Undo Changes option.
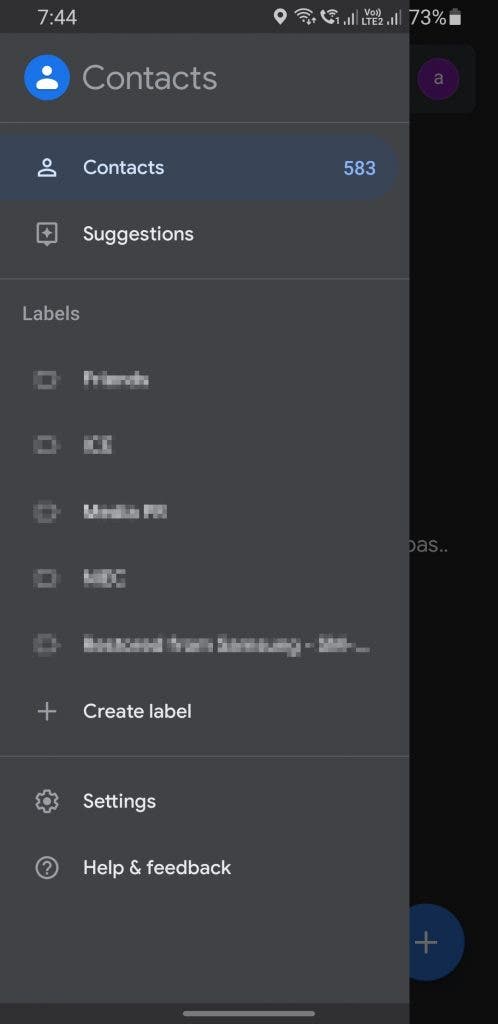
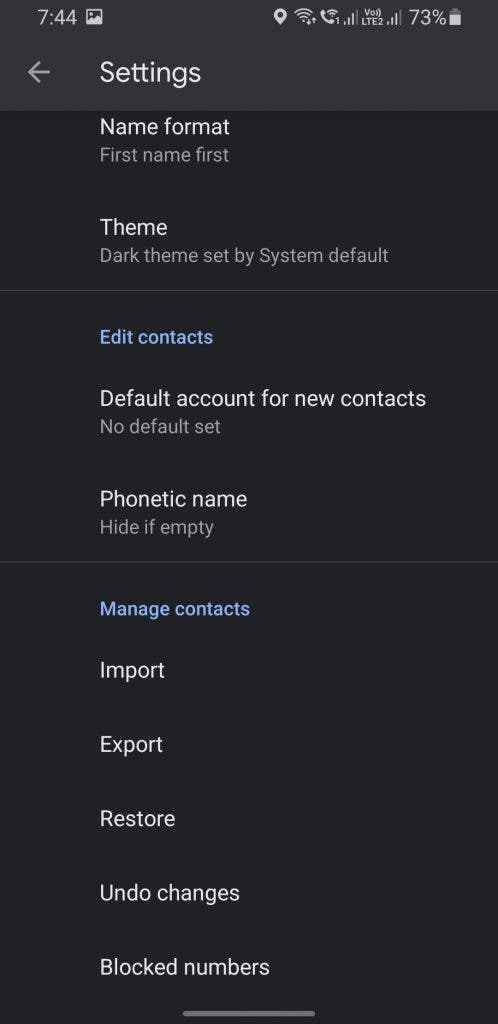
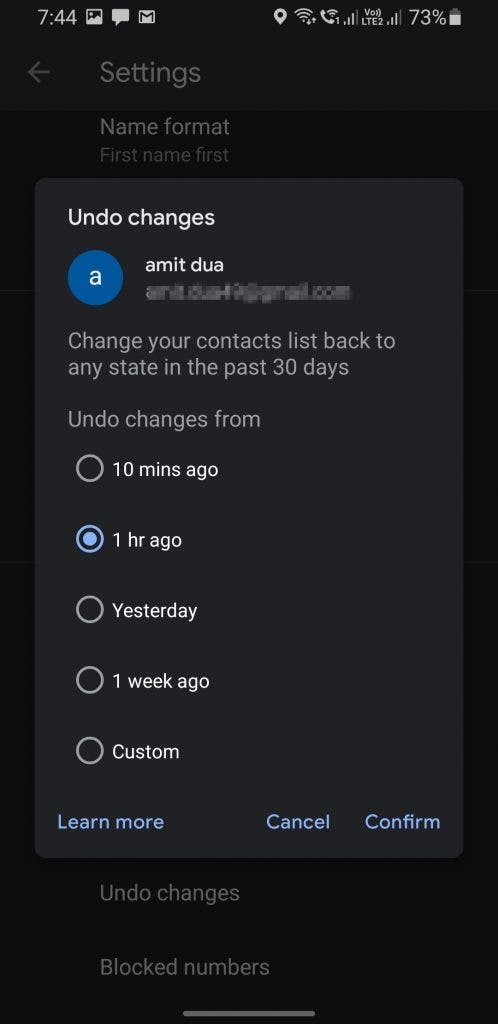
- You will now be asked to select the timeframe. You can either go with the custom timeframe or select the pre-defined ones – 10 mins ago, 1 hr ago, yesterday and 1 week ago.
- Select the desired time range and then hit the Confirm button. You will be notified once the restoration process completes. It usually takes a couple of seconds.
Method 2: Using the web
If you don’t have the Contacts app installed on your device or you just don’t want to overcrowd the app menu, then there is an alternative. Thankfully, Google offers a web version of its Contacts app to allow users to seamlessly access their contacts.
Here’s how you can use the web to restore your deleted contacts from Google Account.
- Open the web version of the Contacts by heading over to this link. Make sure you are using the same Google account here as well.
- Now, click on the gear icon to access the settings panel.

- You will now be able to see the Undo Changes. Once again select and choose the appropriate timeframe.
- Confirm the selection by selecting the Undo button.
After some processing, you will be notified of the completion of the restoration process.
What if it’s been more than 30 days, can I still restore deleted contacts?
Sadly, the Undo Changes only works for contacts that have deleted within 30 days. If it’s been over 30 days, then there is no way to restore the contact. To avoid this, we always recommend our readers to manually backup the contacts from time to time. You can then use the backup to restore the contacts.
Export contacts in the Contacts app
Just like with most Contacts app out there, Google also allows the user to export the contacts to VCF file. To do that, you can follow the steps down below.
- Fire up the Contacts by Google app on your device or web.
- Head over to Settings>>Export and then choose the account you wish to export the contacts of.
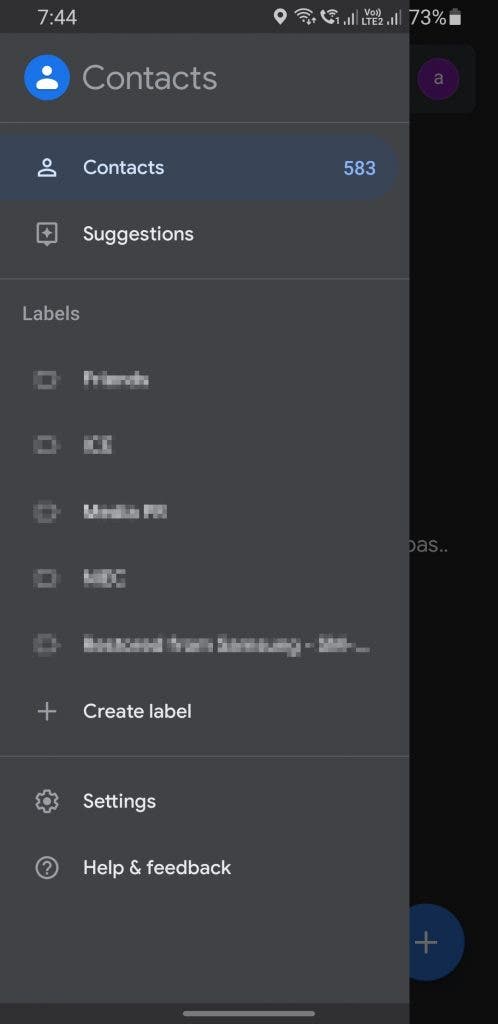
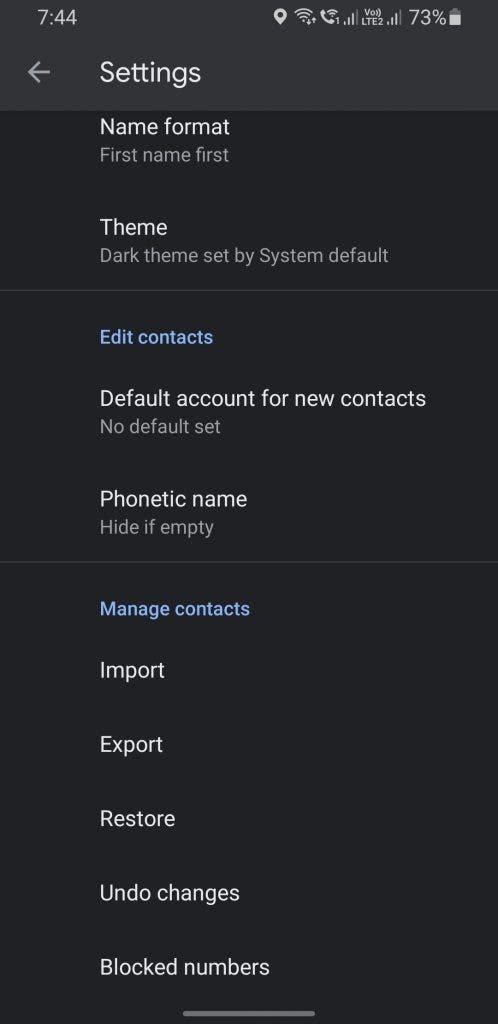
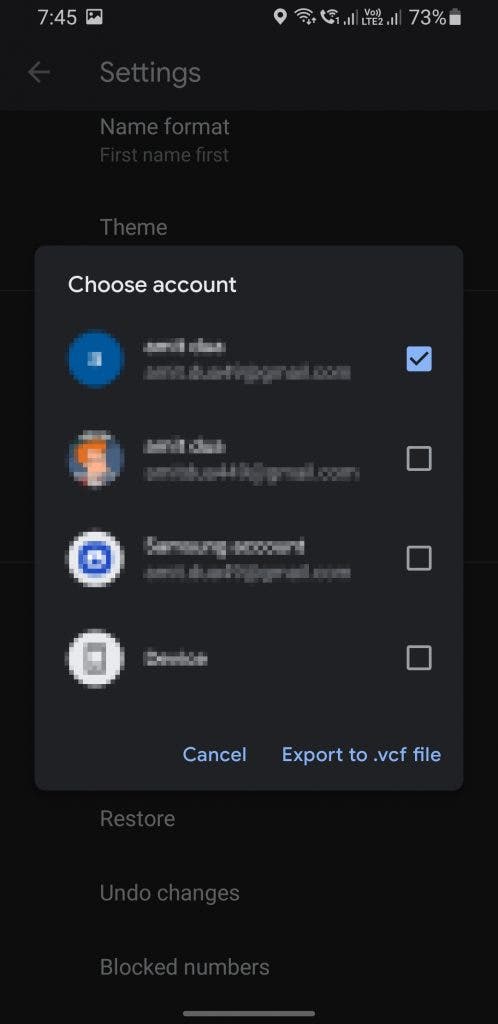
- Tap on Export to .VCF file.
You will now be able to download the .VCF file which you can then later use to restore the contacts.
Turn on automatic backup
Another thing that you can do is to turn on the automatic backup for your Google account. Doing this will allow Google to automatically backup your contacts. Here’s how you can do that.
Note: the steps might slightly be different for you depending on your device.
- Open the Settings app on your smartphone.
- Head over to the Backup and Restore option and then tap on the Google Account.
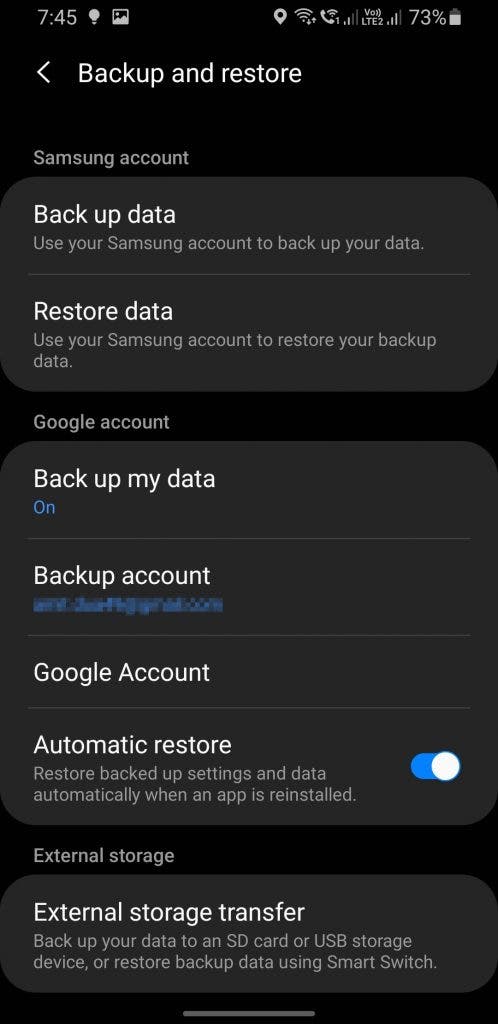
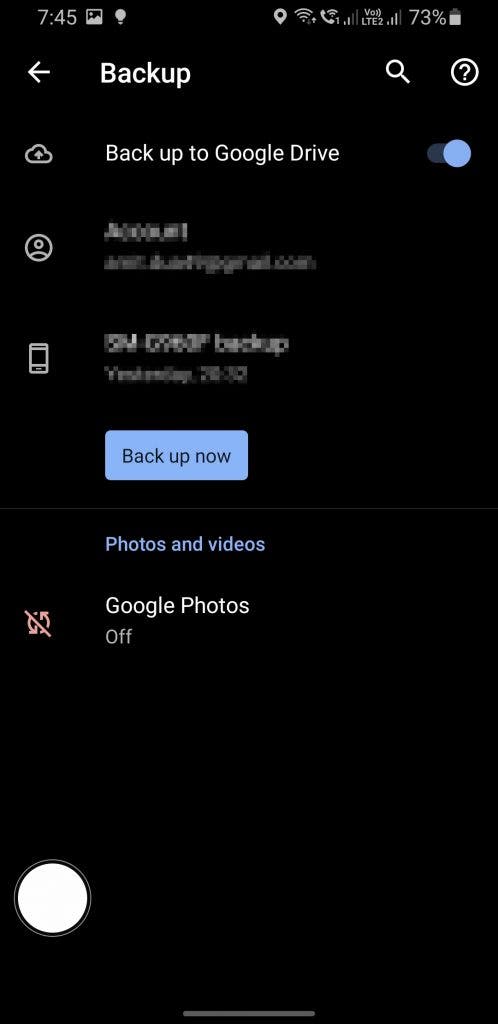
- Turn on the Backup to Google Drive option.
This will automatically backup your entire data to the cloud. Sadly, there is no way to decide which data to get stored in the cloud. This might be a deal-breaker for many users out there.
Conclusion
Well, restoring the deleted contacts from your Google Account takes just three to four steps and you can tell that by following the guide above. Hopefully, you are able to restore your accidentally deleted contacts. Although we tried to keep our guide as simple and straightforward as possible, if you still end up facing some issues, you can always let us know by using the comments section down below.