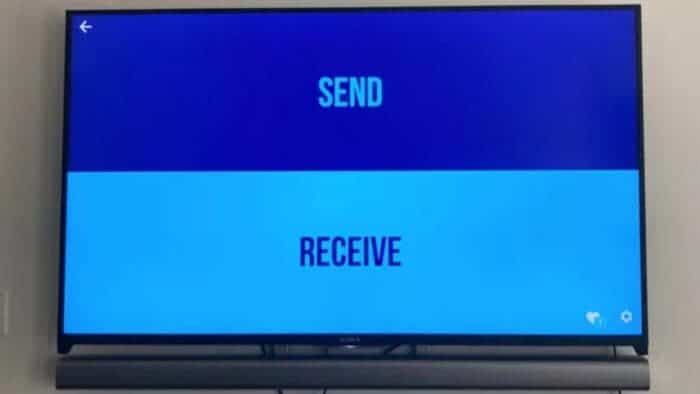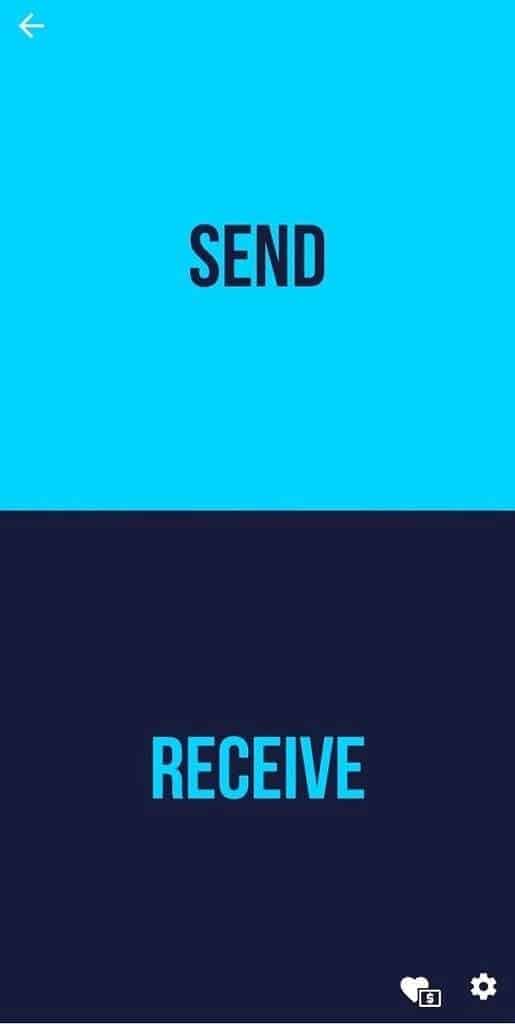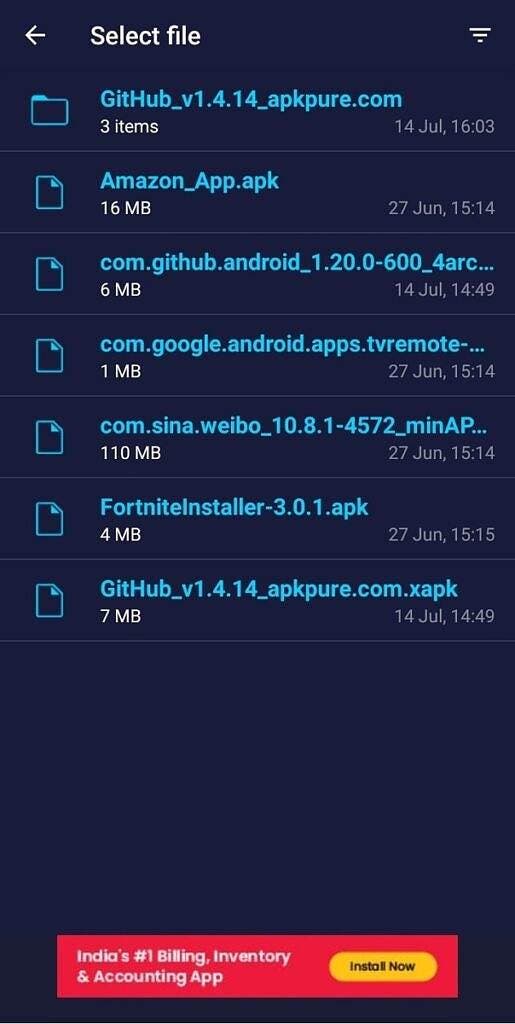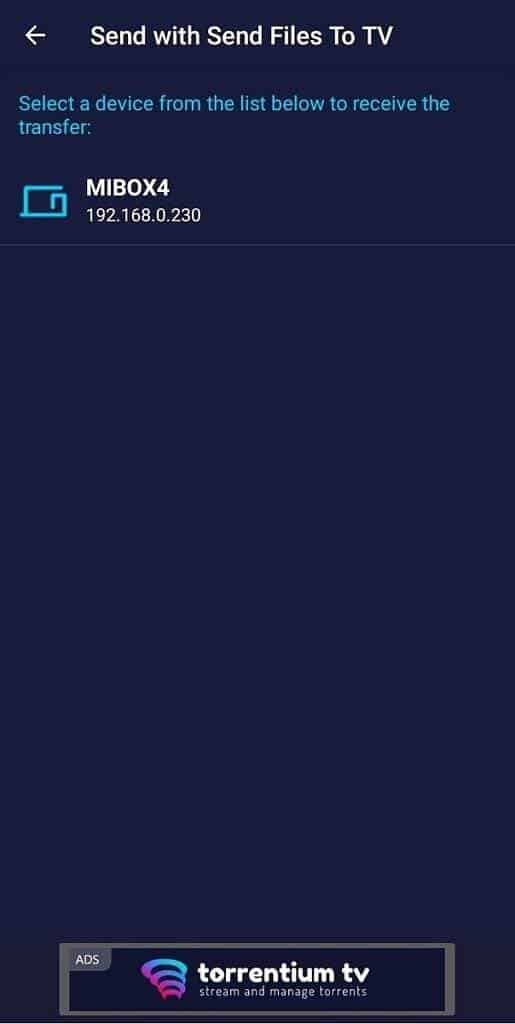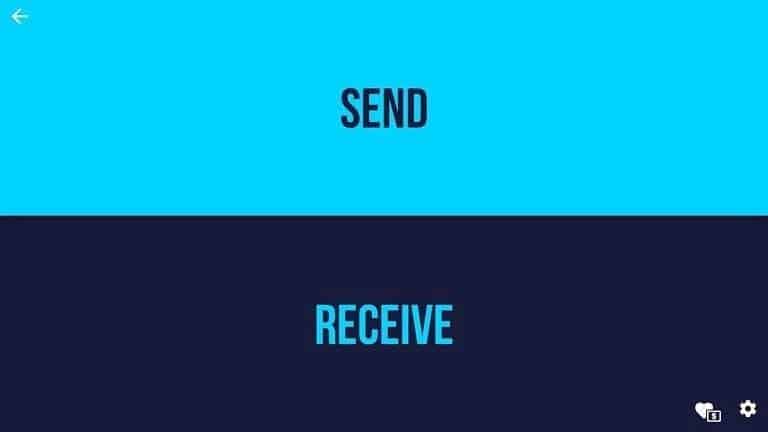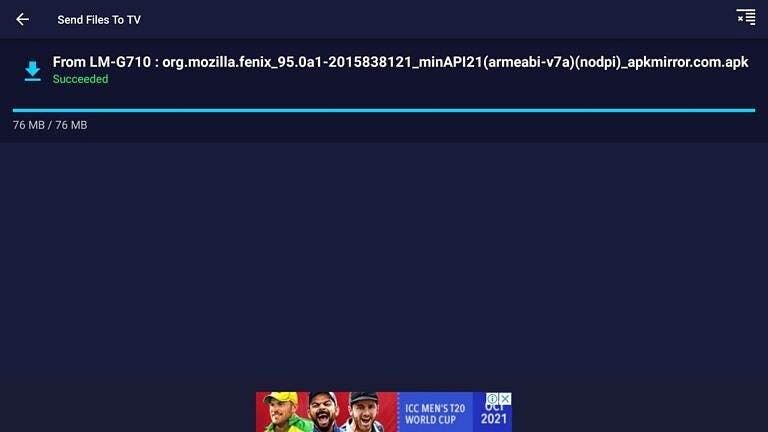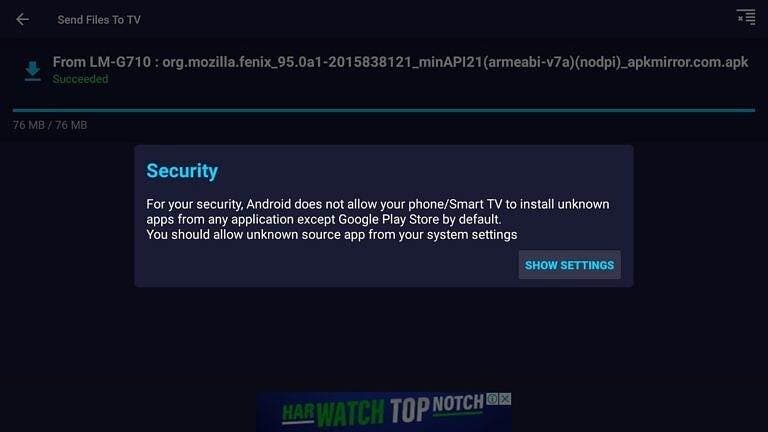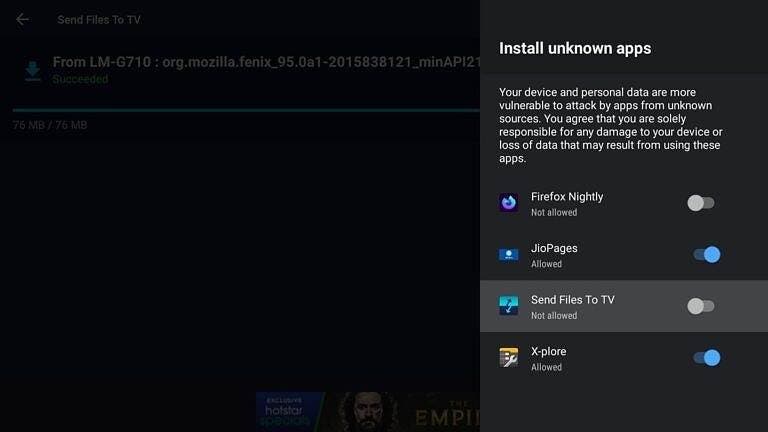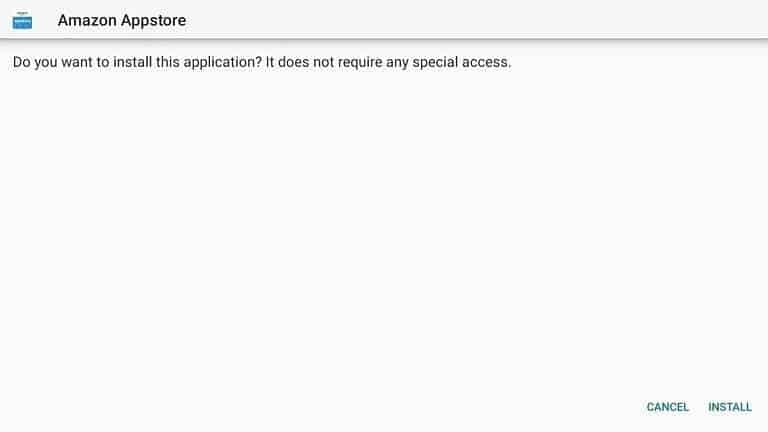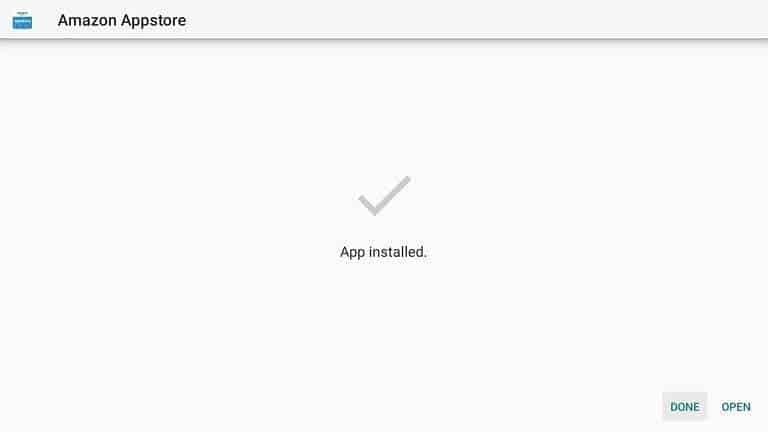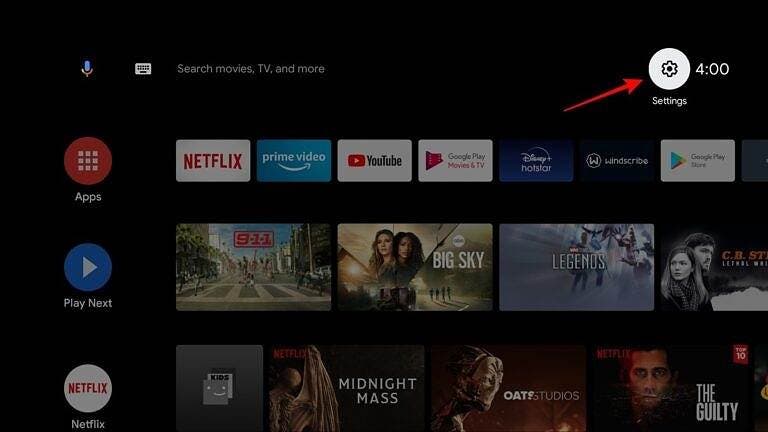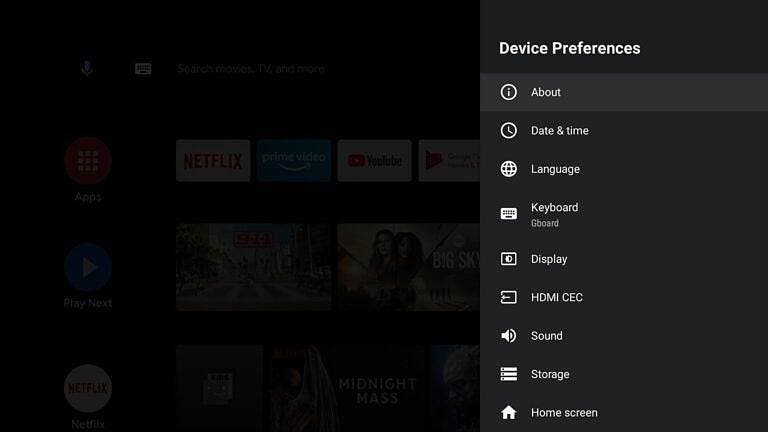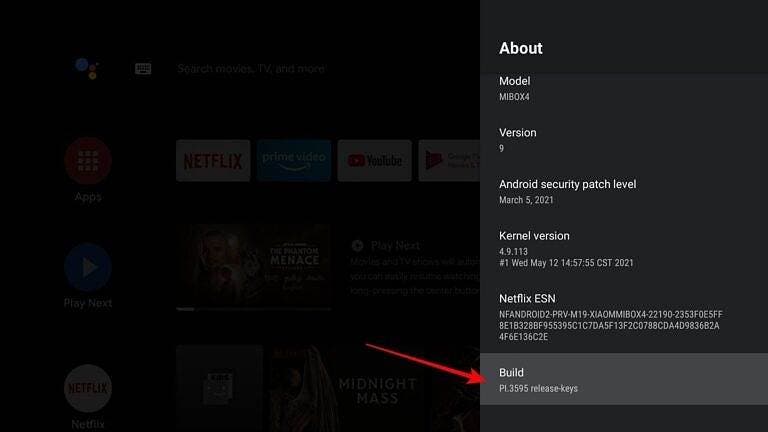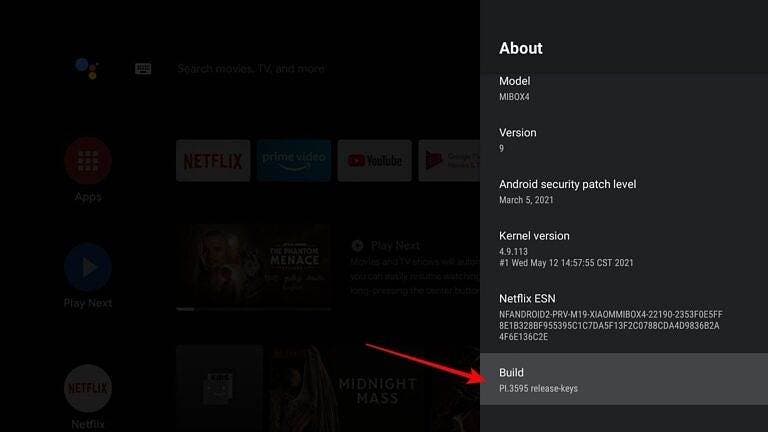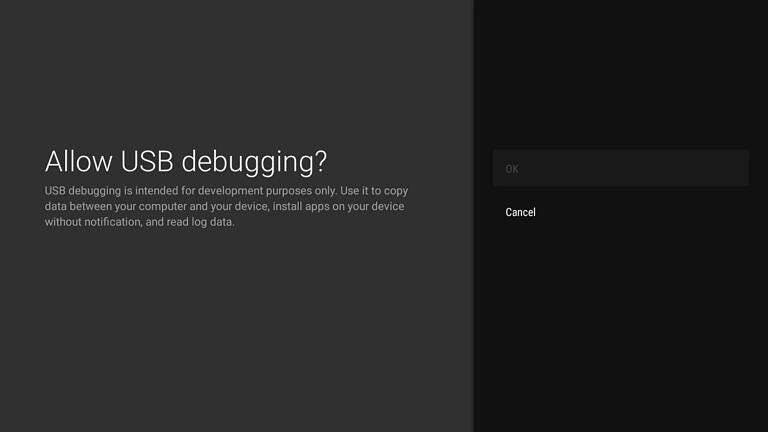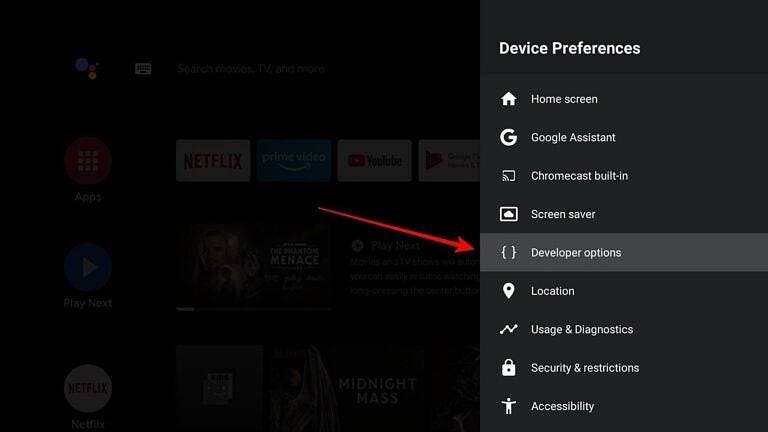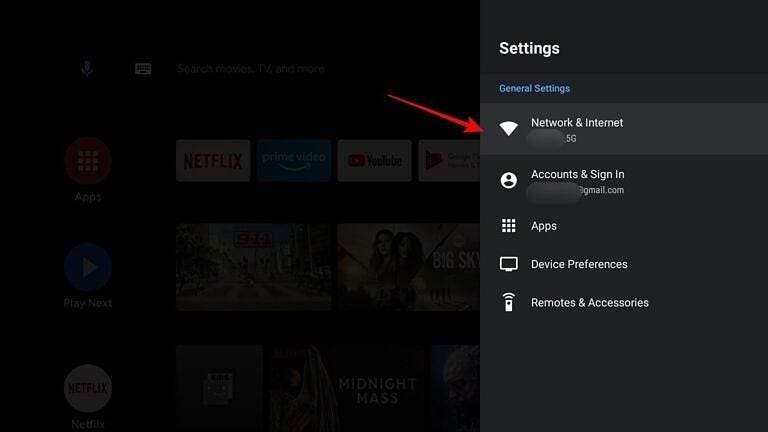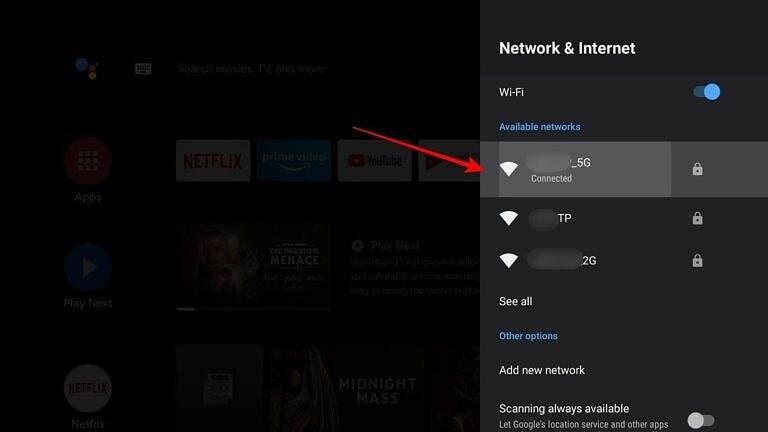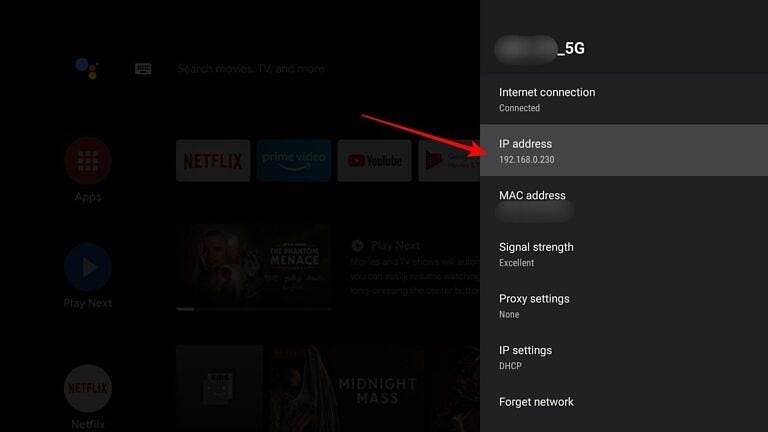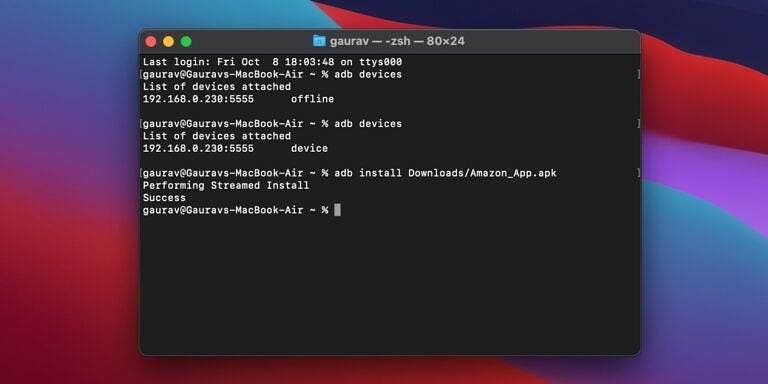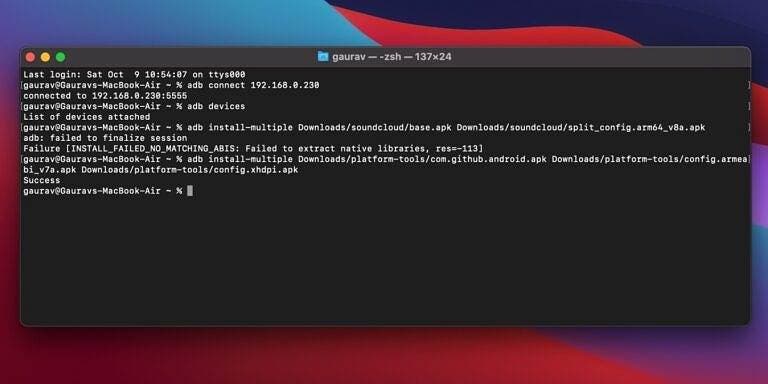If you have been wondering how to sideload apps on Android TV without breaking a sweat, you have come to the right place. Although Android TV has its shortcomings, it is relatively better than most platforms smart TV platforms. It enables you to download a wide range of applications and games via the Google Play Store. Regrettably, there are some Android TV apps that are unavailable on Google Play.
However, you can sideload apps on Android TV, just like how you can sideload applications on other Android-based devices including tablets and smartphones. While sideloading on Android TV isn’t as easy as ABC, it is not an arduous task either. So, if you have restlessly been waiting to find out how to sideload apps on Android TV, check out these two easy-to-follow methods to do so.
How To Sideload Apps To TV By Sending Files?
You can download APK files onto your Android TV using web browsers such as JioPages. However, this requires you to have a keyboard and mouse connected to your smart TV. This process is less complicated if you just download the APK files on your Android smartphone or PC and then transfer them onto your Android television. You can do this effortlessly by using the Send Files to TV (SFTTV) app. This app is available for Android TVs and Android phones on the Google Play store.
Complete the initial setup and give the app permission to access the storage of your device.
- The next step involving tapping Send on your Android device.
- The app will ask you to select a file that you want to send to your TV. Pick the file and then find your Android TV in the list and tap on it.
- The app file will transfer to your Android TV.
- You can find the transferred files in the Downloads folder of your smart TV. You will be able to open the APK within the Send Files to TV app and install it.
- If this is the first time you are installing an APK via the Send Files to the TV app, the app will ask for permission to install applications from unknown sources.
- Now, simply follow the on-screen instructions to grant permission. Likewise, you can go to Settings > Device Preferences > Security & Restrictions > Unknown sources and enable the Send Files to TV toggle.
- If your smart TV runs an older Android version, you will probably find a single option that lets you enable the installation of apps from unknown sources.
- After granting the permission, tap on the APK file again for it to start the installation process. The time it takes to install depends on the size of the app.
What Else You Need To Know
Installing an app bundle requires you to download an app like the APKMirror Installer on your smart TV to install it. You can install app bundle files, apks, xapk, and apkm using the APKMirror Installer.
Send Files to TV is a faster way when it comes to sending and installing APK files to your Android TV. Alternatively, you can use an app like X-plore File Manager to carry out the task. The X-plore File Manager offers a built-in Wi-Fi file-sharing function that allows you to share files directly from your Android smartphone to your Android TV. However, the rest of the process does not change.
OneDrive, Dropbox, Google Drive, and various other cloud storage services can come in handy for uploading APK files from your computer or smartphone. You can then download them via a file manager that works with the aforesaid cloud storage services.
How To Sideload Apps On Android TV Using ADB?
ADB is one of the most effortless ways to sideload apps on your Android TV, provided you are familiar with the command line. Moreover, there is no need to have additional software to sideload apps onto your Android TV if you have ABD installed on your desktop or Mac.
- Go to Settings on your Android TV and enable USB Debugging.
- This requires you to activate Developer Options by tapping on Build Number seven times or more. You will see a prompt that says, “You are now a developer.”
- Head over to Settings > Device Preferences > Developer Options and now enable USB Debugging.
- You can use ADB Wireless if you do not have a USB cable to connect to your TV. However, make sure that your TV and PC are connected via the same wireless network.
- Now, you need to find your Android TV’s IP address by heading straight to Settings > Network & Internet. Aside from that, you need to tap on the active Wi-Fi connection. An IP address will pop up on the screen. Moreover, you’d need to note down this IP so that we can use it to ADB wirelessly on your Android TV.
- Access the command line on your desktop or Mac and run “ADB connect” (without quotes). This should be followed by the IP address that appeared on your Android TV. It will look something like, “adb connect 192.168.1.1:5555.”
- You will be prompted to allow USB Debugging from your PC if this is the first time you are connecting our Android TV. Furthermore, you can choose to select Always allow from this computer option to simplify the process for the next time.
- Once authorized, the Android TV will show up when you run the “ADB devices” command.
- Now, you can use the “ADB install” command and follow it with the APK file name. Depending on where the file is saved, you might need to include the full path. For instance, “adb install com.github.android.apk.”
Other Things To Keep in Mind
When it comes to installing an app bundle, you’d need to extract the APKs from the bundle on your PC or Mac with the help of an archiving utility. The bundle could comprise different resource APKs for various ABIs (Application Binary Interfaces), screen DPIs and languages. Aside from that, the bundle could include a base APK.
Depending on the DPI and ABI data, you will need to pick the right APKs for your Android TV from the extracted APKs. As seen in the screenshot below, you will get an error if you do not select the right APKs. It is imperative for you to put the extracted APK files either in the ADB folder or the platform-tools so that you can access them easily. Moreover, you can even rename them. As another option, you can use the ADB path/ alias set up, and run ADB in the folder that has the extracted APKs.
All you need to do now is to use the “adb install-multiple” command along with the APK file names. For example, “adb install-multiple base.apk split_config.armeabi_v7a.apk split_config.tvdpi.apk.”
Can’t Find The Sideloaded Apps In The Android TV App Drawer?
There is a possibility that the icon doesn’t show up in the app drawer even after you have sideloaded an Android app on your Android TV. An Android-based television requires applications to have a leanback icon so that they can use it with its leanback launcher. However, if you have installed an app developed for smartphones and tablets, it will not come with the leanback icon. As a result, you will have to use an app like Sideload Launcher to check out the sideloaded apps.
So, these are two of the most effortless ways to sideload apps on your Android TV. However, it is worth mentioning here that you will not get the best experience. This is because you are using apps developed for phones or tablets on your Android TV. Moreover, some of these apps may not work at all. Alternatively, you could face orientation issues.