Today, BGR published an interesting article referring to special codes that would unlock your iPhone’s hidden features. So we decided to test some of them and share our thoughts about those unknown iPhone codes.
Note: these are note iOS15-exclusive codes but they work in this version of the system as well.
How To Hide Caller ID In iOS 15?
There are several options for this purpose. First, you can press *67 before making a call. Second, you can go into Settings / Phone and select Caller ID.
How To Change Signal Strength Bars To Numbers?
To change the standard signal strength bars to the number and get a better understanding of the phone’s signal, go to your keypad and enter *3001#12345#. Once done, press the call button. The system will pop up the Main Menu screen. So from there, you can hit LTE > Serving Cell Mess and see how strong your signal strength is.
How To Access My iPhone’s IMEI?
For those who are unaware, IMEI stands for International Mobile Equipment Identity. To know your iPhone’s IMEI, which is a unique 15-digit identifier, you need to unlock your smartphone on another network.
Type *#06# and it will do the job for you. Alternatively, you can go to Settings > About > IMEI
iOS 15 Features You Should Know About
though we have been talking about a few unknown iPhone codes, it’s also recommended to get acquainted with some iOS 15 features.
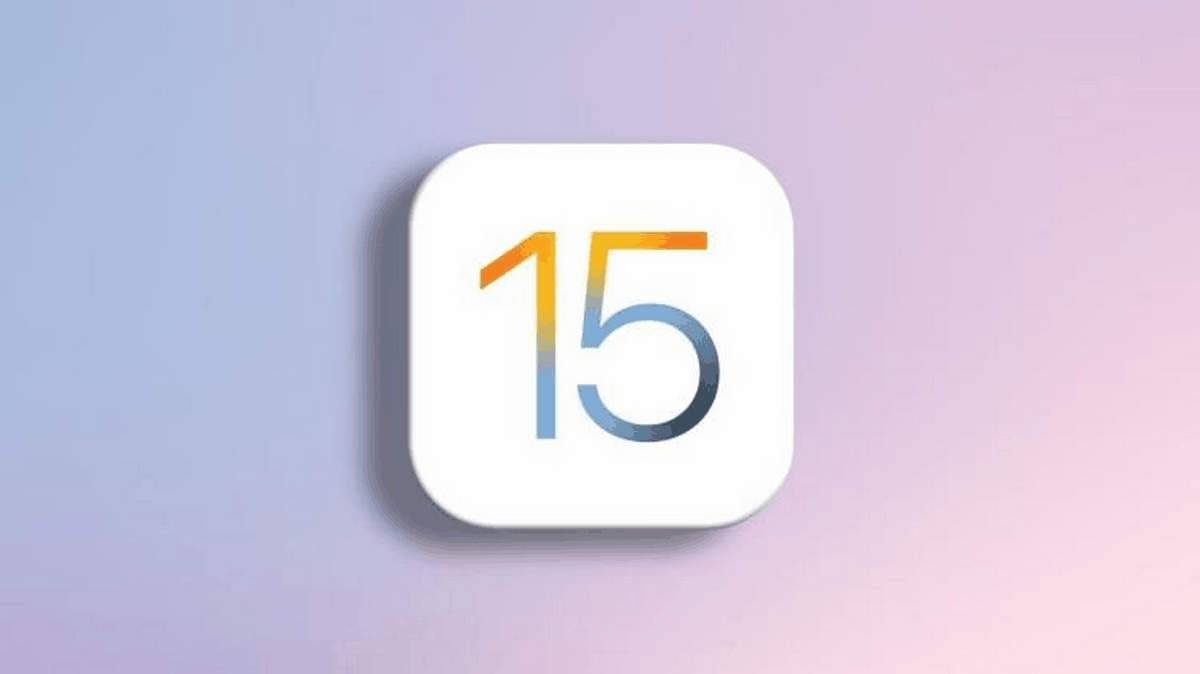
We have talked about this for myriads of times, but if you missed it, this is a good chance to learn about it. We are talking about much better text selection. Many users have been requesting the company to bring back the magnification loupe for text selection. So the Cupertino company did. It says that you’ll be able to “select exactly the text you want as the new cursor magnifies the text you’re looking at.”
Also Read: iOS 15 Features That Should Take A While To Arrive
Mobile devices are inheriting more and more features from desktop PCs. iOS 15 allows dragging and dropping between apps. Say, you can now drag an image from your Photos app right into a Mail message. Users can also do this in multiple apps. They just have to hold their finger on the item they are going to drag, swipe up on the home button, go to the app, and drop.
Another interesting feature that comes our way from iOS 15 is the Live Text. The latter can analyze text in a photo. Thus, it recognizes it allowing you to copy and paste it.






Of course the first tip does NOT work! Surprise!
*3001#12345# doesn’t work.
*3001#12345#* put another star at the end after the pound. It will open a menu, I’m not sure if it will show what you’re looking for, but you can explore it for yourselves.
You have to put *3001#12345#*
What do you choose on the menu to switch it from cellular bars to numbers?
But what do you choose on the menu to switch the bars?
What’s the little blue bookmark things at the end of each description that light up or outline when u click them
I’m not entirely sure what does what. My phone opened into a T-Mobile laden dashboard, so there’s a real good chance that this menu my differ from carrier to carrier. The code, however, it one of the older “star codes” that have been around for some time. Think of them sort of like this [star(codes)] Google “star codes” or “pound”(#) codes. There are severall different ones out there.