PUBG, the one and only battle royal game that took over the world by storm last year. Countless players have taken up residence on the Battlegrounds servers since its early access release in March 2017. Whether you’re a seasoned player who’s looking for ways to step your game up, or you’re just starting out and want to get a feel for the game, recording your gameplay is essential. In this blog post, we’ll be going over some of the best screen recorder app for PUBG that you should definitely check out. So keep reading to find out more.
Best Screen Recorder for PUBG on PC
Since the release on PUBG on Steam Early Access, users are struggling to record their gameplay on PUBG. Players all over the world are looking for a decent software that can do this job, especially when it comes down to making some tutorials or just uploading funny moments.
However, the market is flooded with dozens of bad choices. The most iconic ones are mostly full of malware and viruses that can harm your computer. Thankfully though, there’s a good guy who has decided to make available for one of the best screen recorder app for PUBG ever made – HitPaw Screen Recorder which you can download by clicking on the button below. This software is simply amazing and it will surely aid you in your quest to record your PUBG gameplay.
First of all, HitPaw Screen Recorder has an intuitive and easy to use user interface that allows even those who can’t really work with computers make a good recording. And it can help you record PUBG whatever you are playing on PC or iPhone. Here the complete guide for these two cases.
How to Record PUBG on PC Using HitPaw Screen Recorder?
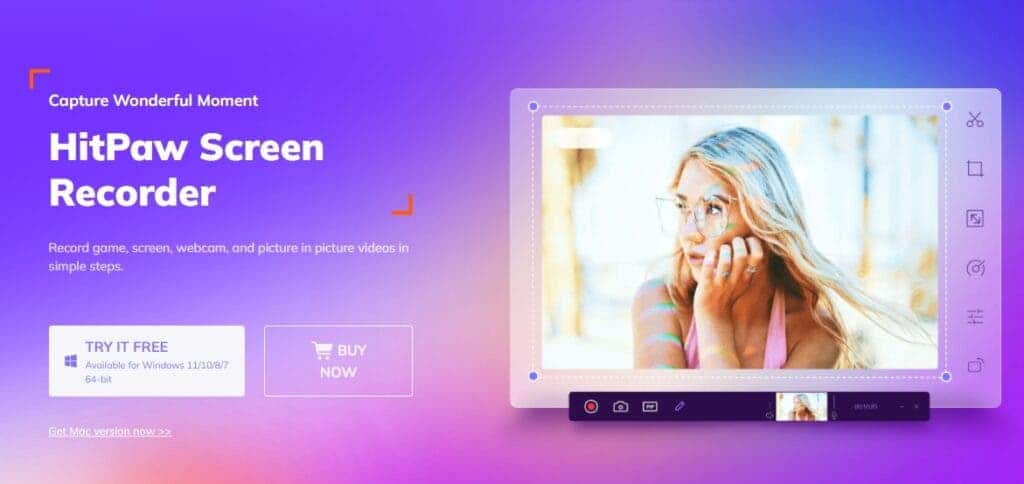
Do you love playing PUBG on your PC but hate the idea of having to take screenshots or videos with Fraps? Well, we have a solution for you – HitPaw Screen Recorder. This software is designed to make recording your gameplay easy and simple. Here we will show you how to use HitPaw Screen Recorder to record PUBG on your PC.
Step 1: First, you need to download and install HitPaw Screen Recorder on your PC.
Step 2: Once the software is installed, open it up and click on the “Record Game” button in the top-center of the screen.
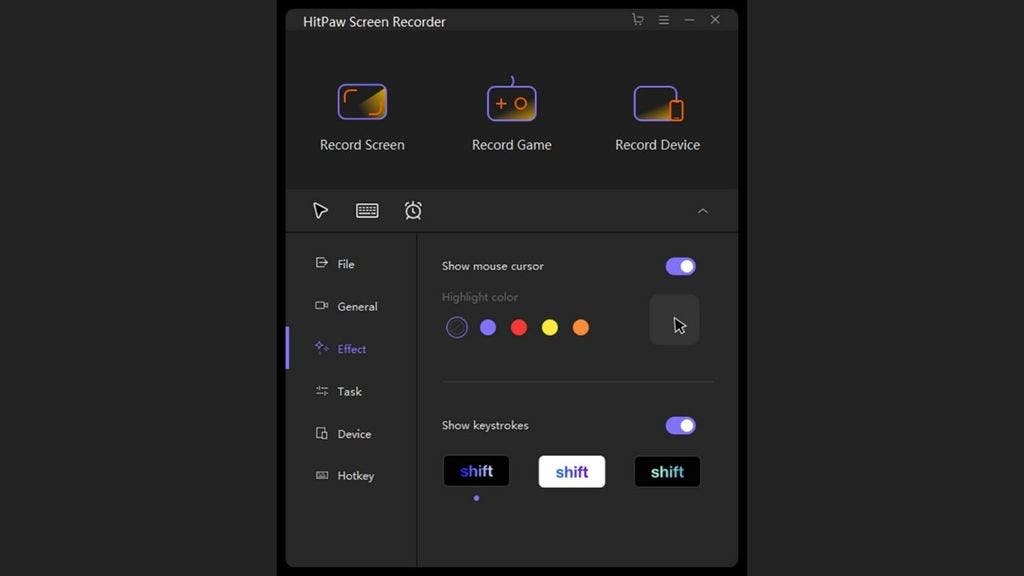
Step 3: Now, select the game that you want to record from the list of games that appears. In this example, we will be recording PUBG.
Step 4: Now, click on the “Start Recording” button and the game will start recording. To stop recording, press the “Stop Recording” button in the top-left corner of the screen.
Once the recording is stopped, you can preview your video by clicking on the “Preview” button. You can also save your video by clicking on the “Save” button. We hope you have learn how to use HitPaw Screen Recorder, this pubg screen recorder, to record PUBG on your PC.
How to Record PUBG from iPhone/iPad on PC Using HitPaw Screen Recorder?
Step 1: Download and Install
First download HitPaw Screen Recorder and install it on your computer. Then launch the program.
Step 2: Select iPhone/iPad
After launching the software, click on the “”Record Device” icon from the top-left corner to select iPhone/iPad.
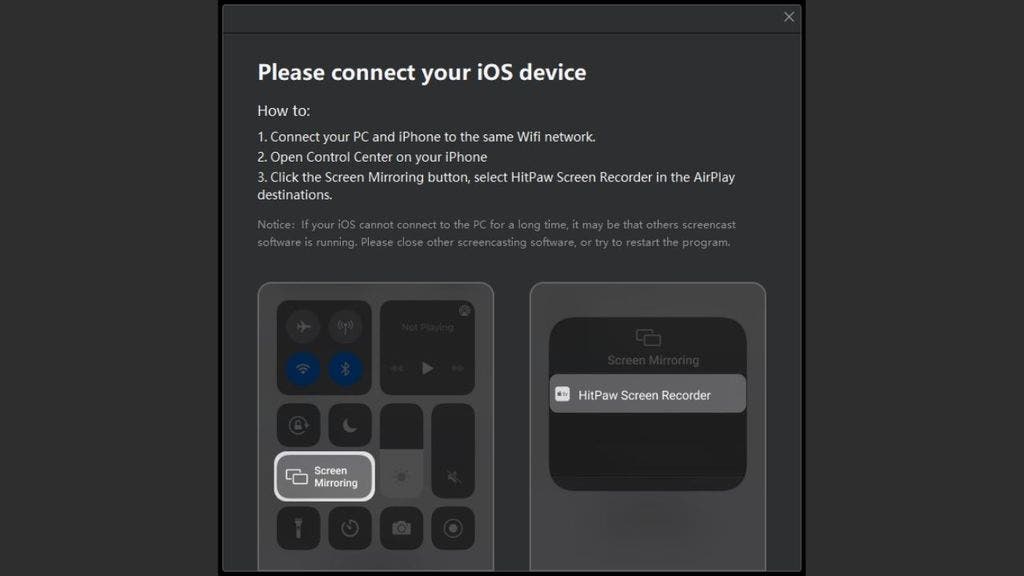
The pop window will appear and will ask for connecting the iPhone/iPad device.
- You have to connect both devices to the same WIFI network to record the game.
- Open control Center on your iPhone
- Click the Screen Mirroring button, select HitPaw Screen Recorder in AirPlay destinations.
Step 3: Mirror iPhone/iPad to PC
Once you choose “HitPaw Screen Recorder,” you will be able to mirror your phone’s screen on your PC in real time and your iPhone screen is on the PC, and now you can open the game on your mobile.
Step 4: Start recording iPhone/iPad on PC
To get your game recorded, click on the Record button on the computer, and run the game on mobile PUBG. Once the game is finished, press the end recording button on your PC to stop recording.
Best Screen Recorder for PUBG Mobile without Lag
PUBG Mobile is a hugely popular game, and for good reason. Unfortunately, the game can be quite lagging on some devices. If you’re looking for a screen recorder that doesn’t add to the lag, DU Screen Recorder is a great option. With DU Screen Recorder, you can record your gameplay without any added lag or slowdown. Plus, it’s free! So if you’re looking for a way to improve your PUBG Mobile gameplay, give DU Screen Recorder a try. You won’t be disappointed.

How to Record PUBG Mobile Using DU Screen Recorder?
If you are a PUBG mobile player, you can record your gameplay videos with DU screen recorder. Of course, you can use any other screen recorder of your choice but, the best screen recorder for PUBG mobile without lag is DU screen recorder.
This is because the app uses the least amount of system resources, unlike other similar apps. If you are looking for a smooth, lag-free recording experience, DU screen recorder should be your first choice.
Steps to Record PUBG Mobile Using Du Screen Recorder?
Step 1. Download and install Du Screen Recorder PUBG recorder app on your device.
Step 2.Open the app and tap on the settings icon. You’ll see a lot of options here but you need to focus on two options i.e video quality and resolution. Set video quality to 720p and resolution to 1080×1920 (choose any other resolution according to your phone’s display).
Step 3. You can also enable front camera, audio, facecam in settings by simply tapping on them. But if you want to use these features while recording a video then keep these settings disabled. You can enable them while recording the video so that you don’t have to change your settings every time before recording a video.
Step 4. Now open PUBG MOBILE game and go to settings > graphics > turn off smooth graphics (this will boost FPS) > go back > choose smooth visual effects for high performance > go back > select HD graphics > now go back and select very low frame rate (if you are facing lag problem). If not then select medium or high frame rate according to your phone’s capabilities.
Step 5. Now open Du Screen Recorder app again, click on the red record button and wait for 5 seconds, this will give you some extra features like Facecam, Front Camera Picture in Picture and many more.
Now disable all these features except for Front Camera Picture in Picture mode so that you can record your face while recording PubG Mobile Gameplay. Once done, open PubG Mobile game from your phone and start recording from Du Screen Recorder by clicking on the red button again. You can find all your recorded videos in the Du Screen Recorder folder in your gallery.
Best Screen Recorder for PUBG Mobile with Internal audio
If you want to record PUBG mobile with internal audio, then you have to use the best screen recorder. It is not that easy to find the best recorder for pubg mobile. There are plenty of screen recorders are available in play store but they do not work properly. You can use a screen recorder without internal audio while recording PUBG mobile. But it will not be good experience if you watch your video in headphones. If you really want to enjoy anything like gaming, watching videos it is better to record with internal audio, so you have to install ZA screen recorder on your phone.

How to Record PUBG Mobile with Internale Audio Using ZA Screen Recorder
A lot of people use apps like AZ Screen Recorder to record their gameplay and share it with friends. We will tell you how to record PUBG Mobile with an internal audio using ZA Screen Recorder.
- Head over to Google Play Store and download ZA Screen Recorder on your phone. It is a free app for now but might go paid in future once it gets popular among users.
- Once installed, open ZA Screen Recorder and grant root access when prompted for root access for recording internal audio of apps & games.
- Set the resolution of the video and other settings according to your needs or requirements. The app has great options to record high-quality 1080p videos from the screen with internal audio (for rooted Android devices), bitrates of up to 20Mbps, no watermark, time-lapse, front camera overlay and much more.
- If you want to record games with internal audio, you need to enable ‘Internal Audio’ option which will require root access. For recording internal audio of non-gaming apps, you can use ‘External Audio’ option which doesn’t require root and lets you record internal audio using your phone’s mic.
- Tap on the gear icon to open Settings and then tap on Advanced settings > Audio source > Internal audio (requires root). Doing this will ask you to grant root access to AZ Screen Recorder and you need to grant that permission so that you can record internal audio from PUBG Mobile using ZA Screen Recorder.
Once done setting everything up, tap on that red video icon at the bottom right corner to start recording your Android screen.
Bottom Line
You can select the best screen recorder app for pubg from above list based on your cases. And The HitPaw Screen Recorder is a really promising app, and it comes at a price that just about anyone can afford. It provides the easiest way to record your PUBG gameplay without the problems and hassles of other apps. Overall, this is a very good choice for people who are still looking for the best screen recorders for PUBG.





