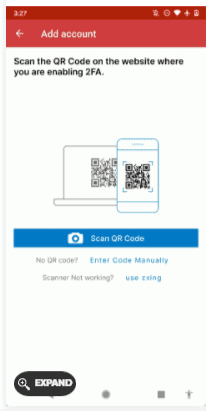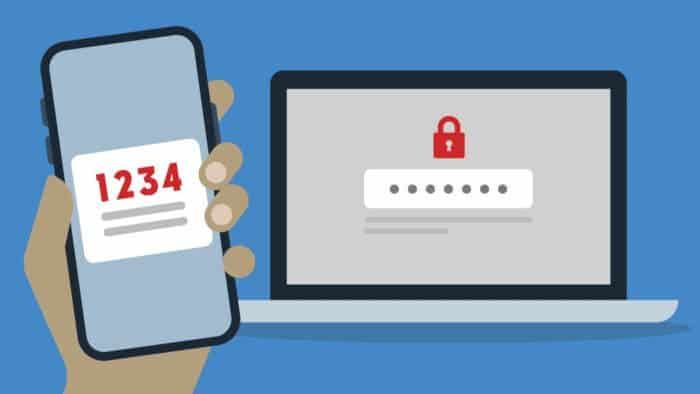The internet is very vulnerable to multiple types of attacks which makes users skeptical about having an account. One way of certainly securing your account is by activating a two-factor authentication (2FA) protection. This feature requires that a code is generated for confirmation of your identity when logging in from an unknown source. The code is sent to a phone number or email depending on your preference. Two free applications that can help you protect your accounts from illegal access are Google Authenticator and Authy.
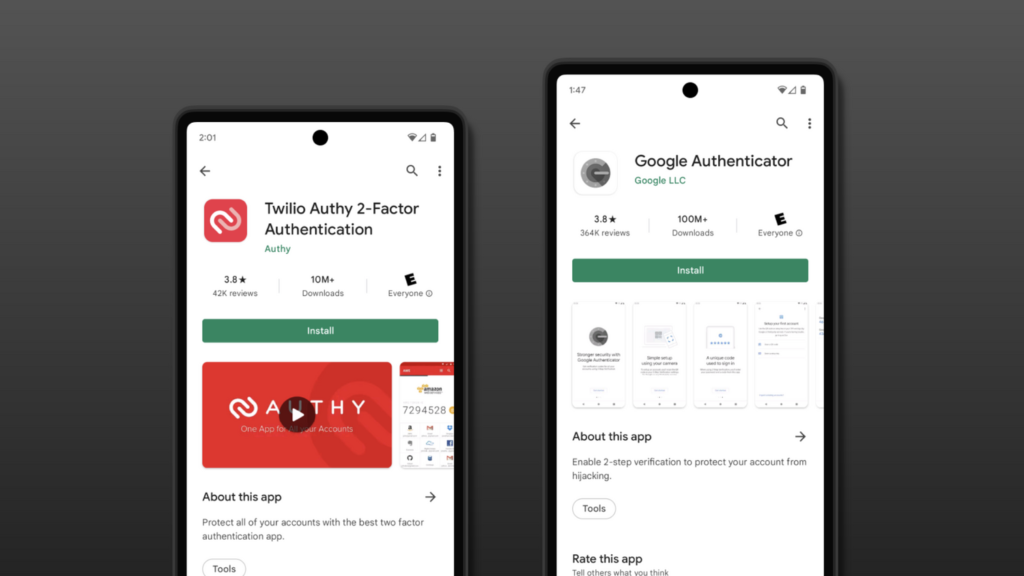
With these applications, even if hackers steal your password, they won’t be able to log in. This is because there will be a second step that will require the 2FA code. While 2FA services like Google Authenticator or Authy offer texts with one-time codes, these are not the most secure because SMS does not support end-to-end encryption. This means that any high-tech personnel can somehow steal or intercept this code.
2FA apps – most reliable way to secure your accounts
The most secure way of handling your 2FA codes is by having a physical 2FA device. However, there is the risk of losing them. Nevertheless, 2FA applications are the most reliable way to secure and protect your accounts. This article will describe how you can secure your account using Google Authenticator and Authy
Although both apps provide the same service, their workability is slightly different. If you are using Google Authenticator, please note that it will only store codes on one device. If there is a need to have this account on another device, you will have to manually transfer the codes. As for Authy, you can log in on any device to view your code because it links your code with your Authy account. Irrespective of the 2FA app that you choose, it will generate a new code each time you add an account. To log into your 2FA account is pretty easy. Just click the app and it will generate a code, type in the code and that’s it.
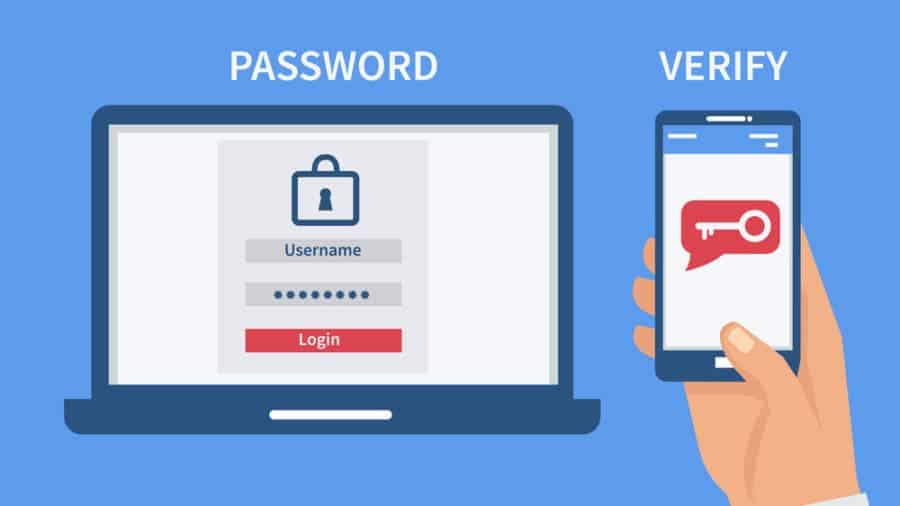
How to activate 2FA on your accounts
It is important to note that you will need to first setup 2FA on the account you need to secure before you setup the 2FA application. Some social services like Facebook already comes with 2FA support. However, not all of them supports it by default. The likes of Spotify and a few others do not. Click here to view the list of services that supports 2FA
You don’t have to be afraid if you do not know how to setup 2FA on the account. Below, we have the setup processes of 2FA on some popular services. Nevertheless, if you still have troubles, please check out the services’ support. In addition, please note that this setup is valid for Google Authenticator or Authy. While some will require that you provide a code, others will ask that you scan a QR code.
- Go to Settings & Privacy
- Click Security & Account Access
- Click Security
- Tap Two-Factor Authentication
Gmail
For Gmail, Google will insist that you first setup SMS verification. After setting up SMS verification, click Set up underneath the Authenticator app to get your code. After this, you will get an option to add an authenticator app.
- Go to Google Account
- Click Security
- Tap 2-Step Verification
- Click Get Started
Amazon
- Go to Your Account
- Click Login & Security → Edit (Underneath Two-Step Verification Settings)
- Click Get Started
- Go to Security and login settings
- Click Edit (Underneath Use two-factor authentication)
- Click Setup (Next to Authentication app)
Dropbox
- Go to Settings
- Click Security
- Click Two-step verification
- Tap Get started
- Click Mobile app
Discord
- Go to Settings
- Tap My Account
- Click Enable Two-Factor Auth
Microsoft
- Go to Security basics
- Click More security options
- Click Set up two-step verification
Google Authenticator
As an Android user, Google Authenticator will likely be your choice. However, due to lack of update of this app, some users prefer to use Authy. Nevertheless, Google Authenticator still has the trust of millions of users globally.
Add an account to Google Authenticator
We have said earlier that before adding an account, you will also have to setup the account that you are adding. The process of setting up the account for some popular services is shown above. After setting up the account, you will use a code (text) or a QR code. Once the code is ready, follow these steps
- Install Google Authenticator from the Google Play Store
- Open Google Authenticator and click Get Started.
- Click Scan a QR code or Enter a setup key (Choose the option that your service suggests).
- Once you’ve scanned/entered your code, you’ll be directed to your home screen.
- Tap the plus button in the bottom right to add another account.
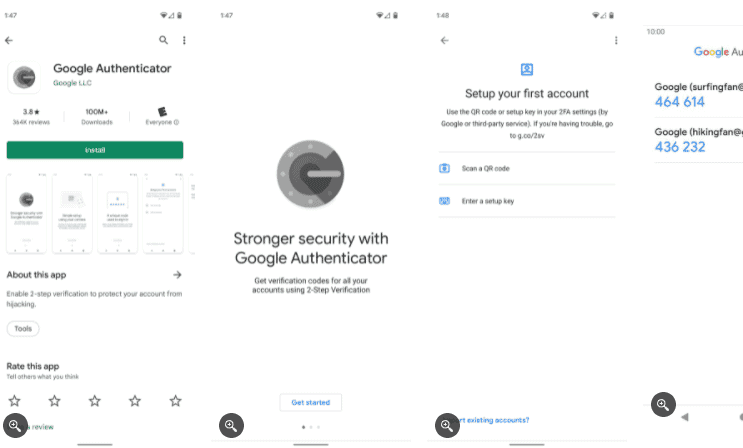
How to transfer codes to a new phone
It is important that when you are changing your phone, you transfer your 2FA setup codes. To do thus, follw the steps below
- On your old phone, open up Google Authenticator and tap the three-dot menu in the upper right.
- Tap Export Accounts.
- Select the accounts you wish to transfer and tap Next.
- Your old phone will now show a QR code. Switch to your new phone to continue the process.
- Install Google Authenticator on your new phone.
- Open Google Authenticator and tap Get Started.
- Tap Import Existing Accounts.
- Tap Scan QR Code.
- Scan the QR code provided by your old phone, and your accounts will transfer.
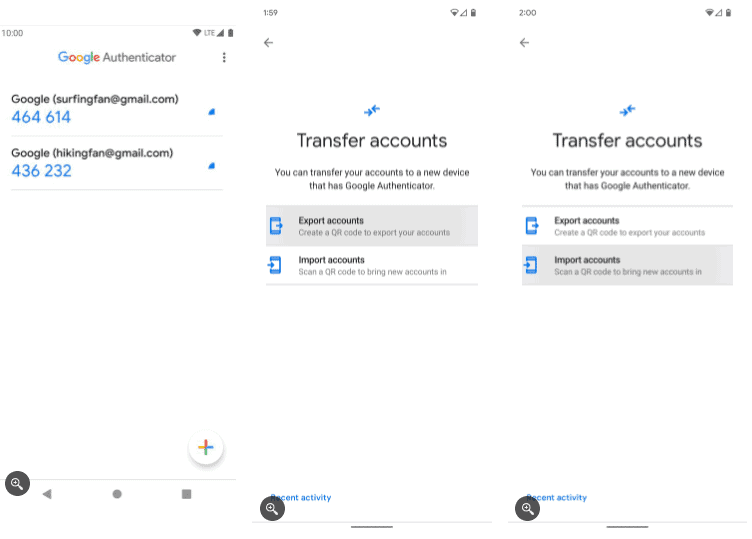
Authy
One of the major differences between Authy and Google Athenticator is that the former backs up your codes in the cloud. The advantage of this is that you do not have to manually transfer these codes when adding another device. All you need to do is to verify using 2FA, and your codes will be there.
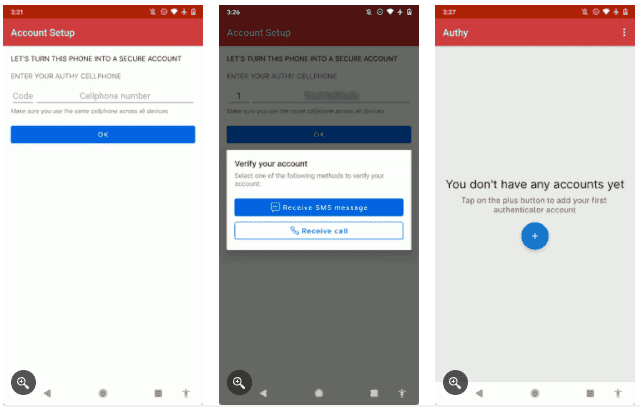
Add an account to Authy
- Install Authy.
- Open Authy.
- Enter your phone number and tap OK.
- Tap the three-dot menu in the upper right.
- Click Add Account.
- Tap Scan QR Code or Enter Code Manually (Choose the option suggested by your service).
- Scan the QR code or type in the manual code.
- Authy will ask you to create a backup password in case this device get missing. Create a password and tap Enable Backups.
- You can rename the account or change the logo. Once you’re done, tap Save.
- You’ll now be redirected to the app’s home screen.