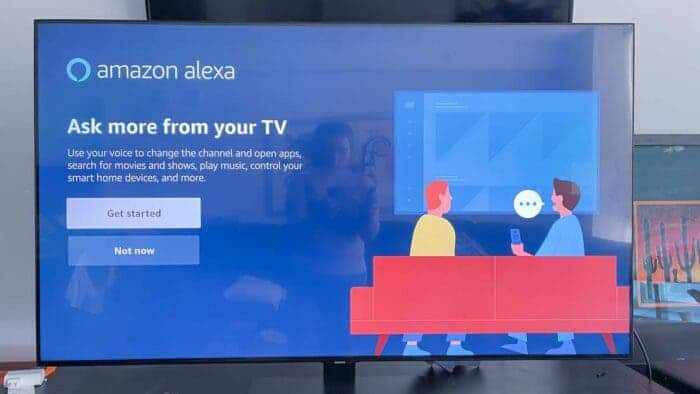Once you know how to connect your Samsung smart TV to Alexa, you can have more voice control and use a Bixby alternative for carrying out verbal commands. It is imperative to know when your TV was made before setting up Alexa on your Samsung smart TV. According to the Samsung Support website, Amazon Alexa is built-in on newfangled Samsung TVs. Especially TVs from the last two years (2020 and 2021) come with the option built-in.
Furthermore, you can access this built-in option hands-free or by using a remote. As expected, the 2022 TVs also ship with this option. However, the first step if you are using an older Samsung smart TV involves pairing the television with an Alexa device so that you can start sending verbal commands. Moreover, it is worth mentioning here that the available functionality depends on the model of your smart TV. For instance, newer TVs will offer a wider range of capabilities.
However, smart TVs models from 2018 and 2019 will offer a limited selection of capabilities. In other words, older televisions from Samsung uses Bixby to carry out most tasks. If you are wondering how to make Alexa work on your Samsung smart TV, we got your back. Here’s our guide on how to connect Samsung smart TV to Alexa.
New Samsung Smart TVs Come With Alexa Built-In
As mentioned, newer smart TVs from the South Korean tech giant usually have Alexa built-in. However, if you aren’t sure, check out the list of compatible TVs below:
All smart TV models from 2021 and 2022
2020 8K and 4K QLED TVs
The Terrace TVs, The Sero, The Serif, and 2020 The Frame TVs
Above Crystal UHD TVs and 2020 TU8000
With the aforesaid TV modes, you do not need to use a paired speaker. All you need to access the voice interactions and same Alexa skills is the in-built microphone in the remote control. The voice interaction enables you to ask questions and check the weather. Alternatively, you can perform more TV-related actions like searching for a movie, increasing or decreasing volume, changing the channel, and more.
It is worth mentioning here that the guide is setting up the Amazon voice assistant on older Samsung smart TVs that did not come with built-in Alexa. However, you can access some basic voice control simply by connecting it to an Amazon smart speaker.
How To Connect Samsung Smart TV To Alexa?
First Step: Setting up your device
First off, ensure that your Samsung TV, as well as your Amazon Alexa device, has been set up and is working. After completing the basic setup of your TV and Alexa device, check whether or not the two devices are connected to the same Wi-Fi network. Aside from that, you’ll need to set up your smart TV as a “Thing” in the SmartThings app by signing in to your Samsung account on the television. For those who are unaware, Samsung refers to smart devices as “Things.”
Second Step: Preparing the app
In addition to keeping your smart TV and Alexa device ready, you also need to keep your phone ready so that it can coordinate with these two devices. For this, simply download the Samsung SmartThings app and the Amazon Alexa app on your phone. Both these apps are available for iOS and Android operating systems.
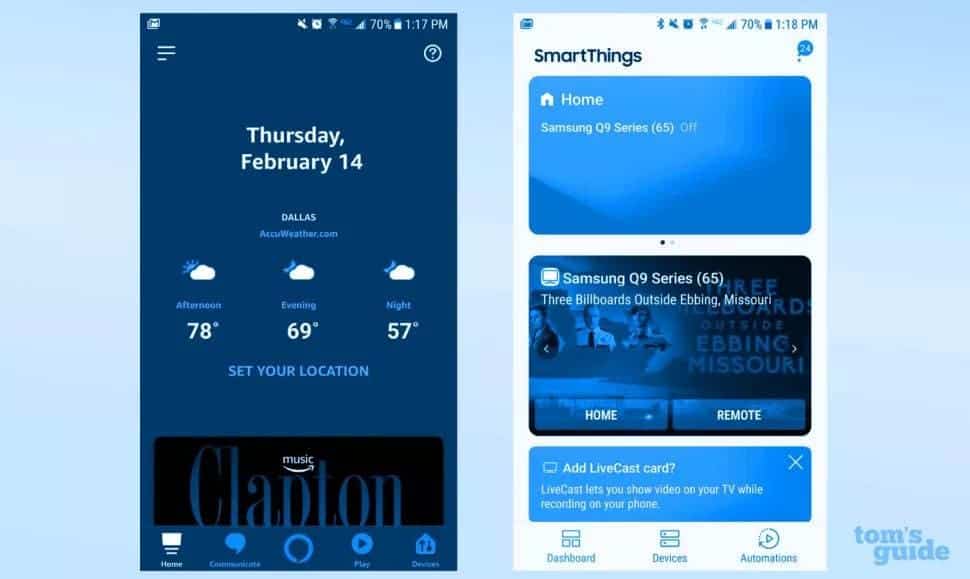
Also, use the same account information that you use for your TV’s Samsung account, and Echo’s Amazon account. to log into both apps.
Third Step: Discovering your TV in the SmartThings app
You will need to discover your Samsung smart TV in the SmartThings app. This will allow you to treat the TV as a connected smart device when you are connecting it to the Alexa speaker. Moreover, you can do this by heading to the Devices menu, which is on the bottom menu of the SmartThings app. Now, select the Add Device option from the Devices page. To ensure your device appears on the list, the TV should be powered on.
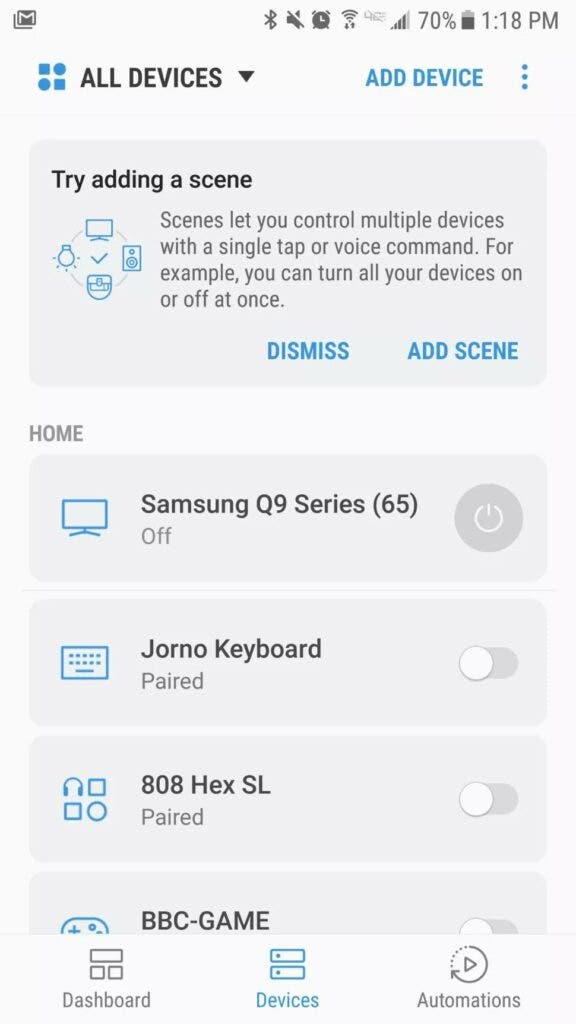
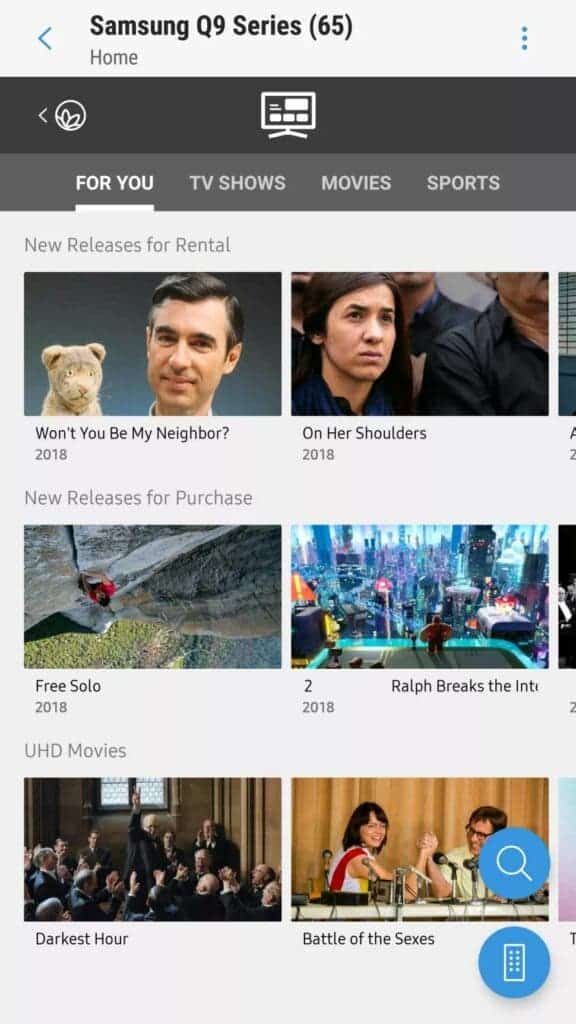
Now, find the device and pair your phone to the smart TV. The next step involves selecting the Samsung Smart TV and enabling its use as a smart device. To do this, you can use the toggle button next to the name of your TV.
Fourth Step: Discovering your smart speaker in the Alexa app
It is important for you to make sure that the Amazon Alexa app has discovered your Amazon device (Amazon Echo, Echo Dot, or any other). If the app did not discover your Amazon device, or if you have used someone else’s phone to set it up, do the following. However, if this doesn’t apply to you, simply skip to the next step. In the app, tap the Devices button from the menu which is available at the bottom of the screen.
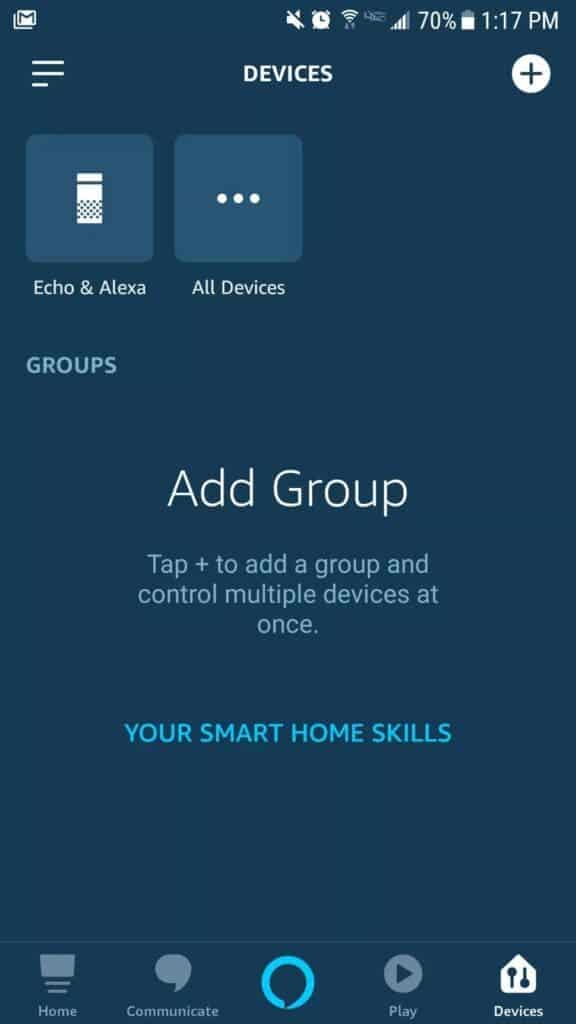
You are all set if the Echo or the Alexa device appears in the menu. However, if it does not show up there, go to the All Devices menu option and look for your Alexa device. It should ideally appear in the list of available connected devices. Some Amazon Echo speakers are now even capable of detecting people.
Fifth Step: Connecting the app
Open the Amazon Alexa app, and enable the Samsung SmartThings skill. Now, you can use your Samsung account to sign in and link the accounts.
Sixth Step: Selecting your smart TV in the Alexa app
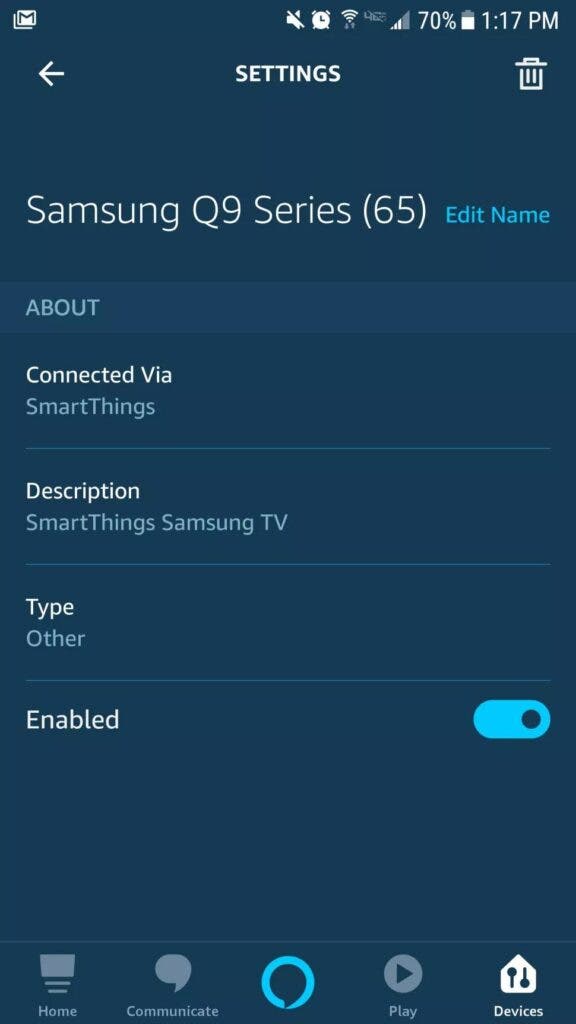
You are all set once you enable the Samsung SmartThings skill, which ideally pairs Alexa to the TV automatically.
Alexa Commands You Can Use
After you are all set up, it is important to know what tasks can Alexa do for you. So, check out the list of basic commands that will work on older Samsung smart TVs via Alexa.
1: “Alexa, [play/pause/rewind/fast forward] on the TV.”
2: “Alexa, change to [input name] on the TV.”
3: “Alexa, go to [channel number] on the TV.”
4: “Alexa, volume [up/down] on the TV.”
5: “Alexa, channel [up/down] on the TV.”
6: “Alexa, turn [on/off] the TV.”