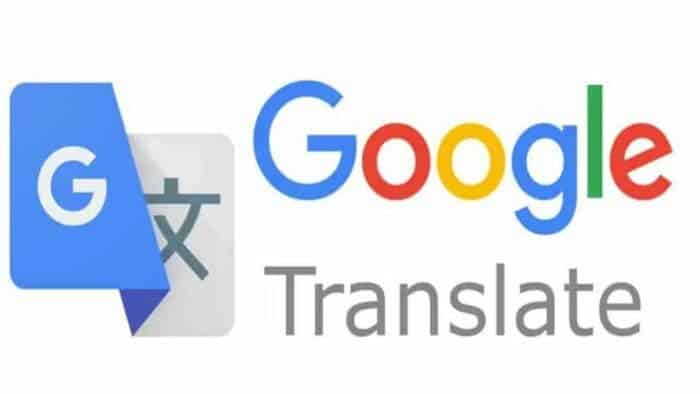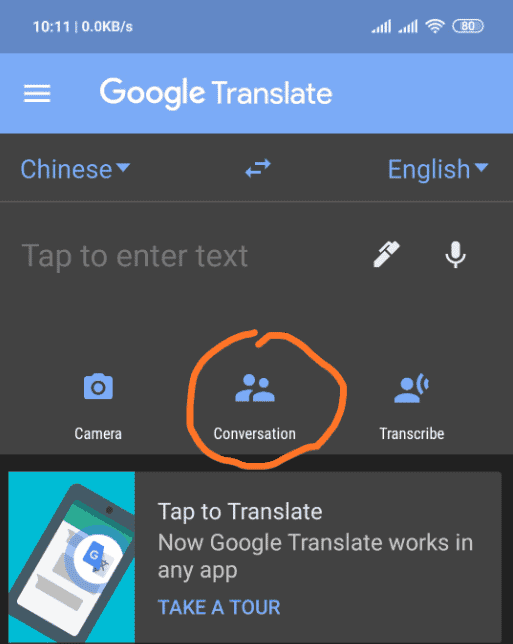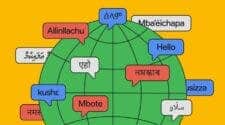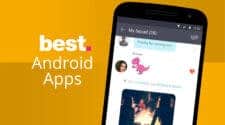The impression that your local language is the only language you need is very far from reality. In as much as some languages are more popular than others, some vital information is available in languages that you do not know. Although English is the most used language on the internet, many people can not read the English language. In addition, for people visiting a new region, Google Translate comes in handy. There are many web pages and blog posts that are not written in your local language. To effectively get information out of foreign languages, we need a translation tool and Google Translate is your go-to tool. This tool does not only translate a word or phrase, it can translate an entire statement as well as a whole webpage. Furthermore, the Google Translate tool comes with some advanced features like real-time conversation translation as well as instant text translations via the camera.
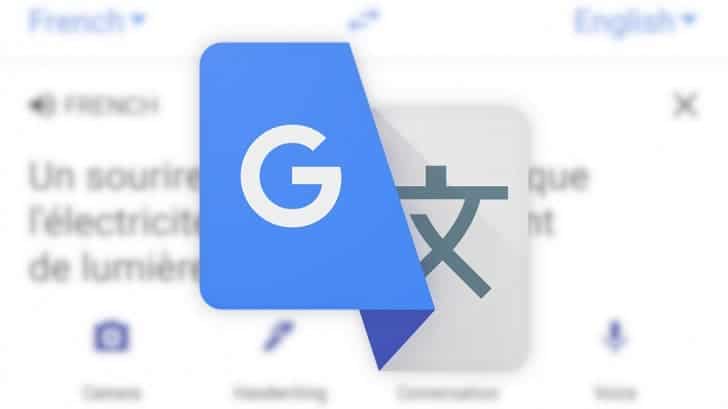
Google Translate works for most smartphones and Chrome browsers with the plugin. However, the Google Pixel 6 as well as Google Pixel 6a supports an additional feature, Live Translate. In chat apps like Goole Messages, Live Translate will allow users to translate texts in real time. This means that if you are chatting with someone that is writing in a foreign language, as soon as the message drops, it automatically translates to your preferred language. However, for this to work, you will need an internet connection or download the network. Since users need the internet to chat, this is not an issue.
Let us take a look at the different ways of effectively using the Googe Translate tool.
Google Translate – What can it do?
Simply put, Google Translate is a tool from Google that helps to translate verbal words, text, websites and documents from one language to another. Google Translate supports no less than 109 languages on Android and iOS systems. In addition, 59 languages support offline translation (language packs need to be downloaded in the app). The application supports the tap translation function, copy text on the Android device, and then clicking the floating button to translate. However, it is important to know that Google Translate is not 100% accurate, the translation can be a bit rusty. Thus, it is important to have an idea of the topic before using this feature. Although this app is not perfect, it is sufficient in many cases.
Presently, Google Translate now has over 1 billion downloads on the Google Play Store. The app currently has over 7 million reviews and its rating is 4.5 points. Furthermore, Google Translate also has the function of favourites and multi-device synchronization. The text in the picture can be translated in time using the mobile phone camera. Currently, this feature supports 94 languages. The real-time bilingual dialogue function supports 70 languages, and the handwritten text translation supports 96 languages.
Google Translate has the capacity to receive a speech and translate it to any language you choose. After translating the speech, it will read it out. This process can be manual or automatic. However, the automatic feature is more convenient because it detects the spoken language. Thus, if you have different speech in different languages, it will detect and translate the language accordingly. But the manual translation will require you to switch back and forth for each person. To translate conversations, use the steps below
- Open Google Translate
- Click on the language button to choose the source language
-
To select the destination language, click on the language button to the right
- Click Enter to type the phrase. If you need to speak the phrase, click the microphone button at the bottom of the display
- To copy the translation, click on each phrase copy. To speak out the translation, click on the speaker
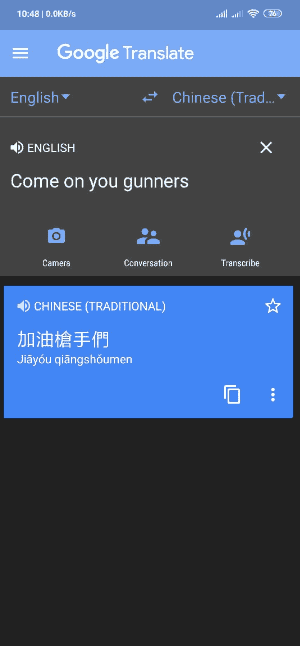
- Open Google Translate.
- Click the Camera button
- Choose the source language by clicking the language in the upper left corner
- Choose the destination from the upper right corner of the display
- To translate a saved image, use the import button
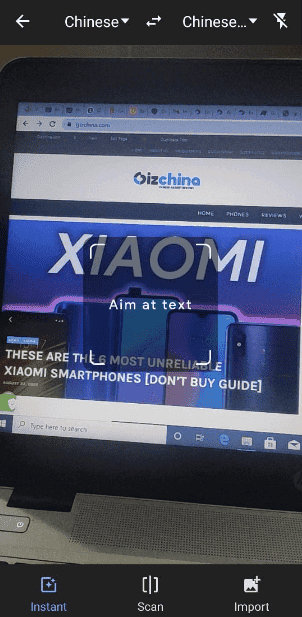
How to use Live Translate
As we said earlier, only the Google Pixel 6 and 6 Pro has the Live Translate feature for now. When the app identifies a foreign language, a pop-up window appears. If you click on this pop-up window, it automatically translates the text or audio in real-time. This feature supports only a few languages for now
- Open the Google Translate app
- Go to Settings
- Click on System
- Click Live Translate
- Activate the Use Live Translate switch
- You may choose to add your preferred language to the pop-up window