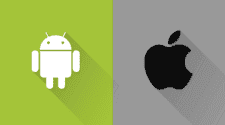After the formal announcement of the iPhone 14 series in Apple’s Far Out presentation, an issue raises on how Android users may transfer their current smartphone’s data to the iPhone 14 device as many people are eager to get their hands on the most recent Apple devices.
The process is easy for iPhone to iPhone users since all you have to do to start the data transfer is put your old and new iPhones next to each other. However, moving data from an Android device to an iPhone may be a lot more complex procedure.
By revealing two of the top methods for moving data from an Android smartphone to the new iPhone 14, we hope to make the transition process much simpler for you.
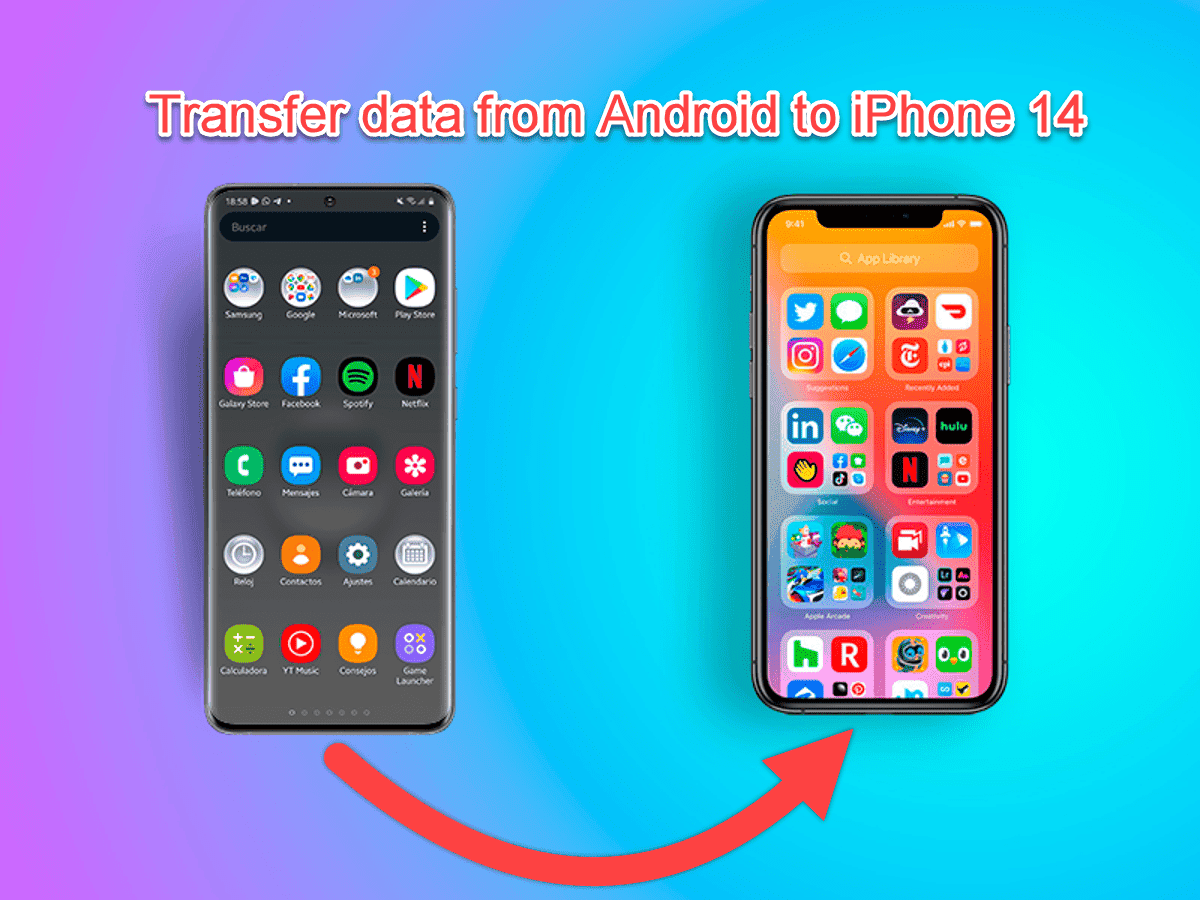
Method 1: Using “Move to iOS”
Users can move data from their old Android smartphone to an iPhone using the Android software “Move to iOS,” which was created by Apple. Its purpose was to encourage Android users to migrate to iOS. Using the Move to iOS software, follow these steps below to move data from your Android smartphone to your new iPhone:
1. Put your brand-new iPhone 14 next to your Android smartphone. and turn it on. When the Quick Start page appears, begin the iPhone setup procedure.
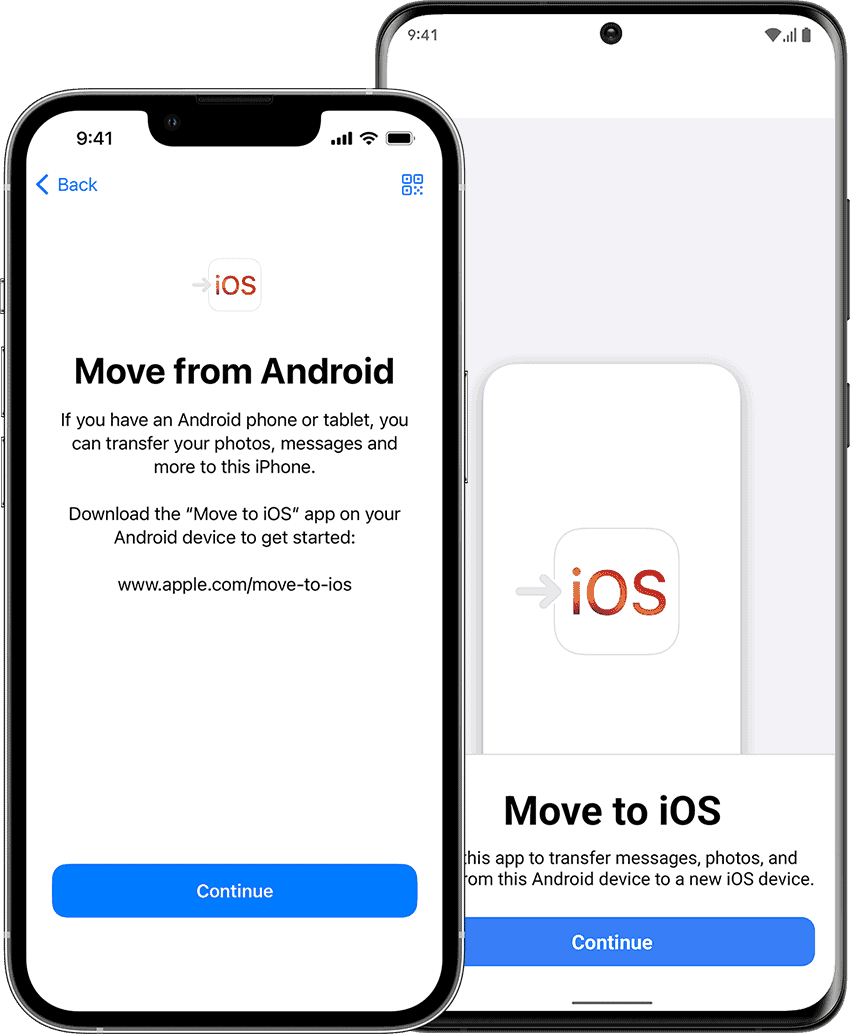
2. Select “Move Data from Android” by clicking the “Set Up Manually” option at the bottom of the screen. Please be aware that you will need to factory reset your iOS device and restart it if you have previously finished the setup.
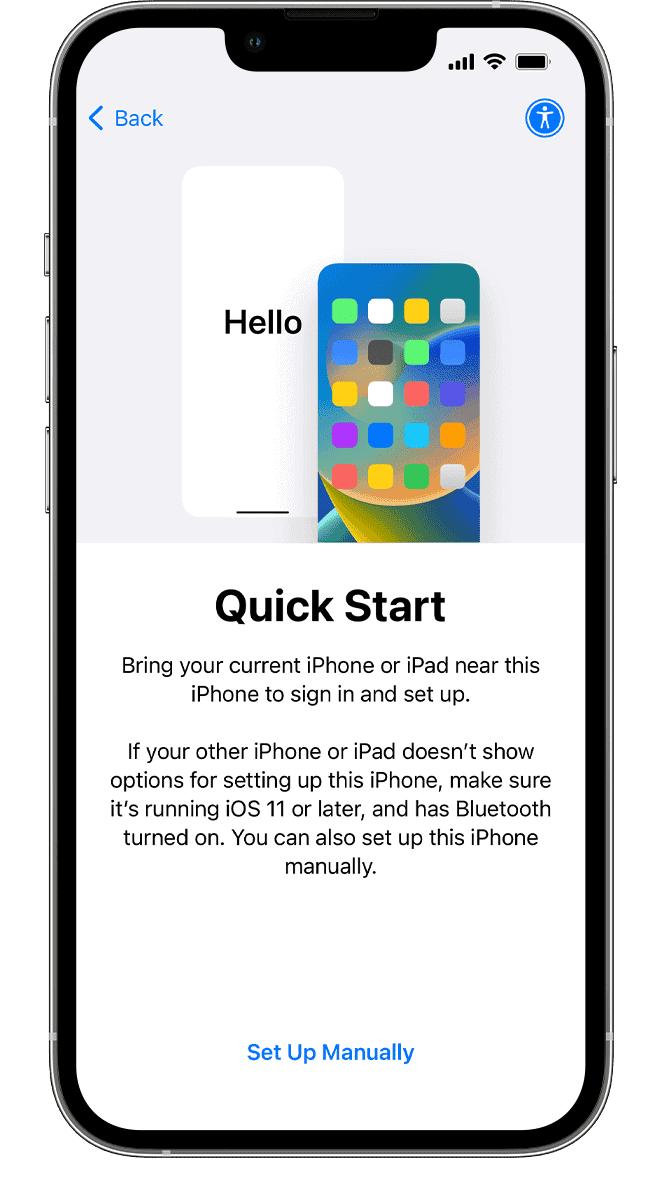
3. On your Android device, download and launch the “Move to iOS” app. Read the terms and conditions before tapping “Agree,” then press “Continue.”
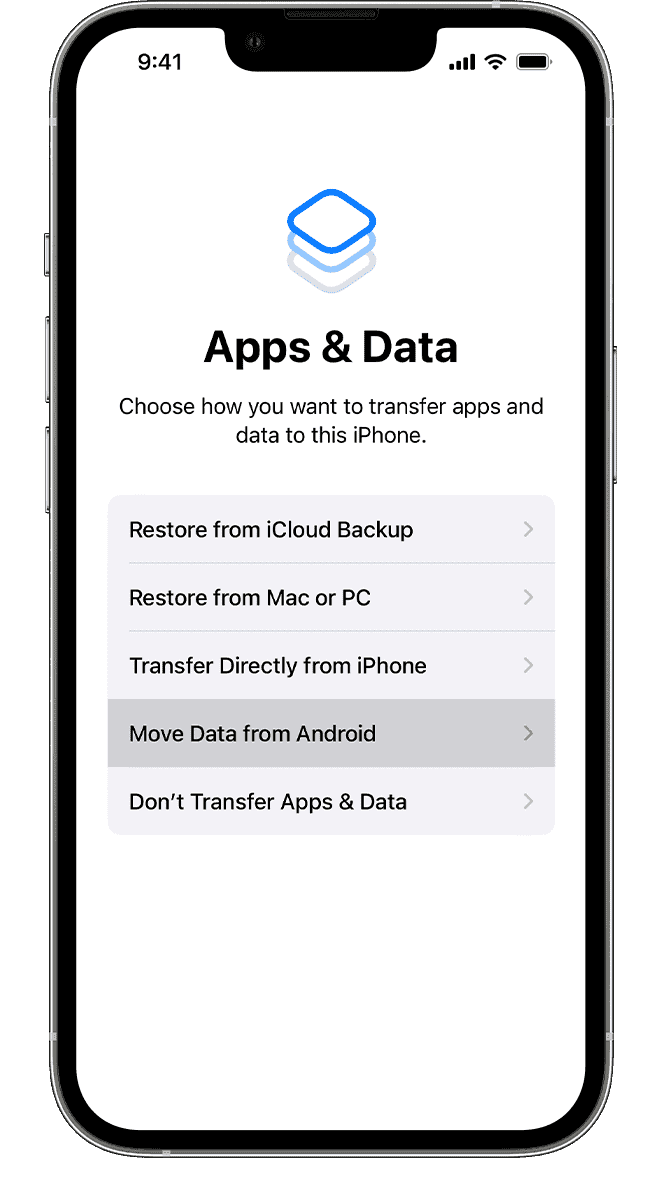
4. When the “Move from Android” screen appears on your iPhone 14, choose “Continue” and wait for the One-Time code to display.
5. After entering the code on your Android smartphone and joining the temporary Wi-Fi network made by the iPhone 14, the screen for “Transfer Data” should now be visible.
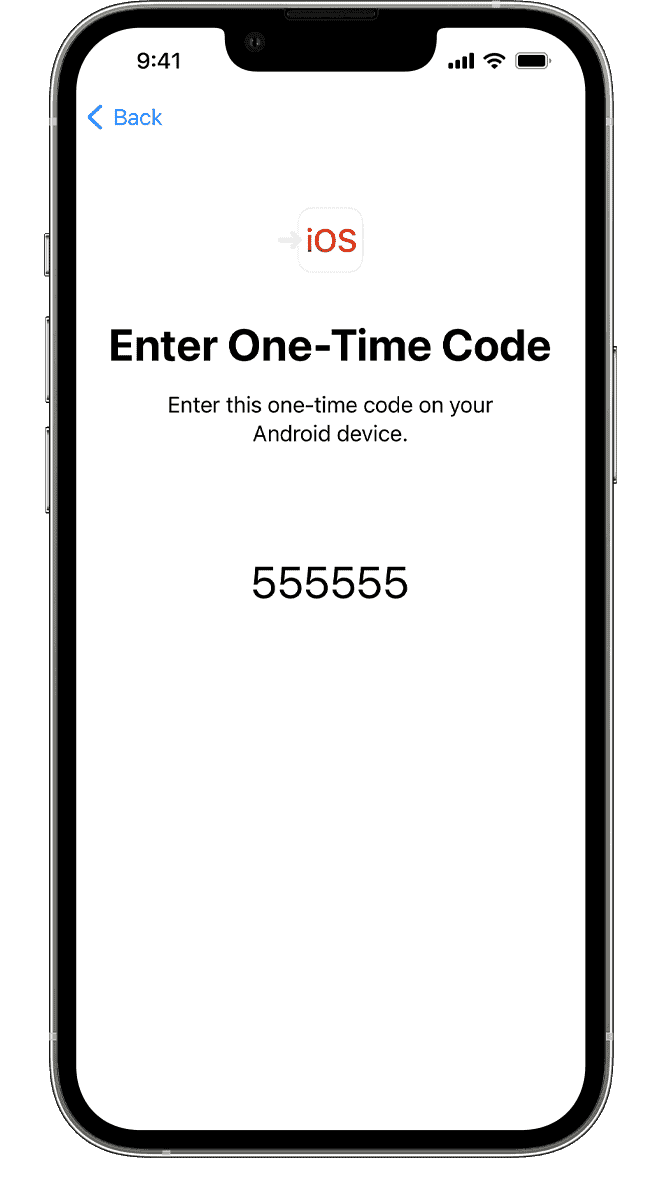
6. Select the files you wish to move on your iPhone 14 and then click “Continue.” Then wait for the loading bar on your iOS device to finish.
To complete the setup procedure when the loading is complete, hit “Done” on your Android device and “Continue” on your iPhone 14 respectively. And that’s how you can use the Move to iOS app to transfer data from your old Android phone to the new iPhone 14. There’s a catch, though.
‘Move to iOS’ app limits and issues
Although Move to iOS is very simple to use, it cannot transfer data like the music stored in your phone’s memory, ringtones, call logs, and more. Additionally, the transfer rates are not the best, and data transmission disruptions are rather typical.
Even worse, this approach only functions when configuring an iPhone for the first time. It may be necessary to completely delete an iPhone if it is already in use for the data transfer to function. It’s very obvious that for many users, the Move to iOS app might not be the greatest choice. For that, we recommend using the AnyTrans software in this situation.
Method 2: Using AnyTrans
Alongside transferring data from Android to iOS, Every piece of material on your iPhone, iPad, iPod, iTunes, and iCloud can be easily managed with AnyTrans. With its simple and clear user interface, you can transfer, manage, and back up your iOS data. Fortunately, using or understanding the software doesn’t even need being a tech expert. With AnyTrans, even non-technical users won’t have any issues maintaining or transferring data.
The software transfers practically all kinds of data/files that are available on your Android phone to your new iOS device without any problems. In contrast to the “Move to iOS” app, which necessitates a new configuration each time, AnyTrans works flawlessly even when your iPhone 14 has already been configured.
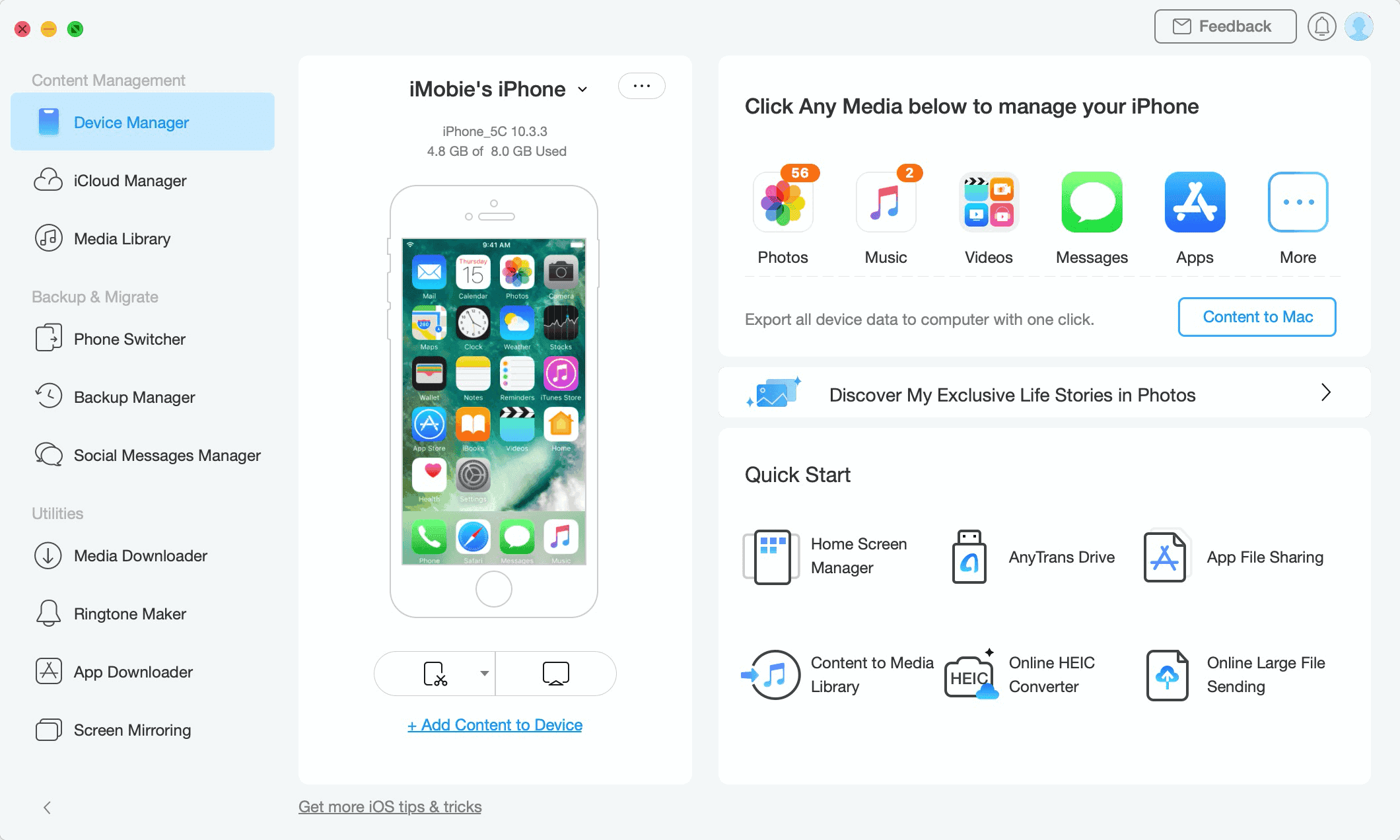
The fact that it supports all Android smartphones independent of their software version makes it even more outstanding. No matter which Android smartphone you have, everything can be transferred. The existing data on your iPhone won’t be deleted, and it is intelligent enough to automatically skip duplicate stuff.
The albums you’ve built on your Android phone are likewise preserved by AnyTrans. And the same is true for other files and folders. Using AnyTrans’ Phone Switcher function, follow these steps to transfer data from your old Android smartphone to your new iPhone:
How to Use AnyTrans
1. On your Windows or macOS computer, install and launch AnyTrans. And select the “Phone Switcher” option from the left-hand side menu.
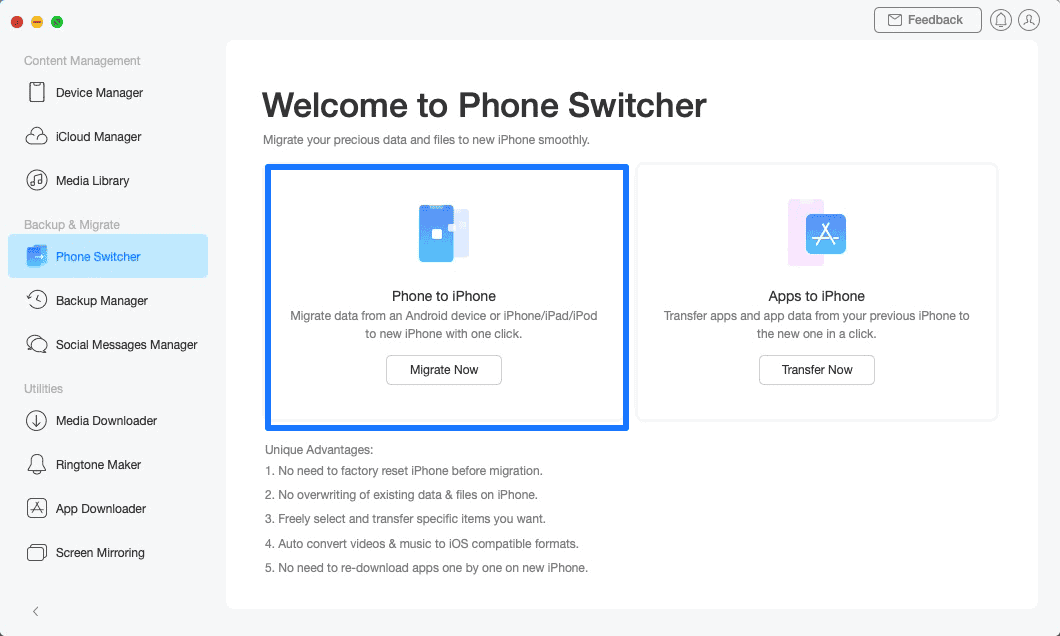
2. Next, select “Migrate Now” to begin and locate “Developer Options” in the Settings section of your Android phone and activate the “USB Debugging” function.
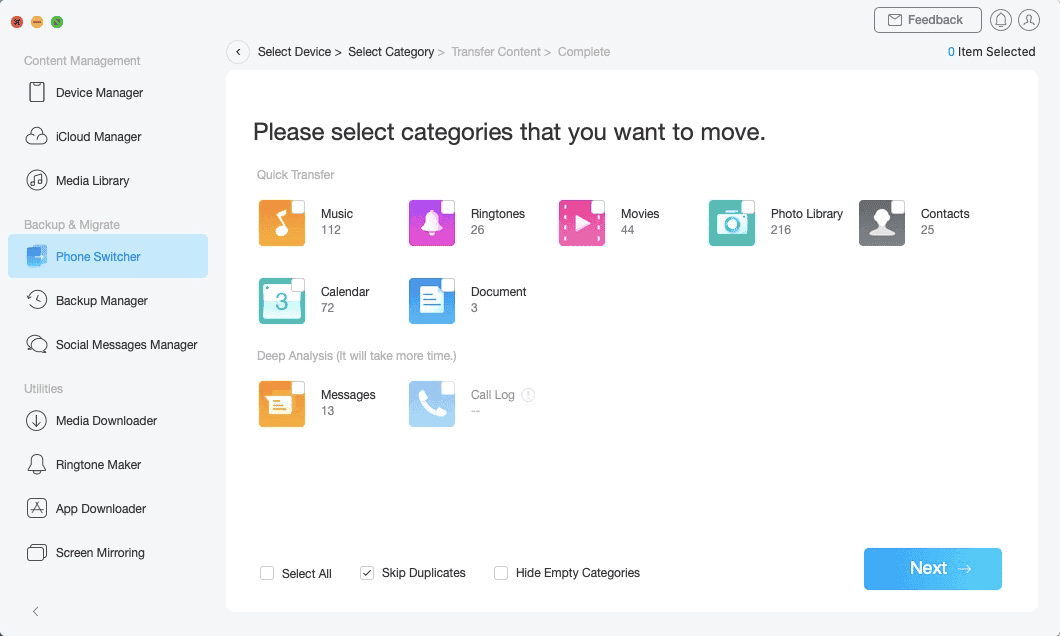
4. Use a USB cable to connect your iPhone 14 and Android phone to your computer. On the Android side, give AnyTrans all the necessary permissions.
5. After both devices are linked, select “Next” from the menu in the bottom left corner. Then Hold on until the app has loaded all of your Android phone’s data.
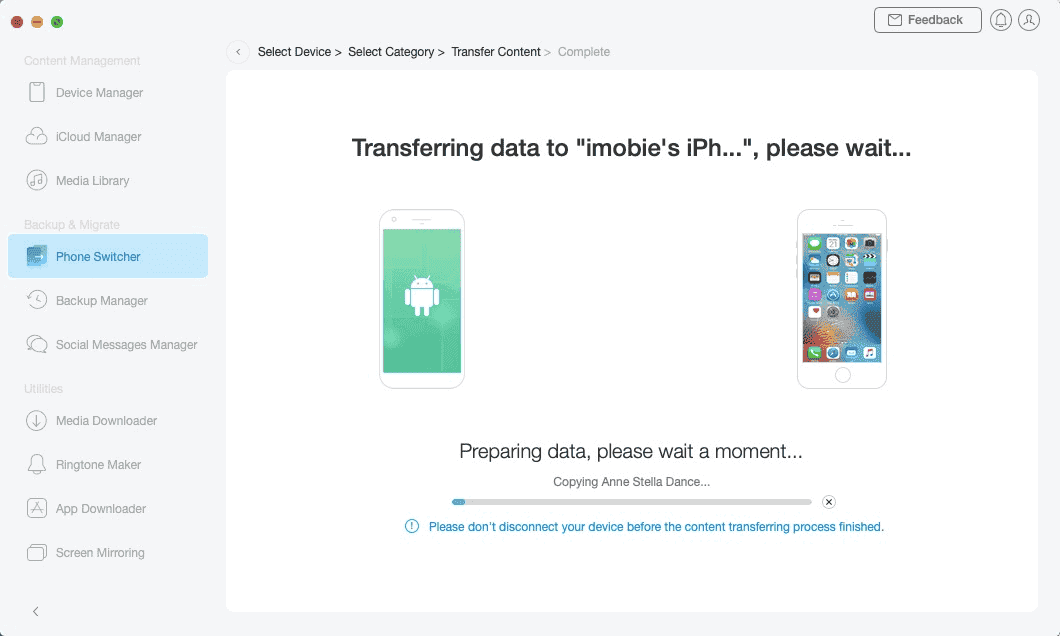
6. Click “Next” after choosing the data you want to transfer to your iPhone 14. Then the transfer procedure will start. Users are advised to be patient and wait till they see the message “Transfer Completed.”
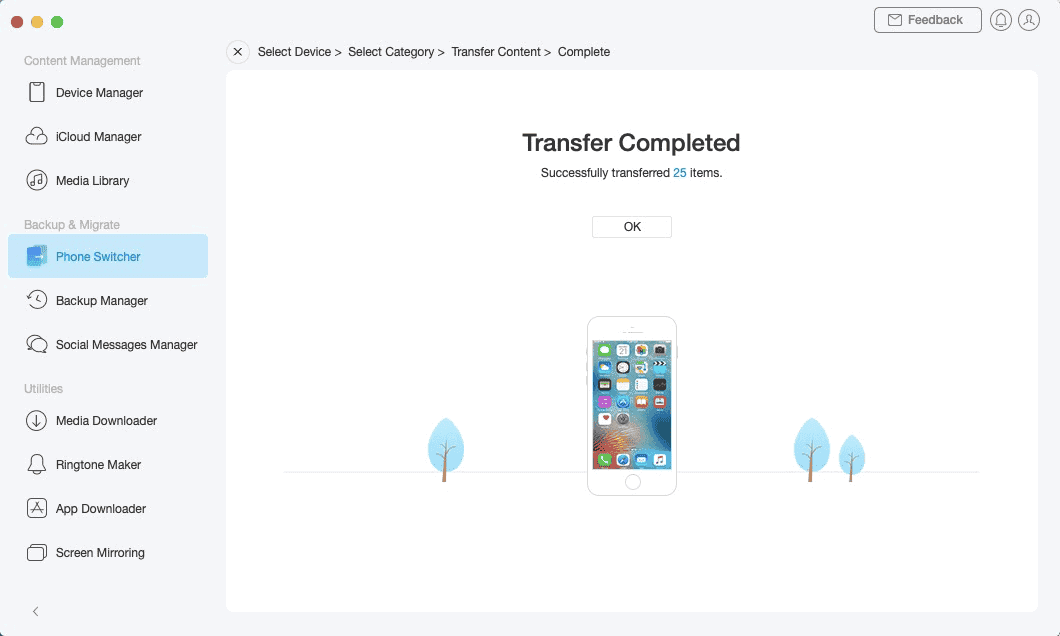
That’s everything. All of your data was successfully moved using AnyTrans’ Phone Switcher tool. As you can see, using AnyTrans instead of Move to iOS to move data from Android to an iPhone is significantly quicker and easier. But most importantly, there are other advantages to take into account.
For instance, AnyTrans supports all Android devices, works with your iPhone whether it has been set up or not. And covers the majority of data formats on Android phones. Additionally, as AnyTrans may automatically skip duplicate material, your iPhone’s existing data won’t be deleted.
Additionally, AnyTrans is more than simply a one-time use data migration solution. As an alternative, you may use it to control your iPhone, backing up data, making custom ringtones, managing iOS app updates, and even mirroring your iPhone’s screen to your computer. It’s a really helpful versatile solution.