When it comes to Internet Browser, it’s impossible to deny the popularity of Google Chrome. The search giant’s browser started as a concept but quickly revolutionized the segment. Nowadays, it’s hard to list a browser that is not based on the Chromium engine. Even Microsoft’s Edge uses the Chromium Engine. Despite its popularity and use, we can’t say it’s one of the most efficient browsers. If your hardware is not on par with the current needs, you’ll probably suffer a little bit to sustain this browser in a smooth form. Google Chrome has an insatiable hunger when it comes to your CPU and RAM. The developers of Chromium have been working hard to make it more stable, especially when you have a lot of tabs and windows open.
Google is improving the experience with Google Chrome
One of the latest efforts to improve Google Chrome efficiency is the Memory Saver. The feature smartly deactivates open tabs that have not been used in a while. As a result, the ones you’re using will have the extra performance to ensure the smoothest experience. Once you enable Memory Saver, the inactive tabs remain open, once you access them, they will reload. As per the search giant, Memory Saver allows Google Chrome to use up to 40% and 10 GB less memory. It praises the new feature since it can keep active video and gaming tabs running smoothly.
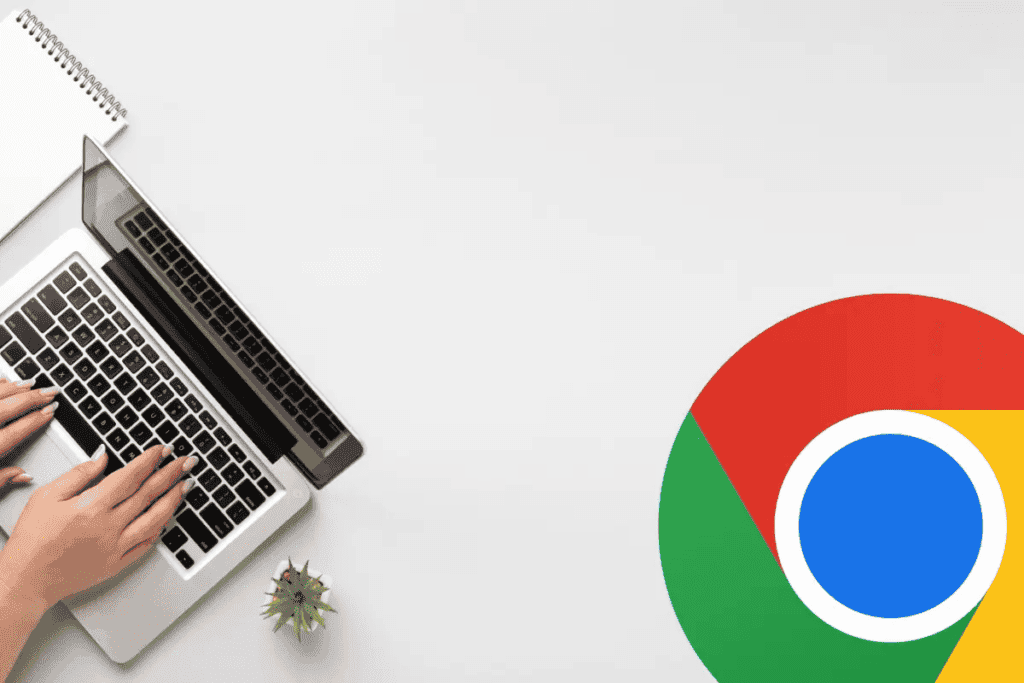
The Memory Saver is rolling out for Google Chrome in a gradual form. We expect a wide rollout to reach Windows, macOS, and ChromeOS soon. However, not all users will notice the feature. Thankfully, if it’s not showing you in Settings >> Performance, it’s still possible to enable it. Through this article, we’ll teach you how to enable Memory Saver on Google Chrome and optimize your experience. In addition to the Memory Saver, we’ll also teach you (via) how to enable a new Energy Saver!
How to make Google Chrome smoother with Memory Saver
First of all, it’s important to make sure you’re running the latest Google Chrome version. The build number is 109.0.5414.120 (at the time of writing) and you can check it by clicking on the “three-dot” menu at the top-right of the toolbar, going to Help >> About Google Chrome. If you’re running the latest version, then you’re good to go. Enabling the feature will require you to enable certain flags, so make sure to follow the steps below.
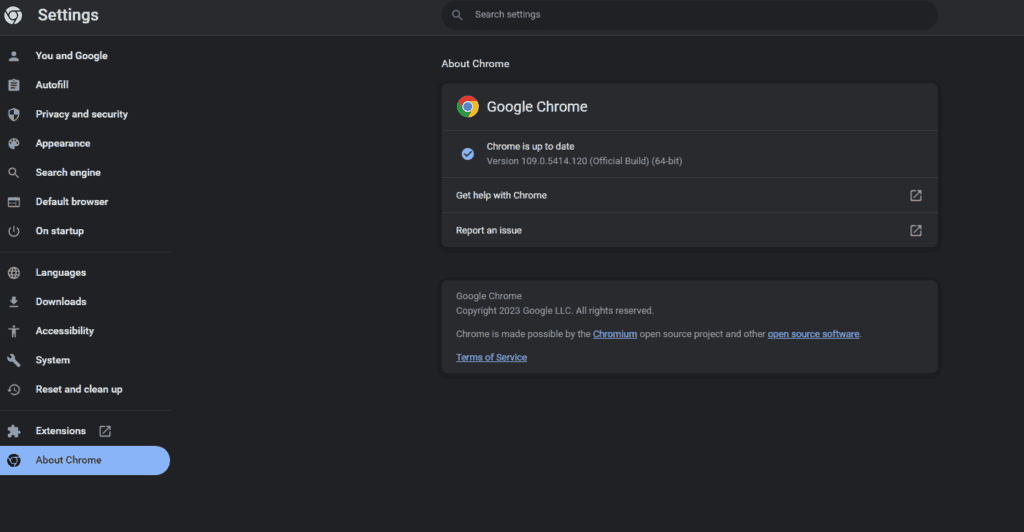
- Step 1 – Launch Google Chrome and paste the following into the address bar: chrome://flags/#high-efficiency-mode-available
- Step 2 – Next to “Enable the High-Efficiency mode feature in the Settings”, change the Default setting to Enabled, then restart Google Chrome.
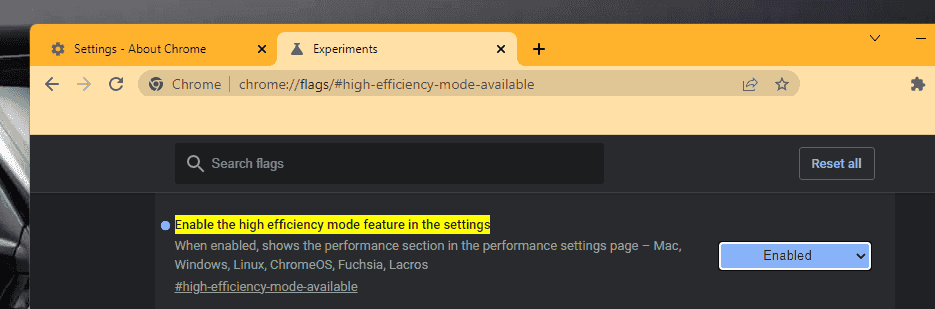
- Step 3 – The next step is to paste the following address: chrome://settings/performance
- Step 4 – In the “Performance” menu, toggle the switch next to Memory Saver, and then you’ll enable the new feature.
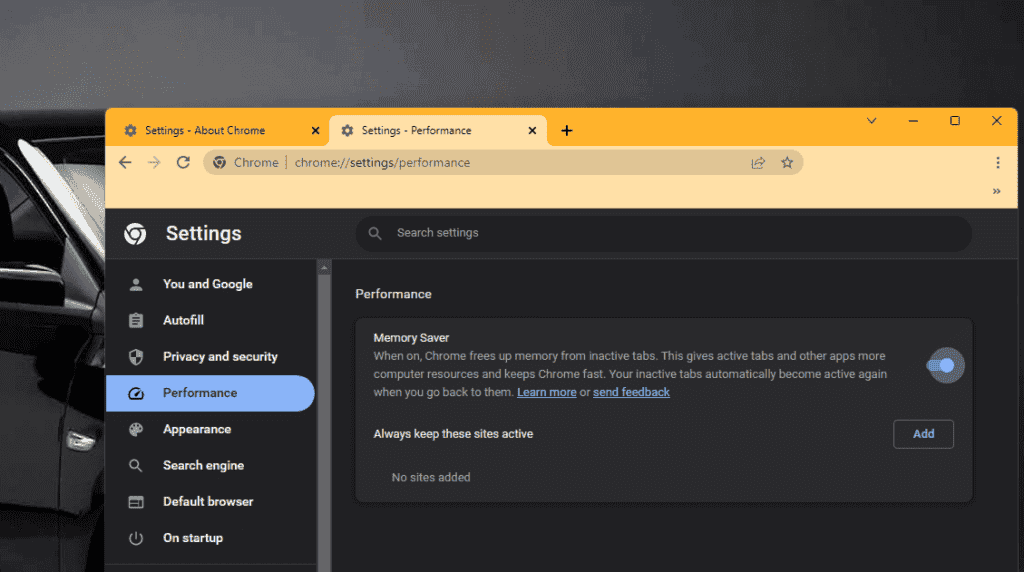
- Step 5 – Restart Google Chrome and the changes will be active.
The Memory Saver
Notice: It’s important to note that from now, Google Chrome will “smartly” disable tabs that have not been used for a while. If you’re not happy with the Memory Saver, you can easily disable going back to the Performance Menu inside Settings. Also, note in the image above that there is an option for “Always keep these sites active”. Inside it, you can add some websites that will always be active no matter for how long you keep the tabs open without proper use.
According to Google, some activities will prevent Memory Saver from disabling the tabs. For instance, these include audio calls or video playback. Screen Shares, Page Notifications, Downloads, Partially Filled forms, and connected devices via USB or Bluetooth. Keeping videos and audio alive is important, otherwise, the feature would interrupt your music listening.
There is one more thing that can improve your experience with Google Chrome!
Google Chrome Energy Saver mode
In addition to the Memory Saver, Google is also rolling out a new Energy Saver mode. According to them, it will limit battery-draining tasks when the battery hits 20 percent. It’s super important for portable devices like laptops, or tablets. It will reduce the image capture rate and other background tasks. Unlike the Memory Saver, it may compromise the experience of gaming and video. However, it’s an emergency feature to keep usage while your battery is low.
The mode can be toggled on or off on the “Performance” page in Settings. If it’s still not available for you, check the steps below:
- Step 1 – Paste the following text on your address bar: chrome://flags/#battery-saver-mode-available and select Enabled next to “Enable the Battery Saver Mode feature in Settings”.
- Step 2 – Restart the browser to apply the changes.
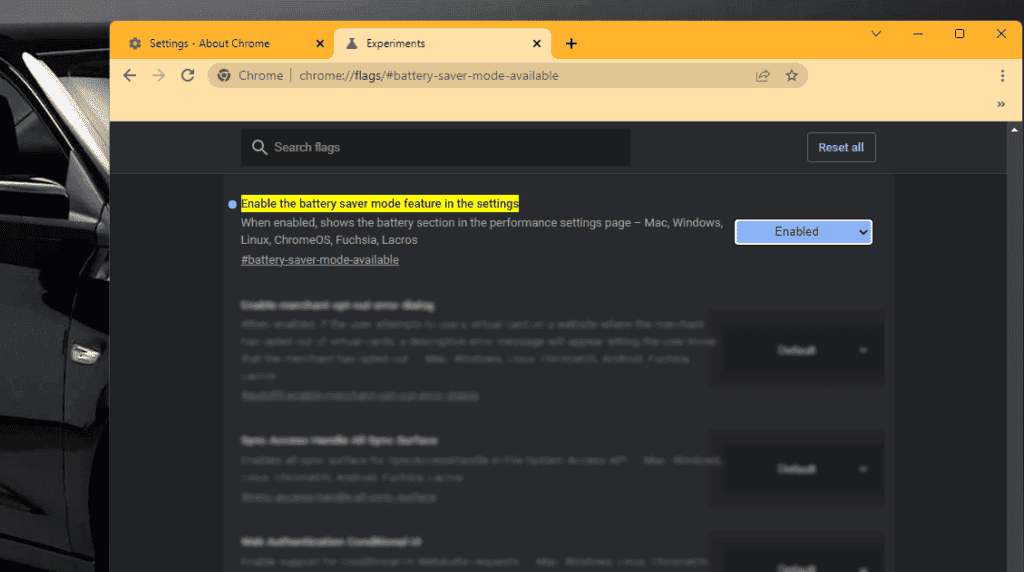
- 3 – Once again, paste the following address: chrome://settings/performance
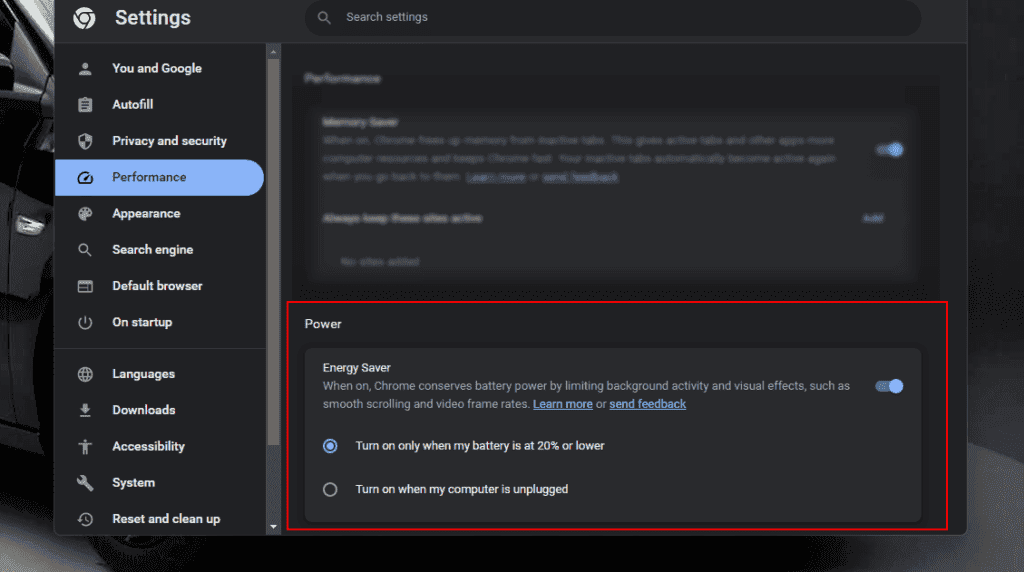
The Energy Saver
In the Performance Settings, the “Power” category will now be visible. It’s enabled, but you can disable it if you don’t need it now. Worth noting that there are two ways to customize it. You can turn the Energy Saver once your computer reaches 20%, or make it active as soon as you remove the power input. Worth noting that the latter can compromise your usability, so enable it only if you really need to preserve energy.
Conclusion
The above steps will certainly improve the experience with Google Chrome. Worth noting that this is just the beginning of the Memory Saver and Energy Saver features. We expect Google to further improve these features and make them smarter in the future. Of course, it has the potential to be a game-changer in the story of the browser. After years of criticism for its poor efficiency, we can finally see the game-changing.
Worth noting, that the feature may also be available in other browsers that use the Chromium engine. You can try the steps in your browser to check if it’s available.





