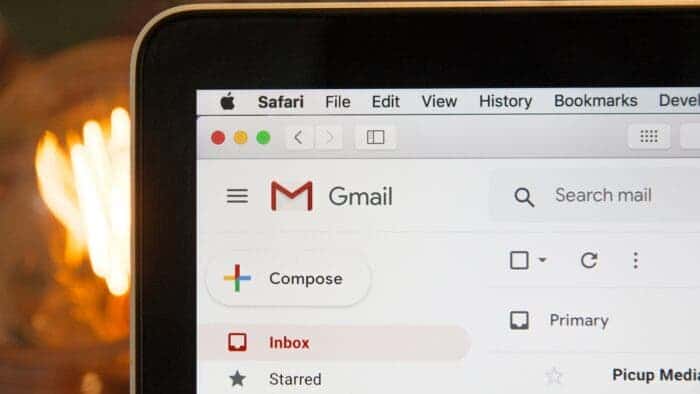Emails are an essential communication tool for most people, and Gmail is one of the most popular email clients in the world. Whether you’re using the Gmail web or mobile app, scheduling an email is a simple and helpful feature that can help you manage your email more efficiently.
In this article, we’ll guide you through the steps to schedule an email in the Gmail web and mobile apps.
Scheduling an email in the Gmail web app
Step 1: Compose your email.
The first step to scheduling an email in the Gmail web app is composing your email as usual. Add the recipient’s email address, a subject line, and the body of your message.
Step 2: Click on the arrow next to the send button.
Instead of clicking the “Send” button, click the arrow next to it. This will open a drop-down menu with several options.
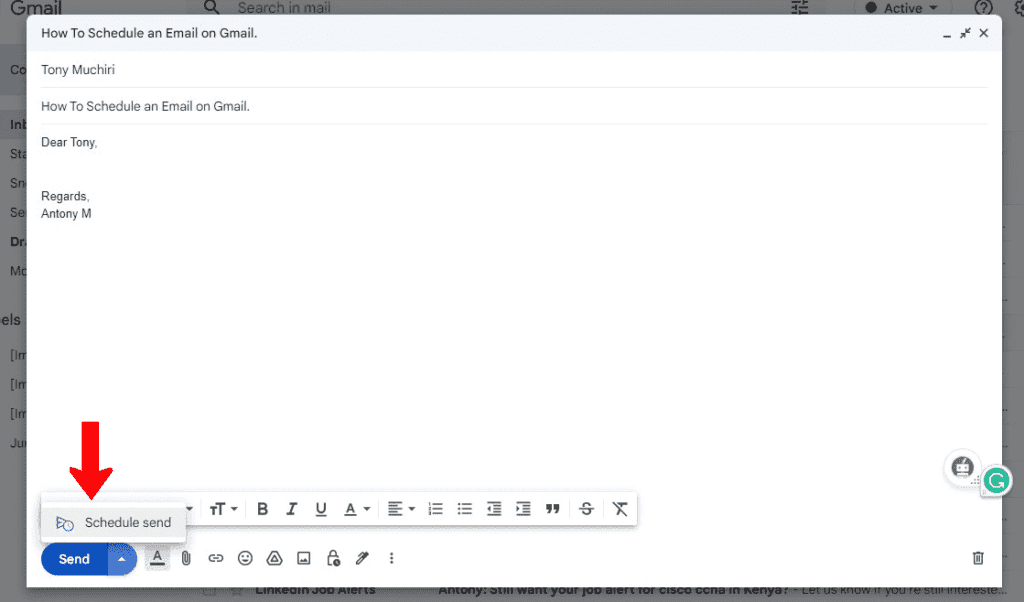
Step 3: Select the Schedule Send option.
In the dropdown menu, select “Schedule send.” You will be presented with several pre-set options, such as “Tomorrow morning” or “Next week.” If none of these options works for you, click “Pick date & time” to choose a specific date and time.
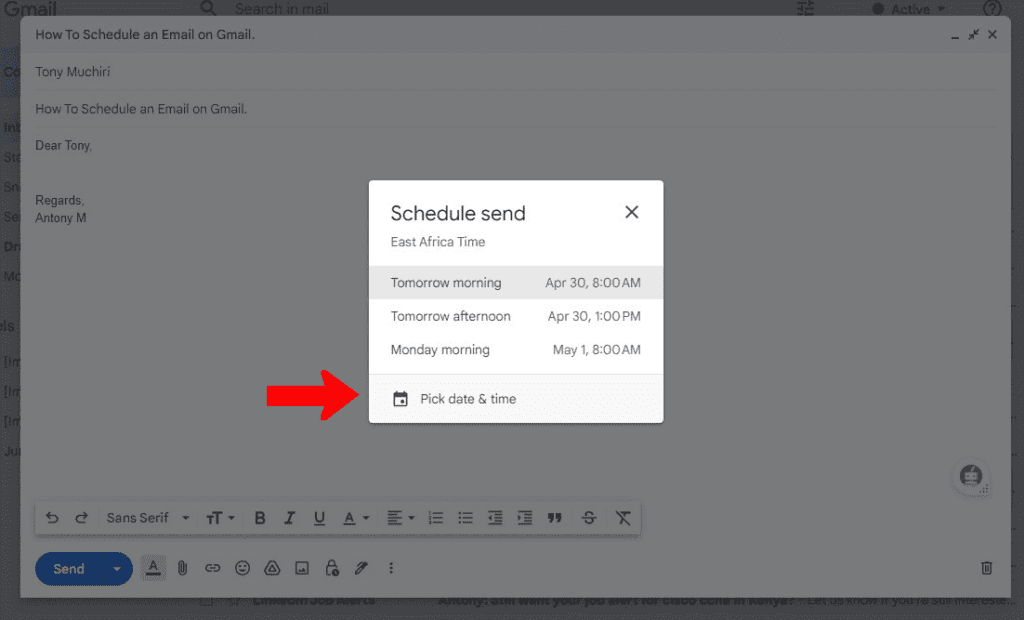
Step 4: Choose a date and time.
Once you have selected a date and time, click “Schedule send.” Your email will be saved as a draft until the selected time, at which point it will be sent automatically.
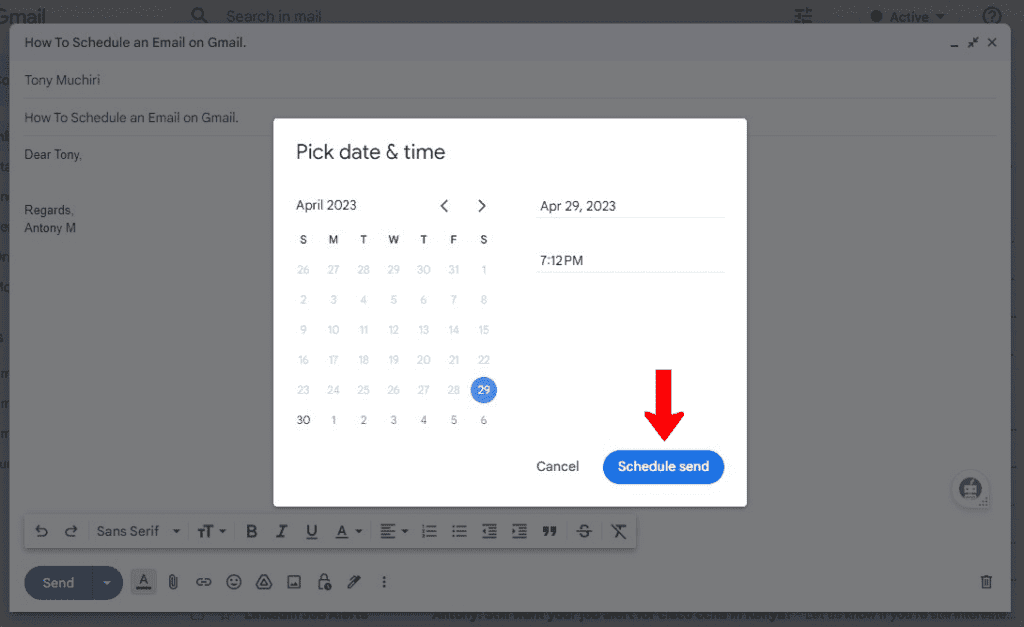
Scheduling an email in the Gmail mobile app
Step 1: Compose your email.
Just like in the web app, the first thing to do is to compose your email. Add the recipient’s email address, a subject line, and the body of your message.
Step 2: Tap on the three-dot menu icon.
After composing your email, tap on the three-dot menu icon in the top right corner of the screen. This will open a menu with several options.
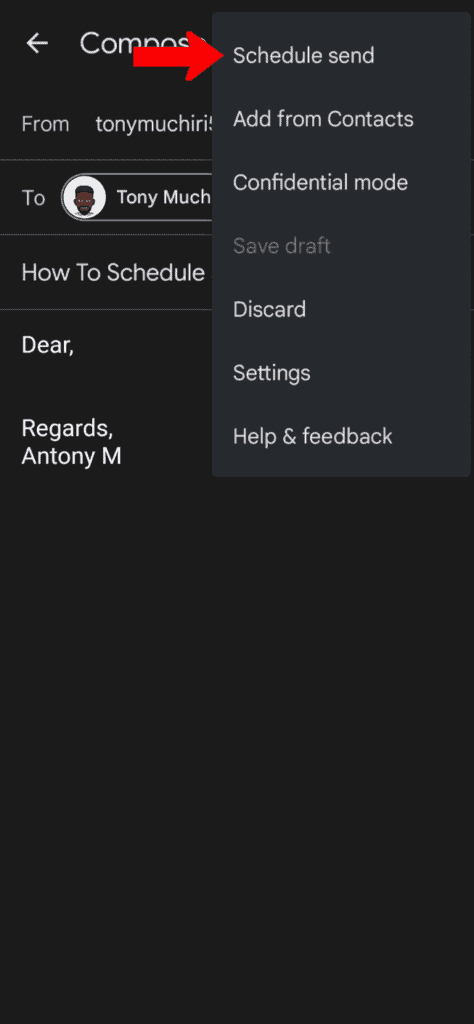
Step 3: Select the Schedule Send option.
In the menu, select “Schedule send.” You will be presented with several pre-set options, such as “Tomorrow morning” or “Next week.” If none of these options work for you, tap on “Pick date & time” to choose a specific date and time.
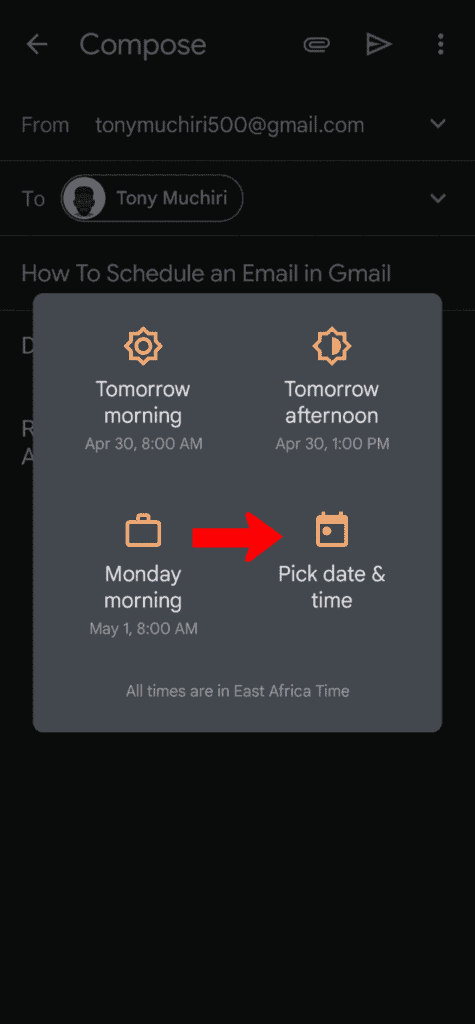
Step 4: Choose a date and time.
Once you have selected a date and time, tap “Schedule Send.” Your email will be saved as a draft until the selected time, at which point it will be sent automatically.
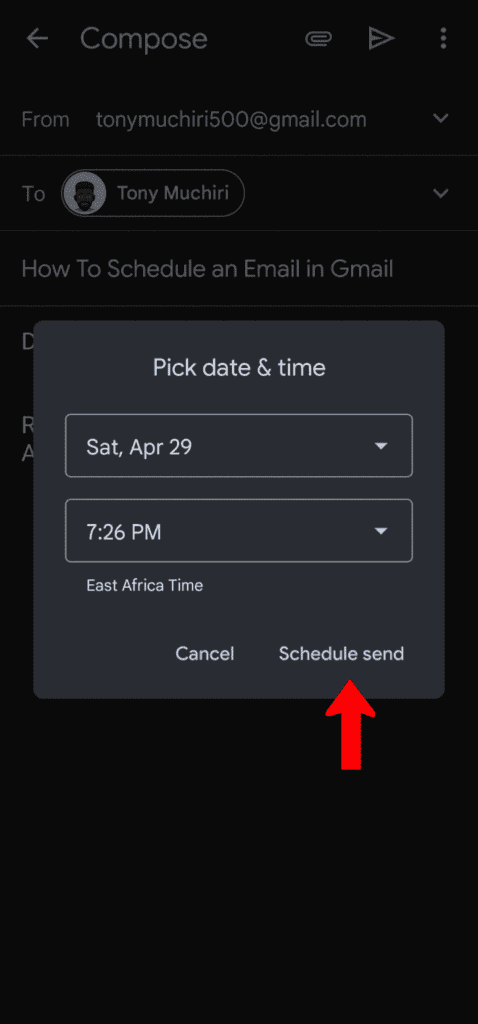
How to edit or delete the scheduled emails
Now that we’ve scheduled the email, what steps would we have to follow to edit or delete the scheduled email?
Well, here is how to edit or delete a scheduled email.
Step 1: Access your scheduled emails.
In the Gmail web app, click the “Scheduled” label in the left-hand menu to view your scheduled emails. You’ll see a list of all the emails you have scheduled to be sent later.
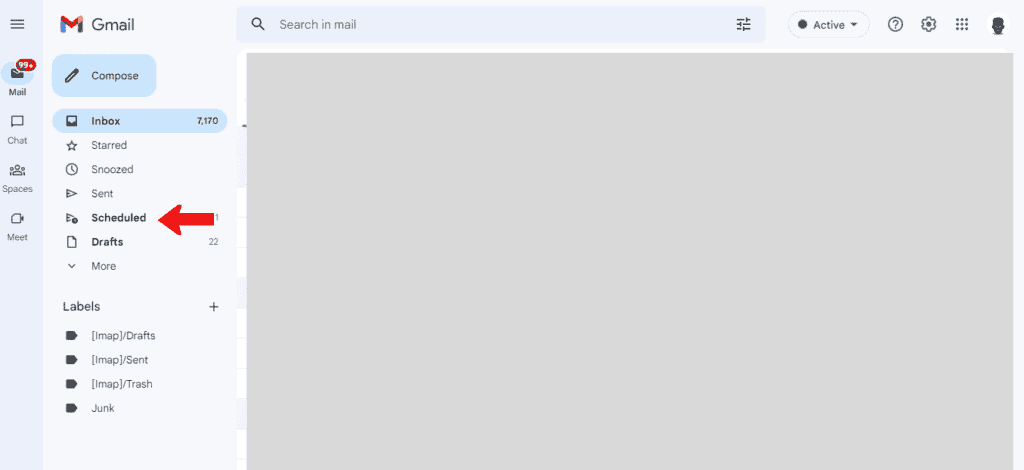
Step 2: Select the email you want to edit.
Find the email you want to edit and click on it to open it. You’ll see a message at the top of the email that says “Scheduled to be sent.” Click on the “Cancel Send” button to cancel the scheduled email.
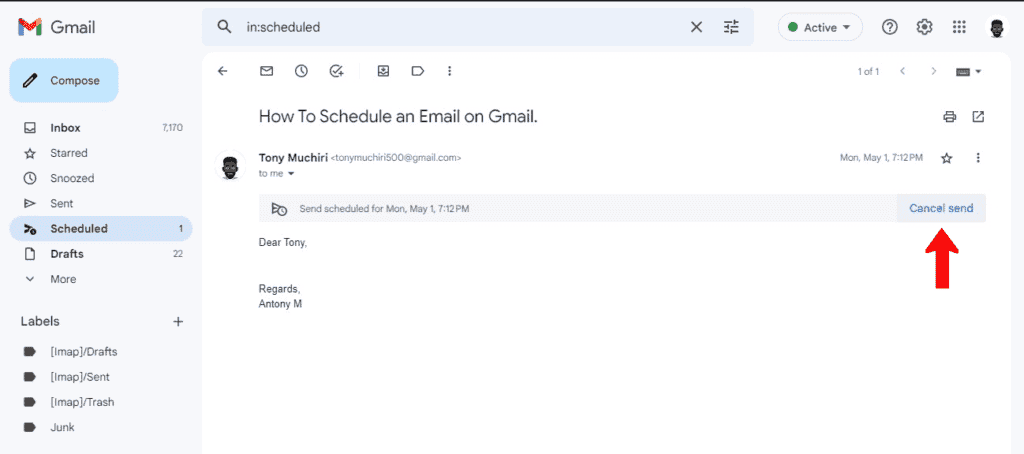
Step 3: Make your changes.
If you want to make changes to the email, click on the “Edit message” button. This will open the email in the compose window, where you can make your changes. When you’re finished, follow the email scheduling steps shown above.
How to edit or edit scheduled emails on your Gmail mobile app
To edit or delete scheduled emails on your smartphone, follow the following steps.
Step 1: Access your scheduled emails.
In the Gmail mobile app, tap on the menu icon in the top left corner of the screen and select “Scheduled” from the menu. You’ll see a list of all the emails you have scheduled to be sent later.
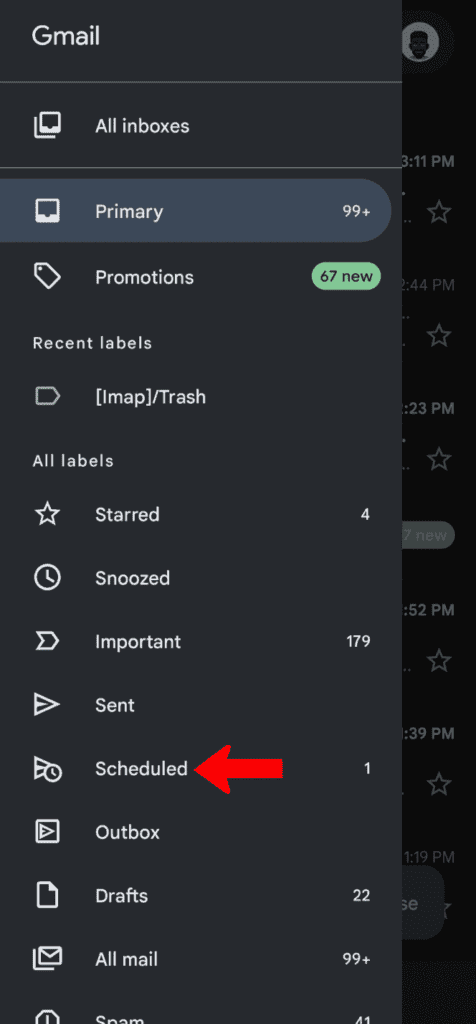
Step 2: Select the email you want to edit.
Find the email you want to edit and tap on it to open it. You’ll see a message at the top of the email that says “Scheduled to be sent.” Tap on the “Cancel Send” button to cancel the scheduled email.
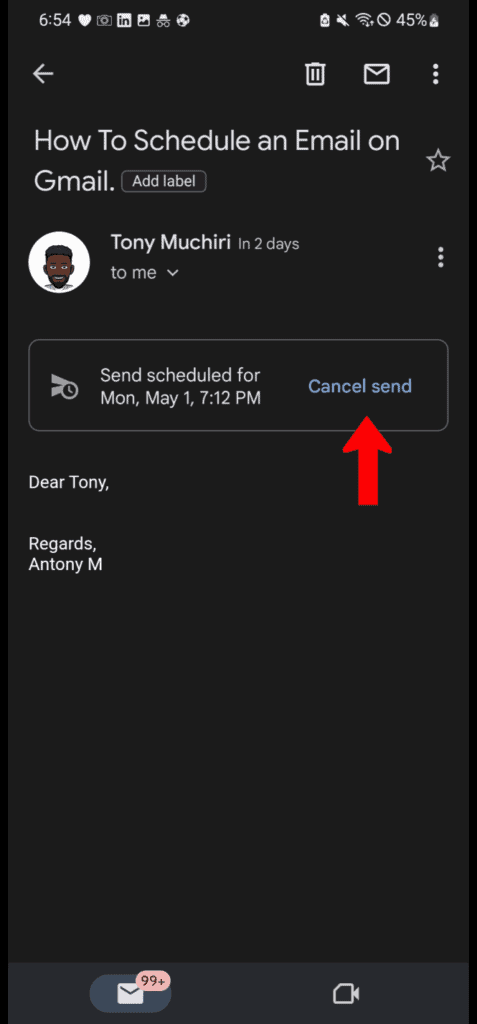
Step 3: Make your changes.
If you want to make changes to the email, tap on the “Edit message” button. This will open the email in the compose window, where you can make your changes. When finished, tap the “Schedule Send” button and choose a new date and time.
Tips for scheduling emails
- Guarantee the dispatch of your emails at the most suitable time for the recipient by utilizing the scheduling functionality.
- Schedule an email in advance to guarantee it arrives on time. For example, if the email is an appointment reminder.
- Employ the scheduling function to avoid sending emails during unusual hours, such as late evenings or weekends, when somebody could view them as intrusive or unsuitable.
- Review and edit scheduled emails in Gmail’s “Scheduled” folder. You can make changes or cancel the scheduled email altogether.
In conclusion, scheduling emails in the Gmail web and mobile apps is a convenient and easy-to-use feature that can help you manage your email communication more effectively.
With just a few clicks or taps, you can ensure that your emails are sent at the right time and avoid sending them at inconvenient or inappropriate times.